So reparieren Sie nicht synchrones Audio in Xbox-Spielaufzeichnungen

Mehrere Benutzer berichteten von Audio- und visueller Langsamkeit beim Aufzeichnen von Spielmaterial mit der Xbox Game Bar unter Windows 11/10 und der Bildschirmaufzeichnungsfunktion auf Xbox-Konsolen. Während der Aufnahme von Spielen ist es wichtig, dass Audio und Video richtig synchronisiert werden; Andernfalls sind die aufgezeichneten Clips nutzlos. Dieser Beitrag zeigt Ihnen, wie Sie Probleme mit nicht synchronen Audioaufnahmen von Xbox-Spielen beheben können.
So reparieren Sie Audio, das beim Aufzeichnen eines Xbox-Spiels nicht synchron ist
Wenn Sie ein Spiel auf Ihrem Windows-PC spielen, können Sie es mit einer integrierten Software namens Xbox Game Bar aufzeichnen. Das Xbox-System ermöglicht es den Spielern auch, ihr Spiel aufzuzeichnen, es gibt jedoch Zeitbeschränkungen. Wenn Ihre aufgezeichneten Videoclips nicht korrekt synchronisiert werden, unabhängig davon, welche Technik Sie zum Aufzeichnen Ihres Spiels wählen, werden Sie mit den hier aufgeführten Methoden beraten, wie Sie Probleme bei der Aufzeichnung von Xbox-Spielen beheben können, die nicht synchron sind.
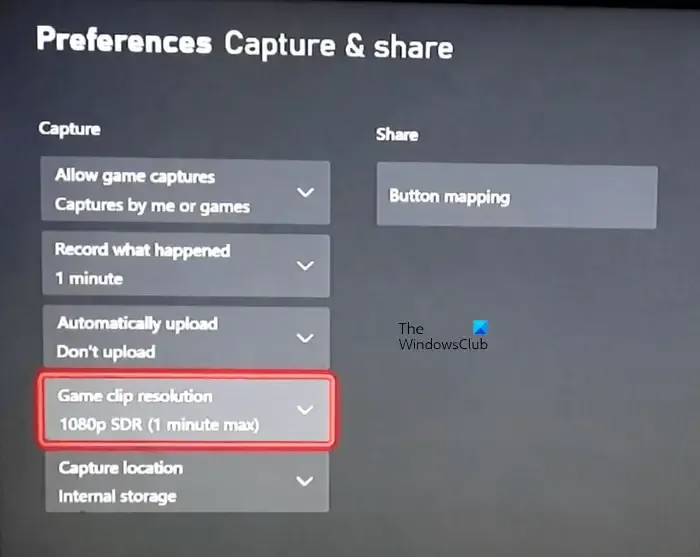
Bevor wir auf Lösungen eingehen, sehen wir uns einige Problemumgehungen an, die Ihnen helfen könnten. Mehrere Benutzer wurden durch diese Problemumgehungen unterstützt.
- Ändern Sie die Auflösung Ihrer Game-Clip-Aufnahme. Wenn Sie Ihr Spiel beispielsweise in 4K aufzeichnen, wechseln Sie zu 1080 Pixel, bevor Sie zu 4K zurückkehren.
- Öffnen Sie für einige Sekunden ein anderes Spiel und schließen Sie es dann. Starten Sie jetzt Ihr Spiel und beginnen Sie mit der Aufzeichnung.
- Laut mehreren Kunden ist das Problem in Windows 11 und nicht in Windows 10 aufgetreten. Aus diesem Grund sind sie zu Windows 10 zurückgekehrt. Wir empfehlen nicht, von Windows 11 zu Windows 10 zurückzukehren. Das liegt ganz bei Ihnen. Sie können die unten aufgeführten Lösungen ausprobieren.
Schauen wir uns die Korrekturen an.
- Starten Sie Ihre Xbox-Konsole neu.
- Deaktivieren Sie die Option Automatisch hochladen.
- Reduzieren Sie die Bildrate beim Aufzeichnen von Spielen. Wenden Sie das neueste Windows-Update an.
- Starten Sie Ihre Xbox 360-Konsole neu.
Hier haben wir alle diese Lösungen im Detail beschrieben.
Starten Sie Ihre Xbox-Konsole neu.
Der Power-Cycle der Xbox-Konsole löscht fehlerhaften Cache. Dies hilft, wenn das Problem durch einen fehlerhaften Cache verursacht wird. Im Folgenden finden Sie die Methoden zum Aus- und Einschalten Ihrer Xbox-Konsole:
- Um Ihre Konsole auszuschalten, halten Sie die Xbox-Taste gedrückt.
- Ziehen Sie die Stromkabel aus der Steckdose, nachdem die Konsole ausgeschaltet wurde.
- Warten Sie mindestens 5 Minuten.
- Schließen Sie die Stromkabel an und schalten Sie Ihre Konsole ein.
Zeichnen Sie jetzt Ihr Gameplay auf und prüfen Sie, ob das Problem weiterhin besteht.
Deaktivieren Sie die Option Automatisch hochladen.
Die Xbox-Konsole bietet eine Option, die aufgezeichnetes Spielmaterial automatisch auf OneDrive hochlädt. Diese Funktion wurde von einigen Benutzern als problematisch gemeldet. Überprüfen Sie, ob das Deaktivieren dieser Option für Sie funktioniert. Wählen Sie auf Ihrem Xbox-System im Menü „Automatisch hochladen“ die Option „Nicht hochladen“.
Reduzieren Sie die Bildrate beim Aufzeichnen von Spielen.
Wenn Sie mit einer hohen Bildrate aufnehmen, verringern Sie diese, bevor Sie Ihr Spiel aufzeichnen. Das sollte dir reichen. Die folgenden Methoden zeigen Ihnen, wie Sie die Bildrate beim Aufnehmen mit der Xbox Game Bar unter Windows 11/10 senken können.
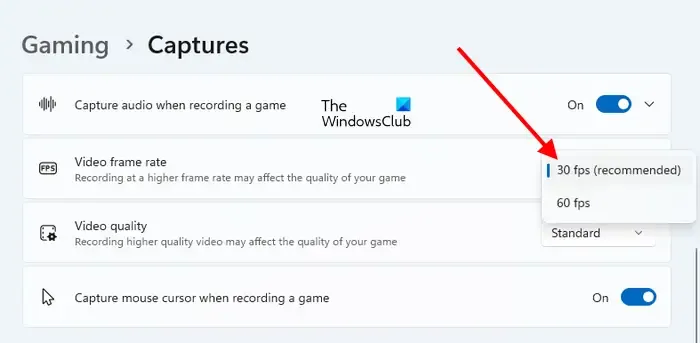
- Starten Sie die Windows 11/10-App „Einstellungen“.
- Gehen Sie unter Windows 11 zu „Gaming > Captures“. Gehen Sie unter Windows 10 zu „Games > Captures > Recorded Video“.
- Wählen Sie die niedrigere Bildrate aus dem Dropdown-Menü Video-Bildrate.
Laden Sie das neueste Windows-Update herunter und installieren Sie es.
Überprüfen Sie, ob Sie die neueste Version von Windows ausführen. Besuchen Sie die Seite Windows-Updates und suchen Sie manuell nach Updates. Laden Sie das Update herunter und installieren Sie es, falls es verfügbar ist.
Setzen Sie Ihre Xbox-Konsole zurück
Wenn keine der vorherigen Lösungen funktioniert hat, kann es sein, dass Sie Ihre Xbox-Konsole neu starten. Die folgende Anleitung hilft Ihnen dabei:
- Öffnen Sie das Xbox-Benutzerhandbuch.
- Gehen Sie zu „Profil & System > Einstellungen > System > Konsoleninformationen“.
- Wählen Sie Konsole zurücksetzen.
- Wählen Sie Zurücksetzen und meine Apps und Spiele jetzt behalten.
Dieser Vorgang setzt Ihr Xbox-System auf die werkseitigen Standardeinstellungen zurück, ohne Daten zu löschen.
Warum sind Ton und Bild auf der Xbox nicht synchron?
Audio- und visuelle Synchronisierungsprobleme treten häufig bei aufgezeichnetem Videospielmaterial auf Xbox-Systemen auf. Dies kann an der Verwendung einer hohen Bildrate oder der Aufnahme in hoher Qualität liegen. Ändern Sie die Gameplay-Aufzeichnungseinstellungen Ihrer Xbox-Konsole und sehen Sie, ob es hilft.
Warum werden meine Xbox-Clips nicht richtig aufgezeichnet?
Mehrere Spiele verbieten es Spielern, das Gameplay aufzuzeichnen. Diese Spiele hemmen die Aufnahmefunktion der Xbox. Daher können solche Spiele nicht aufgezeichnet werden. Wenn das Spiel die Aufnahme unterstützt, Sie aber kein Gameplay aufnehmen können, überprüfen Sie, ob die Aufnahme aktiviert ist. Starten Sie Ihre Xbox-Konsole neu, um den fehlerhaften Cache zu löschen. Löschen Sie außerdem alle vorherigen Spielaufnahmen, um zu testen, ob es funktioniert.



Schreibe einen Kommentar