So beheben Sie, dass Ubuntu das Terminalproblem nicht öffnen kann
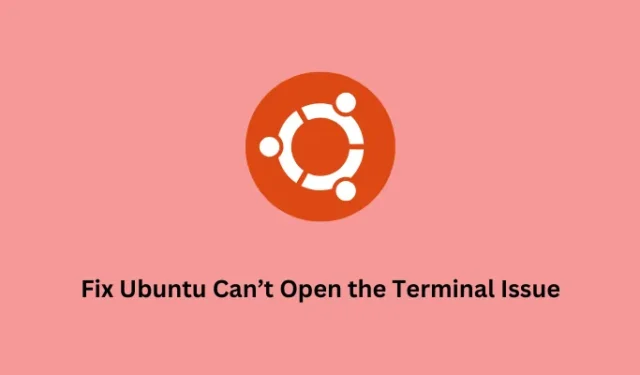
Ubuntu lässt seine Benutzer das Terminal nicht öffnen, was heutzutage ein ziemlich häufiges Problem ist. Wenn Sie ein ähnliches Problem erhalten und nicht wissen, was Sie als Nächstes tun sollen, lernen Sie die fünf Fixes kennen, wie Sie dieses Problem „Ubuntu kann das Terminal nicht öffnen“ auf Linux-Geräten beheben. Lassen Sie uns ohne weiteres auf die Ursachen und die verfügbaren Lösungen dafür eingehen.
Fix – Ubuntu friert in der virtuellen Maschine ein
Warum kann Ubuntu das Terminal darauf nicht öffnen?
Dies passiert meistens, wenn Sie fehlerhafte Software installieren oder wenn Sie die Konfiguration des Terminals ändern. Abgesehen davon kann auch eine neue App oder ein neues Spiel, das mit den Gebietsschemata interagiert und diese beschädigt, zu ähnlichen Problemen führen.
Einige Benutzer berichteten, dass dieses Problem behoben wurde, wenn sie im Aktivitätsmenü von Ubuntu nach dem Terminal suchen. Dies deutet darauf hin, wie oft dieses Problem in Ubuntu auftritt und wie vorsichtig man sein sollte, um Optimierungen anzuwenden, um dieses Problem zu beheben.
Fix Ubuntu kann das Terminal nicht öffnen
Um das Problem „Ubuntu kann das Terminal nicht öffnen“ zu lösen, versuchen Sie nacheinander die folgenden Korrekturen. Obwohl Sie diese Problemumgehungen in beliebiger Reihenfolge anwenden können, empfehlen wir, diese Korrekturen in derselben Reihenfolge zu befolgen, in der sie eingefügt wurden –
1] Holen Sie sich das fehlende Terminal-Symbol zurück
Ubuntu lässt Sie das Terminal nicht öffnen und das fehlende Terminalsymbol sind zwei verschiedene Dinge. Wenn Sie das Terminal nicht starten können, nur weil Sie sein Symbol nicht finden können, gehen Sie folgendermaßen vor:
- Drücken Sie die Windows-Taste und geben Sie „Terminal“ in das Suchfeld ein.
- Wenn ein passendes Ergebnis im Aktivitätenmenü von Ubuntu erscheint, klicken Sie darauf.
- Dadurch wird das Terminal auf dem Bildschirm gestartet.
Alternativ können Sie auch mit der rechten Maustaste auf das Terminalsymbol klicken und die Option „Zu Favoriten hinzufügen“ auswählen. Auf diese Weise erhalten Sie eine Verknüpfung zum Starten des Terminals direkt auf dem Dock Ihres Desktops. Klicken Sie darauf, um das Ubuntu-Terminal zu starten, wann immer Sie möchten.
So installieren Sie Google Chrome auf Ubuntu
2] Deinstallieren Sie die widersprüchliche Software
Wenn Sie die obige Lösung ausprobiert haben und das Terminal immer noch nicht öffnen können, muss auf Ihrem Ubuntu-Betriebssystem eine widersprüchliche Software liegen. Die fehlerhaften Programme blockieren irgendwie den Start des Terminals. Obwohl es sehr selten vorkommt, dass solche fehlerhaften Anwendungen in Ubuntu installiert werden, kann dies jedoch vorkommen.
Wenn Sie sich daran erinnern, einige neue Apps auf Ihrem Ubuntu installiert zu haben und dieses Problem kurz danach auftrat, sollten Sie diese Anwendungen von Ihrem Betriebssystem deinstallieren.
Mehrere Benutzer berichteten, dass das Problem behoben wurde, dass das Terminal nicht geöffnet wurde, nachdem sie Python von ihren Geräten deinstalliert hatten. Falls Sie kürzlich Python auf Ihrem Computer installiert haben, verursacht dies höchstwahrscheinlich das Problem „ Terminal kann nicht geöffnet werden “. Dies geschieht nur, wenn das Terminal nicht für die Verwendung konfiguriert ist, während Python auf Ihrem Ubuntu-Gerät installiert ist.
Es ist nicht unbedingt erforderlich, Python von Ihrem System zu deinstallieren, wenn Updates für Ihr Ubuntu-Gerät verfügbar sind. So aktualisieren Sie die Referenz auf Python in Ubuntu –
- Drücken Sie Strg + Alt + F3, um zuerst das ausfallsichere TTY-Terminal zu starten.
- Melden Sie sich bei diesem an und führen Sie dann den folgenden Code darauf aus –
sudo nano /usr/bin/gnome-terminal
- Nächste Änderung
#!/usr/bin/python3zu#!/usr/bin/python3.8.
python3 --version
Ab sofort ist Python 3.8 die neueste Version von Python für das Ubuntu-Betriebssystem. Dies kann sich jedoch im Laufe der Zeit ändern. Nun, in diesem Fall sollten Sie Python angemessen auf die neueste verfügbare Version aktualisieren.
Versuchen Sie, Ubuntu mit dem letzten darauf verfügbaren Backup wiederherzustellen
Falls Sie das Terminal auf Ihrem Ubuntu-Betriebssystem immer noch nicht öffnen können und auf Ihrem Gerät ein aktuelles Backup verfügbar ist, sollten Sie dieses verwenden.
3] Überprüfen und reparieren Sie die Konfiguration des Terminals
Das Problem „Ubuntu kann das Terminal nicht öffnen“ kann auch auftreten, wenn Sie die Konfiguration des Terminals bearbeitet haben. Wenn dies der Fall ist, müssen Sie die kürzlich an Ihrem Terminal vorgenommenen Änderungen rückgängig machen. Befolgen Sie die nachstehenden Anweisungen, um mit dieser Aufgabe fortzufahren –
- Starten Sie das ausfallsichere TTY-Terminal, indem Sie Strg + Alt + F3 drücken.
- Melden Sie sich bei Ihrem Konto an und machen Sie die Änderungen rückgängig, die Sie kürzlich an der Konfiguration des Terminals vorgenommen haben.
Wenn Sie diese Aufgabe über die GUI ausführen möchten, installieren Sie Dconf-Editor in Ubuntu, indem Sie diesen Code auf dem ausfallsicheren TTY ausführen.
sudo apt install dconf-editor
Warten Sie, bis die Installation abgeschlossen ist, und bestätigen Sie nach Abschluss die Warnung mit der Aufschrift „Ich werde vorsichtig sein“. Gehen Sie als Nächstes zu „/org/gnome/terminal/legacy“ und machen Sie alle kürzlich an Ihrem Ubuntu-Gerät vorgenommenen Änderungen rückgängig.
Wenn dieses Problem auch danach weiterhin besteht, sollten Sie die Einstellungen Ihres Profils auf die Standardwerte zurücksetzen. Öffnen Sie dazu das ausfallsichere TTY und führen Sie diesen Code darauf aus –
dconf reset -f /org/gnome/terminal/legacy/profiles:/
Wenn Sie den obigen Befehl ausführen, werden auch die Profile des GNOME-Terminals gelöscht. Starten Sie Ihr Gerät neu und prüfen Sie, ob Sie das Terminal öffnen können, ohne dass einige Fehlermeldungen angezeigt werden.
4] Regenerieren Sie die Locales
Wenn Sie ein neues Programm installieren, interagiert es manchmal mit den Systemdateien und beschädigt Ihre Gebietsschemas. Infolgedessen haben Sie Schwierigkeiten, das Terminal in Ubuntu zu starten. Die Gebietsschemas sind sehr wichtige Dateien in Ubuntu, da sie entscheiden, wie Text in der Sprache angezeigt wird, die Sie auf Ihrem System verwenden.
In Ermangelung dieser Informationen wird das Terminal einfach den Start verweigern oder abstürzen, wenn es bereits geöffnet ist. Um dieses Problem zu lösen, muss man das vorhandene Gebietsschema löschen und neue generieren. Folgendes müssen Sie als Nächstes tun –
- Öffnen Sie das ausfallsichere TTY, indem Sie Strg + Alt + F3 drücken.
- Kopieren Sie den folgenden Befehl auf dem Terminal und fügen Sie ihn ein und drücken Sie die Eingabetaste .
sudo locale-gen --purge
Nachdem Sie das vorhandene Gebietsschema gelöscht und neue generiert haben, verwenden Sie die Tastenkombination – Strg + Alt + T. Überprüfen Sie als Nächstes, ob das Terminal auf diese Weise gestartet wird.
5] Installieren Sie das Terminal neu oder verwenden Sie eine Alternative
Wenn keine der oben genannten Lösungen hilft, das Problem zu beheben, dass das Terminal nicht geöffnet wird, installieren Sie das Terminal besser neu oder wechseln Sie zu einem noch besseren Befehlszeilenprogramm. So führen Sie diese Aufgabe aus –
- Drücken Sie Strg + Alt + F3, um das ausfallsichere TTY-Terminal zu starten.
- Kopieren Sie darauf den folgenden Befehl und fügen Sie ihn ein und drücken Sie die Eingabetaste –
sudo apt remove gnome-terminal
- Dadurch wird das standardmäßige GNOME-Terminal von Ihrem System entfernt. Um es wieder zu installieren, führen Sie diesen Code aus –
sudo apt install gnome-terminal
Schließen Sie das ausfallsichere TTY und drücken Sie Strg + Alt + T. Das Terminal sollte bald darauf auf Ihrem Ubuntu-Gerät gestartet werden. Wenn nicht, greifen Sie besser zu einem alternativen Tool wie Guake oder Tilix.
Führen Sie je nachdem, welches Terminal Ihnen am besten gefällt, einen der verfügbaren zwei Befehle aus –
sudo apt install guake
sudo apt install tilix
Nachdem Sie einen externen Emulator auf Ihrem Ubuntu-PC installiert haben, verwenden Sie die folgenden Verknüpfungen, um ihn zu öffnen –
- F12 – Durch Drücken dieser Taste wird standardmäßig das Guake-Terminal gestartet.
- Tilix funktioniert eher wie ein herkömmliches Terminal und bietet mehr Personalisierungsfunktionen.
Machen Sie den kürzlich installierten Emulator zum Standardterminal auf Ihrem Ubuntu-PC. Beachten Sie, dass das ausfallsichere TTY immer als Backup auf Ihrem Gerät ausgeführt wird.
Was ist ein TTY in Ubuntu?
Teletypewriter (TTY) ist ein Endgerät, mit dem Sie die Eingabe und Ausgabe zeichenweise ausführen können. Dieser regelt im Wesentlichen die gesamte Kommunikation zwischen den Endgeräten und den installierten Programmen.
Verwenden Sie zum Öffnen des Standardterminals den Hotkey – Strg + Alt + T . Wenn Sie hingegen auf das verfügbare TTY zugreifen möchten, verwenden Sie stattdessen diese Kombination – Strg + Alt + F3 .
Terminal-Alternativen in Ubuntu
Das Terminal ist standardmäßig das wichtigste Befehlszeilenprogramm in Ubuntu und erledigt alle grundlegenden sowie komplexen Aufgaben ziemlich einfach. Und wie wir oben besprochen haben, ist es ziemlich einfach, die Terminalprobleme zu beheben und sie in kürzester Zeit wiederherzustellen.
Wenn Sie jedoch ein fortgeschritteneres Tool unter Ubuntu verwenden möchten, steht dafür ein großer Pool an Software zur Verfügung. Wenn Sie beispielsweise einen schnellen Terminal-Emulator haben möchten, entscheiden Sie sich für Alacritty . Mit dieser Software können Sie alle komplexen Aufgaben ausführen, die auf dem Terminal von Ubuntu nicht einfach auszuführen sind.



Schreibe einen Kommentar