So beheben Sie den HP-Druckerfehlercode 0XC19A0003 in Windows

HP Drucker sind zuverlässige Werkzeuge, auf die sich viele Menschen sowohl für den beruflichen als auch für den privaten Druckbedarf verlassen. Leider können Benutzer beim Drucken von einem Windows-Computer gelegentlich auf Fehler wie den berüchtigten HP Printer Error Code 0XC19A0003 stoßen, was äußerst unangenehm sein kann.
Bitte aktivieren Sie JavaScript
In diesem Leitfaden zeigen wir Ihnen, wie Sie dieses Problem schnell und richtig beheben können, damit Ihr Drucker schnell genug wieder fehlerfrei läuft.
Was verursacht den HP-Druckerfehlercode 0XC19A0003 in Windows?
Es gibt mehrere Ursachen, die zu dem HP-Druckerfehlercode 0XC19A0003 in Windows führen können. Zu den häufigsten gehören veraltete Druckertreiber, beschädigte oder beschädigte Systemdateien, Probleme mit Hardwarekomponenten wie dem Druckspoolerdienst und Firewall-Einstellungen, inkompatible Programme und eine beschädigte Registrierung.
All dies kann dazu führen, dass Ihr Drucker nicht richtig drucken kann und zu dem HP-Druckerfehlercode 0XC19A0003 führen kann. Sehen wir uns nun an, wie der HP-Druckerfehlercode 0XC19A0003 in Windows behoben wird.
So beheben Sie den HP-Druckerfehlercode 0XC19A0003 in Windows
Um den HP-Druckerfehlercode 0XC19A0003 in Windows zu beheben, befolgen Sie die Vorschläge:
1] Führen Sie die Drucker-Fehlerbehebung aus
Die Drucker-Fehlerbehebung ist ein integriertes Diagnosetool in Windows, mit dem Sie allgemeine Druckerprobleme identifizieren und beheben können. Führen Sie die folgenden Schritte aus, um diese Problembehandlung auszuführen:
- Drucken Sie die Windows + I -Tasten, um das Einstellungsfenster zu öffnen.
- Klicken Sie im linken Bereich auf System > Problembehandlung > Andere Fehlerbehebungen .
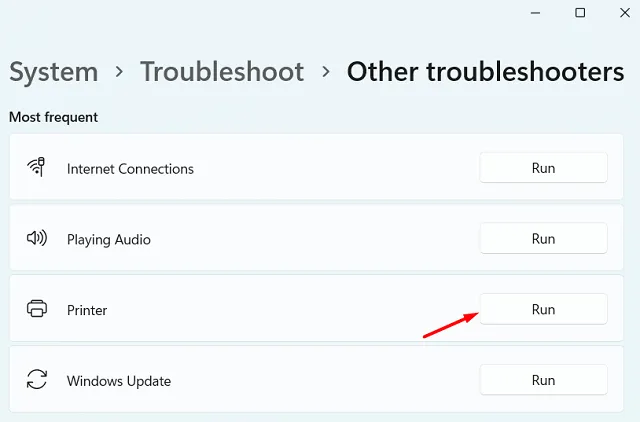
2] Aktualisieren Sie Ihren Druckertreiber
Veraltete oder beschädigte Druckertreiber können den HP-Druckerfehlercode 0XC19A0003 in Windows verursachen. Daher ist es wichtig sicherzustellen, dass der Druckertreiber auf dem neuesten Stand ist.
Hier sind die Schritte, die Sie verwenden können, um Ihren Druckertreiber zu überprüfen:
- Drücken Sie die Tasten Windows + R , um das Dialogfeld Ausführen zu öffnen.
- Geben Sie devmgmt.msc in das Dialogfeld Ausführen ein und drücken Sie die Eingabetaste.
- Suchen Sie im Fenster Geräte-Manager die Kategorie für Druckwarteschlangen und erweitern Sie sie.
- Klicken Sie mit der rechten Maustaste auf Ihren Drucker und wählen Sie Treiber aktualisieren aus .
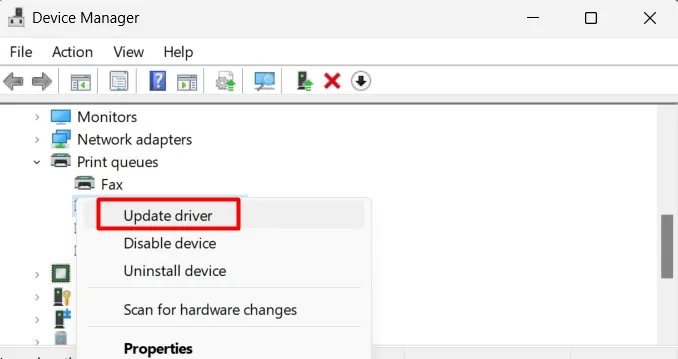
- Wählen Sie die Option Automatisch nach Treibern suchen .
- Wenn ein aktualisierter Treiber gefunden wird, befolgen Sie die Anweisungen auf dem Bildschirm, um ihn herunterzuladen und zu installieren.
Sobald der Treiber aktualisiert ist, starten Sie Ihren Computer neu und versuchen Sie erneut, Ihren Drucker zu verwenden, um zu sehen, ob das Problem behoben ist.
3] Setzen Sie den Drucker zurück
Wenn der Fehlercode immer noch angezeigt wird, versuchen Sie, den Drucker auf die Standardeinstellungen zurückzusetzen, und prüfen Sie, ob der Fehlercode dadurch behoben wird. Führen Sie die folgenden Schritte aus, um den Drucker zurückzusetzen:
- Ziehen Sie bei eingeschaltetem Drucker das Netzkabel von der Rückseite des Druckers ab.
- Trennen Sie das andere Ende des Netzkabels von der Stromquelle.
- Warten Sie nach dem Abziehen des Netzkabels 60 Sekunden.
- Schließen Sie das Netzkabel wieder an der Rückseite des Druckers an.
- Vergewissern Sie sich, dass das Netzkabel fest mit dem Drucker verbunden ist.
- Sobald das Netzkabel angeschlossen ist, schalten Sie den Drucker ein, indem Sie den Netzschalter drücken.
Der Drucker startet und sollte nun auf seine Standardeinstellungen zurückgesetzt werden. Versuchen Sie nach dem Zurücksetzen des Druckers erneut zu drucken.
4] Löschen Sie die Patronenkontakte
Diese Lösung erfordert, dass Sie die Patronenkontakte in Ihrem HP-Drucker löschen und prüfen, ob sie funktioniert. So geht’s:
- Schalten Sie den Drucker aus und trennen Sie ihn von der Stromquelle.
- Öffnen Sie die Zugangsklappe oder den Deckel zu den Patronen und nehmen Sie die Patronen aus dem Drucker.
- Überprüfen Sie die Kontakte an den Patronen auf Schmutz, Staub oder Ablagerungen. Wenn Sie Schmutz auf den Kontakten finden, wischen Sie sie vorsichtig mit einem sauberen Tuch ab.
- Überprüfen Sie als nächstes die Kontakte im Inneren des Druckers, wo die Patronen eingesetzt sind. Wenn Sie Staub oder Schmutz bemerken, wischen Sie die Kontakte ab.
- Setzen Sie nun die Patronen wieder in den Drucker ein.
- Schließen Sie nach dem Wiedereinsetzen der Patronen die Zugangsklappe oder den Deckel zu den Patronen und schließen Sie den Drucker wieder an das Stromnetz an.
- Schalten Sie als Nächstes den Drucker ein und warten Sie, bis er initialisiert ist.
Sobald der Drucker bereit ist, versuchen Sie, eine Testseite zu drucken, um zu prüfen, ob das Problem dadurch behoben wird. Wenn weiterhin Probleme auftreten, müssen Sie möglicherweise andere Lösungen ausprobieren oder sich an den HP Support wenden, um weitere Unterstützung zu erhalten.
- So beheben Sie den Druckerfehler 0x00000077 in Windows 11/10
- Behebung des Fehlers „Drucker kann nicht verbunden werden“ 0x000003e3 in Windows 10
- So beheben Sie den Druckerfehler 0x00000040 in Windows 11



Schreibe einen Kommentar