Reaktivieren Sie den Windows 11-PC, wenn Sie sich mit Presence Sensing nähern
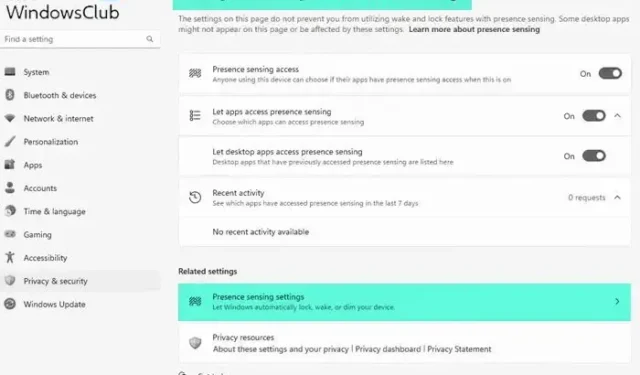
Dieses Tutorial zeigt Ihnen, wie Sie einen Windows 11-PC aufwecken, wenn Sie sich mit Presence Sensing nähern . Wenn Ihr PC über einen integrierten Anwesenheitssensor (oder Anwesenheitserkennung) verfügt , können Sie diese native Funktion von Windows 11 so konfigurieren, dass Ihr Gerät automatisch aktiviert wird, wenn Sie sich ihm nähern. Sie können auch die Entfernung zwischen Ihnen und Ihrem PC bestimmen, um ihn zu wecken, wenn Sie sich ihm nähern.
Mit der Presence Sensing-Funktion können Sie auch den Bildschirm Ihres Computers oder Laptops automatisch ausschalten, wenn Sie ihn verlassen. Auch dafür können Sie die Entfernung bestimmen, um Ihren Computer wissen zu lassen, dass Sie nicht da sind, um den Bildschirm auszuschalten. Dieser Beitrag enthält alle Schritte für beide Optionen separat. Später zeigen wir Ihnen in diesem Beitrag auch, wie Sie neue Presence Sensing-Einstellungen unter Windows 11 aktivieren und verwenden .
Reaktivieren Sie den Windows 11-PC, wenn Sie sich mit Presence Sensing nähern
Hier sind die Schritte zum Aufwecken des Windows 11-PCs, wenn Sie sich Ihrem Gerät mithilfe der Anwesenheitserkennungsfunktion nähern:
- Öffnen Sie die App „Einstellungen“ mit dem Hotkey „Win+I“.
- Greifen Sie auf die Seite „Strom & Batterie“ zu , die unter der Kategorie „System“ verfügbar ist
- Erweitern Sie im Abschnitt Energie die Option Bildschirm und Ruhezustand
- Aktivieren Sie die Option Mein Gerät automatisch aufwecken, wenn ich mich nähere . Beachten Sie hier, dass, wenn Sie diese Option auf Ihrem Windows 11-Desktop oder -Laptop nicht sehen, dies bedeutet, dass Ihr PC keinen Anwesenheitssensor hat. Außerdem sehen Sie möglicherweise auch eine Option Meinen Bildschirm automatisch dimmen, wenn ich wegschaue, was eine ziemlich nette Option ist. Wenn Sie dies sehen, schalten Sie es ein, wenn Sie möchten
- Um nun Ihre Anwesenheitseinstellung festzulegen, klicken Sie auf das Symbol > (Weitere Optionen) dieser Option
- Verwenden Sie das verfügbare Dropdown-Menü für die Option „Gerät aktivieren, wenn ich so nah bin“ und bestimmen Sie Ihre Entfernung aus den verfügbaren Optionen.
Jetzt ist die Presence Sensing-Funktion erfolgreich eingestellt und weckt Ihren Windows 11-Computer gemäß den von Ihnen konfigurierten Einstellungen.
Falls Sie diese Einstellung später deaktivieren müssen, verwenden Sie die oben beschriebenen Schritte und verwenden Sie den Schalter für die Option Mein Gerät automatisch aufwecken, wenn ich mich nähere, um sie zu deaktivieren.
Schalten Sie Ihren Windows 11-Bildschirm mithilfe der Anwesenheitserkennung automatisch aus
Die Schritte zum automatischen Ausschalten Ihres Windows 11-Bildschirms mithilfe der Anwesenheitserkennungsfunktion lauten wie folgt:
- Klicken Sie mit der rechten Maustaste auf die Einschalttaste und verwenden Sie die Option Einstellungen . Die App „Einstellungen“ wird mit der Kategorie „System“ geöffnet
- Klicken Sie auf der rechten Seite auf die Option Power & Battery
- Wählen Sie die Option Bildschirm und Ruhezustand aus , um sie zu erweitern
- Aktivieren Sie die Option Bildschirm automatisch ausschalten, wenn ich gehe
- Verwenden Sie nach dem Einschalten das Symbol Weitere Optionen ( > Symbol) dieser Option
- Verwenden Sie nun das verfügbare Dropdown-Menü für die Option Als weg, wenn ich so weit weg bin, um die Entfernung mit einer der verfügbaren Optionen zu bestimmen
- Öffnen Sie danach das Dropdown-Menü für Dann, schalten Sie meinen Bildschirm nach dieser Zeitspanne aus , um die Wartezeit einzustellen (z. B. 4 Minuten).
Wenn Sie sich jetzt von Ihrem Windows 11-PC entfernen, erkennt er, dass Sie weg sind (basierend auf der von Ihnen festgelegten Entfernung) und schaltet den Bildschirm nach der von Ihnen ausgewählten Zeit automatisch aus.
Wenn Sie diese Funktion später deaktivieren oder deaktivieren möchten, verwenden Sie die oben genannten Schritte und deaktivieren Sie die Option Bildschirm automatisch ausschalten, wenn ich gehe.
Während einige Geräte mit Anwesenheitserkennungssensoren über eigene Einstellungen verfügen (z. B. Presence Aware in HP), ist die Anwesenheitserkennungsfunktion von Windows 11 auch eine gute Option. Das Gute ist, dass Windows 11 auch mit neuen Einstellungen für die Presence Sensing-Funktion ausgestattet ist. Lassen Sie uns mehr darüber erfahren.
Aktivieren und verwenden Sie neue Presence Sensing-Einstellungen in Windows 11
Windows 11 verfügt jetzt über neue Presence Sensing-Einstellungen , mit denen Sie den Zugriff auf Presence Sensing aktivieren oder deaktivieren können und welche Desktop-Apps auf die Presence Sensing-Funktion zugreifen können. Sie können auch sehen, welche Apps zuvor auf Presence Sensing zugegriffen haben.
Obwohl die neue Einstellungsseite für die Presence Sensing-Funktion ziemlich nützlich ist, befindet sie sich noch in der Entwicklung und kann nur im Vorschau-Build von Windows 11 aktiviert und verwendet werden. Wenn Sie also Windows 11 Preview-Build 25300 oder höher verwenden, können Sie sie aktivieren und nutzen Sie diese Funktion ganz einfach. Mal sehen wie.
Aktivieren Sie die neuen Presence Sensing-Einstellungen in Windows 11
Um die Presence Sensing-Einstellungen in Windows 11 zu aktivieren, müssen Sie ViVeTool unter Windows 11 verwenden (ein beliebtes Befehlszeilentool zum Aktivieren/Deaktivieren versteckter oder experimenteller Funktionen). Die Schritte sind:
- Laden Sie die ZIP-Datei von ViVeTool von github.com herunter und extrahieren Sie sie in einen Ordner
- Wählen Sie die ViVeTool.exe in diesem Ordner aus
- Drücken Sie die Tastenkombination Strg+Umschalt+C, um den Pfad dieser EXE-Datei zu kopieren
- Führen Sie die Eingabeaufforderung als Administrator aus. Wenn Sie möchten, können Sie die Windows Terminal-App auch mit Administratorrechten öffnen und dort das CMD-Fenster öffnen
- Fügen Sie den Pfad der ViVeTool.exe-Datei in das Eingabeaufforderungsfenster ein. Fahren Sie mit Ihrem Befehl fort und fügen Sie einen Aktivierungsparameter und einen ID-Parameter zusammen mit einer Funktions-ID für die Anwesenheitserkennung hinzu. Der vollständige Befehl wäre:
ViVeTool.exe /enable /id:38612934
Nachdem Sie den Befehl erfolgreich ausgeführt haben, starten Sie Ihren Windows 11-PC neu. Sie haben die Einstellungen für die Anwesenheitserkennung aktiviert. Nun wollen wir sehen, wie man es benutzt.
So verwenden Sie die neuen Presence Sensing-Einstellungen in Windows 11
Die Schritte zur Verwendung der Presence Sensing-Einstellungen in Windows 11 lauten wie folgt:
- Öffnen Sie die Windows 11-App „Einstellungen“.
- Wählen Sie die im linken Bereich verfügbare Kategorie Datenschutz und Sicherheit aus
- Klicken Sie im Abschnitt App-Berechtigungen auf die Option Anwesenheitserkennung
- Jetzt können Sie alle verfügbaren Einstellungen für diese Funktion sehen, darunter:
- Anwesenheitserkennungszugriff: Wenn diese Einstellung aktiviert ist, kann jeder, der dieses Gerät verwendet, auswählen, ob seine Apps Zugriff auf diese Funktion haben, wenn die Funktion aktiviert ist
- Apps Zugriff auf Anwesenheitserkennung erlauben: Wenn Sie diese Einstellung aktiviert oder aktiviert haben, können Sie die Apps (z. B. Kamera) auswählen, die auf die Anwesenheitserkennungsfunktion zugreifen können
- Desktop-Apps Zugriff auf Anwesenheitserkennung erlauben: Diese Einstellung wird verwendet, um die Desktop-Apps anzuzeigen, die zuvor auf die Anwesenheitserkennung zugegriffen haben. Unter dem Abschnitt „Letzte Aktivität“ sehen Sie eine Liste all dieser Apps, die in den letzten 7 Tagen auf die Anwesenheitserkennung zugegriffen haben.
Warum wacht mein Computer von selbst aus dem Ruhezustand auf Windows 11/10?
Wenn eine Aufgabe zu einem bestimmten Zeitpunkt ausgeführt werden soll, könnte dies der Grund sein, warum Ihr Computer auf einem Windows 11/10-System automatisch aus dem Ruhezustand aufwacht. Ihre Computergeräte, Wecktimer usw. können auch der Grund dafür sein. Um das Problem zu beheben, sollten Sie Wecktimer deaktivieren, geplante Aufgaben überprüfen, Geräte finden, die Ihren Computer aus dem Ruhezustand aufwecken dürfen, und unerwünschte Geräte deaktivieren, Wake on Magic Packet für Ihren Netzwerkadapter deaktivieren usw.
Was ist Wake on Touchscreen Windows 11?
Wake-on-Touch ist eine optionale Funktion für Windows 11-Geräte, mit der Sie Ihr Gerät mit Ihren Fingern aus dem Ruhezustand wecken können. Wenn diese Funktion von einem Touchscreen-Gerät unterstützt wird, können Sie die App „Einstellungen“ öffnen und die Option „Zum Aktivieren den Bildschirm berühren“ im Abschnitt „Berühren“ der Kategorie „Bluetooth & Geräte“ aktivieren . Darüber hinaus können Sie für diese Funktion auch die Option Drei- und Vier-Finger-Touchgesten aktivieren.



Schreibe einen Kommentar