So aktivieren Sie die erweiterte Hyper-V-Sitzung in Windows 11
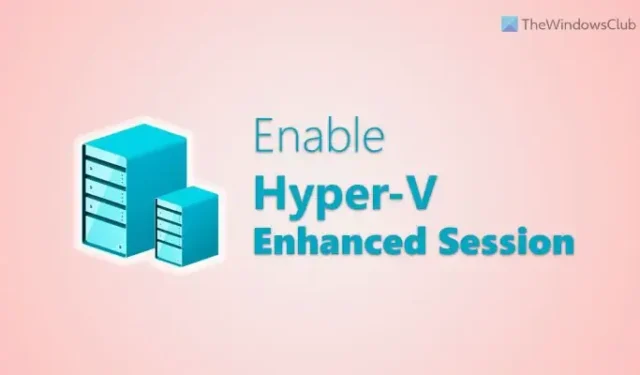
Wenn Sie Hyper-V Enhanced Session in Windows 11 aktivieren möchten , gehen Sie wie folgt vor. Wenn Sie Hyper-V unter der neuesten Version von Windows verwenden, können Sie zweifellos dieser Schritt-für-Schritt-Anleitung folgen, um den erweiterten Sitzungsmodus in Hyper-V zu aktivieren. Auch wenn es ausgegraut ist, können Sie mit Hilfe dieser Anleitung Abhilfe schaffen.
Was ist eine erweiterte Hyper-V-Sitzung?
Die erweiterte Sitzung hilft Ihnen, RDP oder Remote Desktop Protocol auf virtuellen Hyper-V-Maschinen zu aktivieren. Manchmal müssen Sie Ihre virtuelle Maschine möglicherweise mit einem Remotecomputer verbinden, um Unterstützung bei verschiedenen Dingen zu erhalten oder um verschiedene Probleme auf einer virtuellen Maschine zu beheben. Wenn dies der Fall ist, müssen Sie die erweiterte Sitzung in Hyper-V aktivieren.
So aktivieren Sie die erweiterte Hyper-V-Sitzung in Windows 11
Führen Sie die folgenden Schritte aus, um die erweiterte Hyper-V-Sitzung in Windows 11 zu aktivieren:
- Öffnen Sie die Hyper-V-App auf Ihrem PC.
- Wählen Sie die virtuelle Maschine aus.
- Klicken Sie auf die Option Hyper-V-Einstellungen .
- Wechseln Sie zur Registerkarte Erweiterter Sitzungsmodus .
- Aktivieren Sie das Kontrollkästchen Erweiterten Sitzungsmodus verwenden .
- Klicken Sie auf die Schaltfläche OK .
- Starten Sie die virtuelle Maschine neu.
- Klicken Sie auf die Schaltfläche Ansicht .
- Wählen Sie die Option Erweiterte Sitzung .
Um mehr über diese Schritte zu erfahren, lesen Sie weiter.
Zunächst müssen Sie den erweiterten Sitzungsmodus für die jeweilige virtuelle Maschine aktivieren. Öffnen Sie dazu zuerst die Hyper-V-App auf Ihrem Computer und wählen Sie eine virtuelle Maschine aus, für die Sie den erweiterten Sitzungsmodus aktivieren möchten. Klicken Sie dann auf die rechts sichtbare Option Hyper-V-Einstellungen .
Es öffnet den Hyper-V-Einstellungsassistenten auf Ihrem Bildschirm. Zu Ihrer Information: Dieses Fenster ist spezifisch für die ausgewählte virtuelle Maschine. Hier finden Sie eine Registerkarte namens Enhanced Session Mode .
Sie müssen zur ausgewählten Registerkarte wechseln und die Option Erweiterten Sitzungsmodus verwenden finden . Aktivieren Sie anschließend das entsprechende Kontrollkästchen und klicken Sie auf die Schaltfläche OK .
Sobald Sie fertig sind, können Sie Ihre virtuelle Maschine neu starten und auf die Schaltfläche Anzeigen klicken . Aktivieren Sie dann die Option Erweiterte Sitzung .
Ihre virtuelle Maschine wird möglicherweise erneut neu gestartet.
Wenn Sie es für den Server aktivieren möchten, müssen Sie den Assistenten für Hyper-V-Einstellungen öffnen und zur Registerkarte Richtlinie für erweiterten Sitzungsmodus wechseln . Aktivieren Sie dann das Kontrollkästchen Erweiterten Sitzungsmodus zulassen und klicken Sie auf die Schaltfläche OK .
Warum ist Erweiterte Sitzung ausgegraut?
Wenn die Option „Erweiterte Sitzung“ ausgegraut ist und Sie sie nicht aktivieren können, müssen Sie sie zuerst im Einstellungsfeld aktivieren. Mit anderen Worten, Sie müssen den ersten Teil dieser Anleitung befolgen. Schließen Sie jedoch die laufende virtuelle Maschine und öffnen Sie das Einstellungsfenster der entsprechenden virtuellen Maschine. Wechseln Sie dann zur Registerkarte Erweiterter Sitzungsmodus und aktivieren Sie das Kontrollkästchen Erweiterten Sitzungsmodus verwenden . Klicken Sie abschließend auf die Schaltfläche OK und starten Sie Ihre virtuelle Maschine neu.
Wie aktiviere ich die Hyper-V-Virtualisierung in Windows 11?
Um die Hyper-V-Virtualisierung in Windows 11 zu aktivieren, müssen Sie zuerst das Fenster „Windows-Features“ öffnen. Suchen Sie nach Windows-Funktionen ein- oder ausschalten und klicken Sie auf das Suchergebnis. Suchen Sie dann die Hyper-V -Option und aktivieren Sie das Kontrollkästchen. Klicken Sie auf die Schaltfläche OK und lassen Sie es beenden. Sobald Sie fertig sind, können Sie Hyper-V problemlos verwenden.



Schreibe einen Kommentar