Beheben Sie die hohe Speicherauslastung von Nachrichten und Interessen unter Windows 11
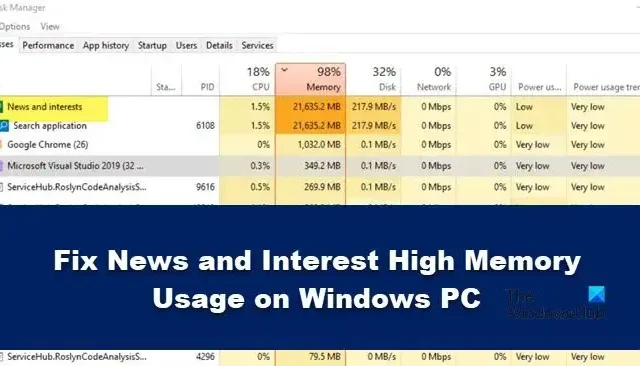
Einige Windows 11-Benutzer beschweren sich darüber, dass das News and Interest-Widget zu viel RAM des Systems beansprucht und der Computer deshalb langsam arbeitet. In diesem Artikel erfahren wir, was zu tun ist, wenn News and Interest eine hohe Speicherauslastung auf einem Windows 11-PC anzeigen.
Was ist das Nachrichten- und Interessen-Widget?
Beheben Sie die hohe Speicherauslastung von Nachrichten und Interessen unter Windows 11/10
Nachrichten und Interessen bieten immer die neuesten Informationen zu Nachrichten,
Wetter, Sport, Finanzen und Unterhaltung. Es wird ständig aktualisiert und
aus diesem Grund wird häufig RAM verbraucht, aber das sollte nicht viel sein. Aber für den Fall, dass News and Interest auf Ihrem Computer viel zu viel RAM beansprucht, gibt es ein paar Lösungen, die ausgeführt werden müssen. Verwenden Sie die folgenden Methoden, um die hohe Speichernutzung von News and Interest auf einem Windows-PC zu beheben.
- Installieren Sie die von Microsoft veröffentlichten Hotfixes
- Reduzieren Sie Taskleisten-Updates für Nachrichten und Interessen
- Deaktivieren Sie Nachrichten und Interessen mithilfe der Registrierung
- Verwenden Sie den Gruppenrichtlinien-Editor, um ihn zu deaktivieren
- Systemdateien reparieren.
Lass uns anfangen.
1] Installieren Sie die von Microsoft veröffentlichten Hotfixes
Microsoft hat einige Hotfixes veröffentlicht, die verwendet werden, um dieses Problem in Windows 11 zu beheben. Diese Hotfixes enthalten eine Vielzahl von Fehlerbehebungen, einschließlich Drucken, Speicherverlust und vielem mehr. Stellen Sie sicher, dass der Patch für Probleme mit Speicherlecks auf Ihrem Computer installiert ist. Führen Sie dazu die folgenden Schritte aus.
- Drücken Sie die Windows + I-Taste, um die Einstellungen-App zu öffnen.
- Klicken Sie auf die Windows-Update-Option.
- Klicken Sie oben rechts auf Nach Updates suchen.
- Klicken Sie auf Jetzt installieren, um mit dem Installationsvorgang zu beginnen, nachdem das Update heruntergeladen wurde.
Starten Sie schließlich den Computer neu und hoffentlich wird das Problem behoben.
2] Reduzieren Sie Taskleisten-Updates für News & Interests
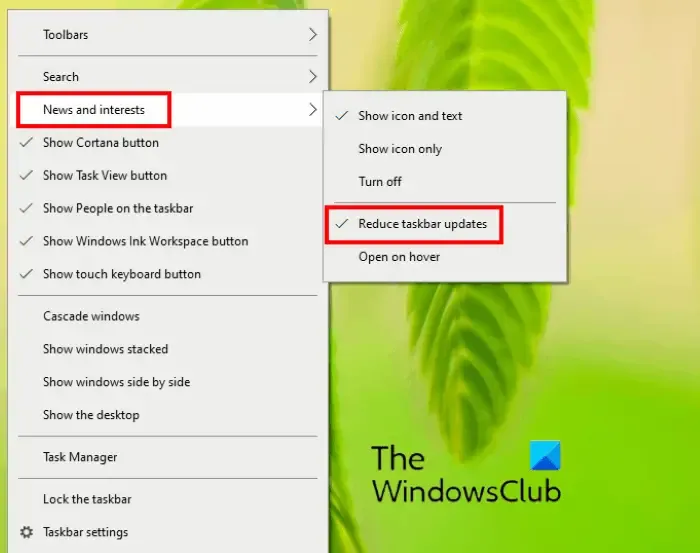
Reduzieren Sie Taskleisten-Updates für Neuigkeiten und Interessen und prüfen Sie, ob dies die Ressourcennutzung verringert.
3] Deaktivieren Sie Nachrichten und Interessen mithilfe der Registrierung
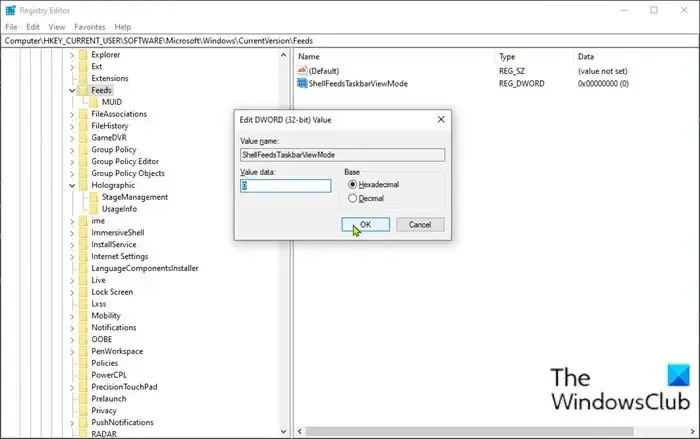
Wenn Ihr Computer aufgrund der News & Interest-Funktion mehr Speicher verbraucht und wir möchten, dass die Leistung des Computers nicht beeinträchtigt wird, deaktivieren Sie diesen Dienst in der Registrierung. Um dasselbe zu tun, können Sie die unten genannten Schritte ausführen.
- Drücken Sie die Windows-Taste + R , um das Dialogfeld „Ausführen“ aufzurufen.
- Geben Sie im Dialogfeld Ausführen regedit ein und drücken Sie die Eingabetaste, um den Registrierungseditor zu öffnen.
- Navigieren oder springen Sie zum folgenden Registrierungsschlüsselpfad:
HKEY_CURRENT_USER\Software\Microsoft\Windows\CurrentVersion\Feeds
- Klicken Sie an der Stelle mit der rechten Maustaste auf das leere Feld im rechten Bereich und wählen Sie dann Neu > DWORD-Wert (32-Bit) aus .
- Benennen Sie den Wertnamen in ShellFeedsTaskbarViewMode um und drücken Sie die Eingabetaste.
- Doppelklicken Sie auf den neuen Wert, um seine Eigenschaften zu bearbeiten.
- Geben Sie im Eigenschaftenfenster je nach Anforderung 0 (Symbol und Text anzeigen) oder 1 (nur Symbol anzeigen) oder 2 (alles ausblenden) in das Feld Wertdaten ein.
- Klicken Sie auf OK oder drücken Sie die Eingabetaste, um die Änderung zu speichern.
Nachdem Sie die Änderungen vorgenommen haben, starten Sie Ihren Computer und den Computer neu.
4] Verwenden Sie den Gruppenrichtlinien-Editor, um ihn zu deaktivieren
Benutzer können viele wichtige Einstellungen auf ihren Computern oder Netzwerken mit dem
Editor für lokale Gruppenrichtlinien in Windows 11 konfigurieren. Wir können Startprogramme und Kennwortanforderungen konfigurieren und wir können auch Nachrichten und interessante Speicherlecks über Gruppenrichtlinien beheben.
Wenn Sie Windows 11/10 Home verwenden, können Sie die Gruppenrichtlinie nicht verwenden.
Befolgen Sie die vorgeschriebenen Schritte, um Nachrichten und Interessen in der Gruppenrichtlinie zu deaktivieren.
- Drücken Sie die Windows + R-Taste, um das Dialogfeld „Ausführen“ zu öffnen.
- Geben Sie gpedit.msc in das Dialogfeld „Ausführen“ ein und drücken Sie die Eingabetaste.
- Wechseln Sie nach dem Öffnen des Gruppenrichtlinien-Editors zum folgenden Pfad.
Computer Configuration>Administrative Templates>Windows Components>News and interests
- Doppelklicken Sie auf der rechten Seite des Fensters auf Nachrichten und Interessen in der Taskleistenrichtlinie aktivieren .
- Wählen Sie Deaktiviert, um die Funktion „Neuigkeiten und Interessen“ zu deaktivieren, und klicken Sie auf die Schaltflächen Übernehmen und OK.
Starten Sie jetzt den Computer neu und wir hoffen, dass Ihr Problem mit der hohen Speicherauslastung gelöst wird.
5] Systemdateien reparieren
Die oben genannten Lösungen mögen Ihnen wie Problemumgehungen erscheinen, aber diese können das Problem dauerhaft für Sie lösen.
- Führen Sie die Systemdateiprüfung aus
- Führen Sie das DISM-Tool aus
- Verwenden Sie die Option Diesen PC zurücksetzen, um sicherzustellen, dass Sie sich dafür entscheiden, vorhandene Dateien und Daten beizubehalten
- Reparieren Sie Ihren Computer mit Installationsmedien
Hoffentlich können Sie das Problem mit den in diesem Artikel erwähnten Lösungen lösen.
Wie behebe ich eine hohe Speicherauslastung unter Windows?
Eine hohe Speicherauslastung kann behoben werden, indem speicherhungrige Anwendungen geschlossen werden. Diese Apps laufen im Hintergrund und verbrauchen Ressourcen, die schon vor langer Zeit hätten freigegeben werden sollen. Gehen Sie zum Task-Manager, klicken Sie mit der rechten Maustaste auf die Apps und wählen Sie Task beenden. Die andere Möglichkeit besteht darin, Ihren PC neu zu starten.



Schreibe einen Kommentar