Outlook konnte nicht im abgesicherten Modus gestartet werden. Möchten Sie mit der Reparatur beginnen?
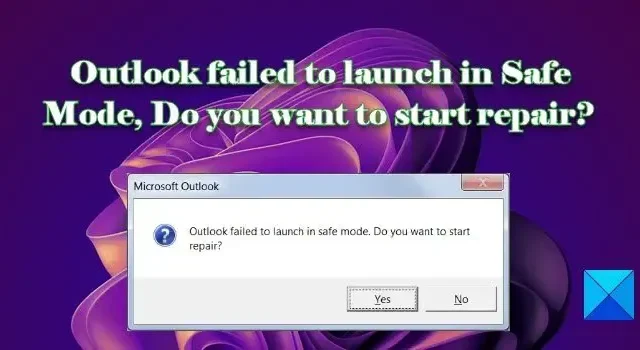
Wenn Sie eine Meldung sehen, dass Outlook nicht im abgesicherten Modus gestartet werden kann, hilft Ihnen dieser Beitrag weiter. Der abgesicherte Modus von Outlook ist ein Diagnosemodus, der ein Programm in einem Grundzustand ohne Add-Ons oder Plugins startet, wenn es nicht normal ausgeführt wird. Wenn Outlook nicht mehr funktioniert, versuchen Benutzer oft, es im abgesicherten Modus auszuführen. Gelegentlich kann Outlook auch im abgesicherten Modus nicht gestartet werden und gibt einen Fehler zurück.
Outlook konnte nicht im abgesicherten Modus gestartet werden. Möchten Sie mit der Reparatur beginnen?
Wenn die Reparatur nach dem Klicken auf die Schaltfläche Ja in der Fehleraufforderung erfolgreich fortgesetzt wird, gut. Aber wenn nicht, dann wirst du mit der Situation stecken bleiben.
Outlook konnte nicht im abgesicherten Modus gestartet werden. Möchten Sie mit der Reparatur beginnen?
Laut einigen Benutzern tritt das Problem beim Starten der E-Mail-Anwendung oder nach dem Upgrade ihrer Office-Version auf. Obwohl es keinen besonderen Grund gibt, warum Outlook nicht im abgesicherten Modus geladen werden konnte, kann dies auf ein beschädigtes Outlook-Profil, beschädigte Outlook-Datendateien oder ein Problem mit der MS Office Suite zurückzuführen sein.
Verwenden Sie den Microsoft Support- und Wiederherstellungs-Assistenten, um die Fehlermeldung zu beheben, dass Outlook im abgesicherten Modus nicht gestartet werden konnte. Wenn dies nicht hilft, verwenden Sie die folgenden Lösungen, um das Problem zu beheben:
- Installieren Sie Office-Updates.
- Deaktivieren Sie Outlook-Add-Ins
- . MS Office reparieren.
- Verwenden Sie ein neues Outlook-Profil.
- Reparieren Sie Outlook-Datendateien.
- MS Office deinstallieren und neu installieren.
Lassen Sie uns diese im Detail betrachten.
1] Office-Updates installieren
Beginnen Sie mit der Installation von Office-Updates. Sie können Microsoft Office-Updates zusammen mit Windows-Updates erhalten, indem Sie die Option Updates für andere Microsoft-Produkte erhalten unter Erweiterte Optionen im Abschnitt Windows Update aktivieren . Sie können Updates für die Office-Suite auch manuell installieren, wenn Sie eine MS Office-Anwendung wie Word oder Excel öffnen können. Versuchen Sie nach der Installation der Updates, Outlook normal auszuführen. Wenn es im normalen Modus läuft, wird es wahrscheinlich auch im abgesicherten Modus laufen.
2] Deaktivieren Sie Outlook-Add-Ins
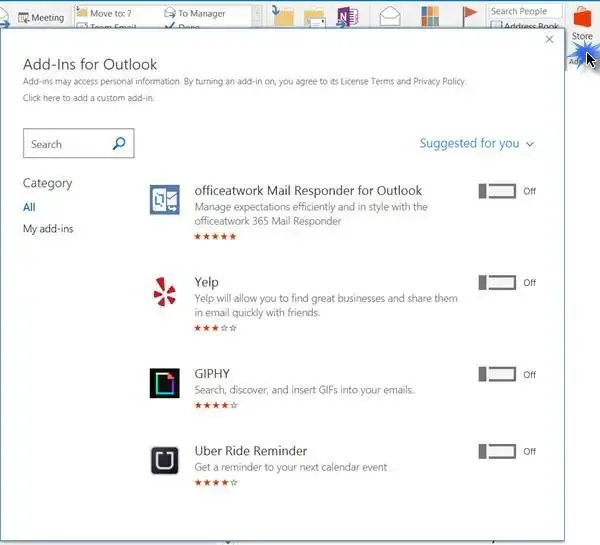
Deaktivieren Sie Outlook-Add-Ins und sehen Sie nach. Wenn es funktioniert, aktivieren Sie ein Add-In nach dem anderen, bis Sie das problematische Add-In identifiziert haben. Sobald es identifiziert ist, entfernen Sie es.
2] Reparieren Sie MS Office
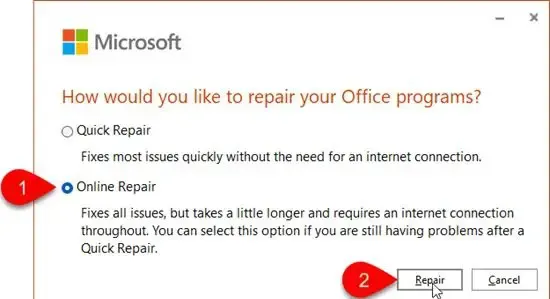
Wenn Sie Office nicht aktualisieren können, versuchen Sie, die auf Ihrem Windows-PC installierte MS Office-Suite zu reparieren. Eine Reparatur behebt alle möglichen Probleme und behält gleichzeitig die Einstellungen bei, die Sie möglicherweise während der Office-Installation konfiguriert haben.
- Drücken Sie die Tastenkombination Win + I , um die Systemeinstellungen zu öffnen.
- Wählen Sie im linken Bereich Apps aus.
- Klicken Sie im rechten Bereich auf Installierte Apps.
- Suchen Sie nach Microsoft Office und klicken Sie auf das 3-Punkte-Symbol daneben.
- Wählen Sie Ändern und klicken Sie in der UAC-Eingabeaufforderung auf Ja .
- Wählen Sie die Option Online-Reparatur , um sicherzustellen, dass alles repariert wird.
- Klicken Sie auf die Schaltfläche Reparieren und warten Sie, bis der Vorgang abgeschlossen ist.
- Starten Sie Ihren PC neu und starten Sie Outlook neu, um zu sehen, ob der Fehler behoben ist.
3] Verwenden Sie ein neues Outlook-Profil
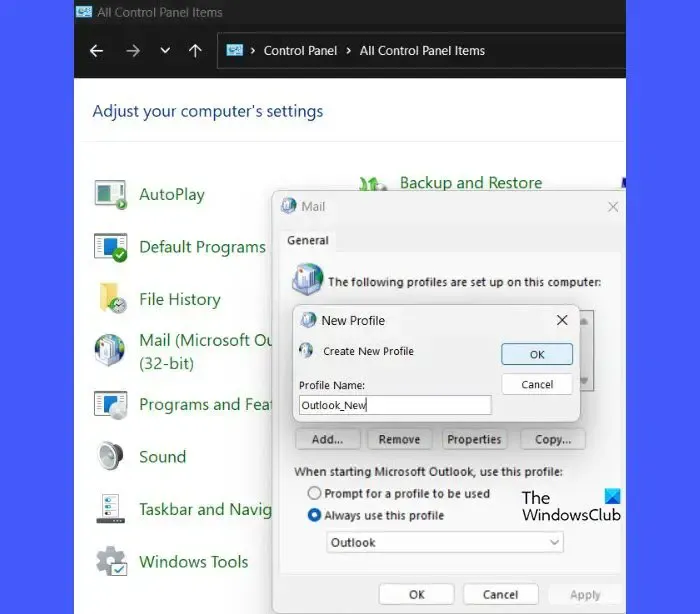
Wenn das Problem weiterhin besteht, erstellen Sie ein neues Outlook-Profil und verwenden Sie es, um Outlook wie gewohnt zu öffnen.
- Geben Sie „control“ in die Windows-Suchleiste ein und klicken Sie unter Beste Übereinstimmung auf Systemsteuerung .
- Schalten Sie die Ordneransicht der Systemsteuerung von Kategorie auf Große Symbole um.
- Klicken Sie auf die Mail- Option.
- Klicken Sie im Mail-Setup-Fenster auf die Schaltfläche Profile anzeigen .
- Klicken Sie auf die Schaltfläche Hinzufügen .
- Geben Sie im Fenster Neues Profil einen passenden Namen für das neue Outlook-Profil ein.
- Klicken Sie auf die Schaltfläche OK .
- Geben Sie Ihre Kontodaten (Name, Adresse, Passwort) im Assistenten zum Hinzufügen von Konten ein.
- Klicken Sie auf die Schaltfläche Weiter .
- Klicken Sie auf die Schaltfläche Fertig stellen , um die Einrichtung des Profils abzuschließen.
- Wählen Sie in der Dropdown-Liste Immer dieses Profil verwenden den neuen Profilnamen aus.
- Klicken Sie auf Anwenden > OK .
- Starten Sie Outlook.
- Wenn Sie aufgefordert werden, ein Profil auszuwählen, wählen Sie dieses neue Profil als Standardprofil zum Starten von Outlook aus.
Wenn das neue Profil funktioniert, wird Outlook wahrscheinlich auch im abgesicherten Modus geöffnet.
4] Reparieren Sie Outlook-Datendateien
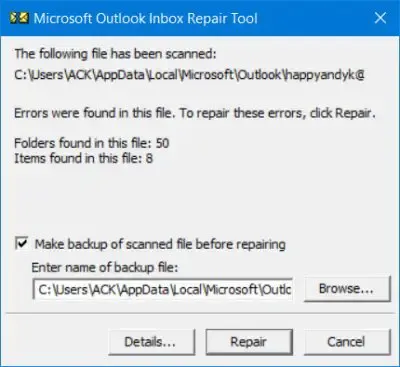
Gelegentlich kann der Fehler aufgrund beschädigter Outlook-Datendateien – der PST- und OST-Dateien – auftreten. Die PST-Datei speichert die Postfachdaten, wenn Outlook mit einem POP3-Konto konfiguriert ist, während die OST-Datei die Postfachdaten speichert, wenn Outlook im Cache-Modus verwendet wird. Reparieren Sie Outlook PST- und OST-Datendateien und sehen Sie, ob es hilft.
5] MS Office deinstallieren und neu installieren
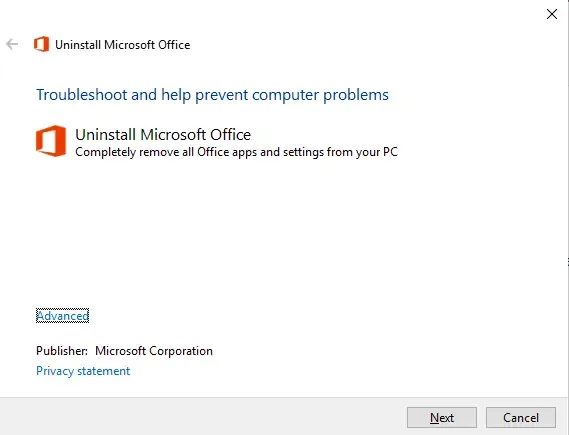
Wenn Sie auf eine neuere Version von MS Office aktualisiert haben und die vorherige Version nicht ordnungsgemäß deinstalliert wurde, sind möglicherweise einige übrig gebliebene (oder veraltete) Dateien vorhanden, die die Probleme verursachen.
Verwenden Sie das Office Uninstall Support-Tool, um die vorhandene Office-Version zu entfernen und auf Ihrem PC neu zu installieren. Eine Neuinstallation setzt alle Outlook-Einstellungen auf die Standardeinstellungen zurück und hilft, das Problem zu lösen.
Wir hoffen aufrichtig, dass die oben genannten Lösungen Ihnen helfen, den Fehler zu beheben und Outlook im abgesicherten Modus auszuführen. Lassen Sie es uns in den Kommentaren wissen, wenn Sie irgendwelche Zweifel haben.



Schreibe einen Kommentar