Ereignis-ID 154, Der E/A-Vorgang ist aufgrund eines Hardwarefehlers fehlgeschlagen
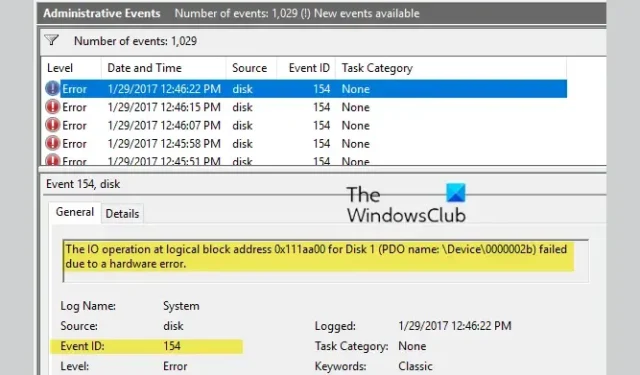
Wenn die Ereignis-ID 154, Der IO-Vorgang aufgrund eines Hardwarefehlers fehlgeschlagen ist, Sie weiterhin beunruhigt; dann hilft dieser Beitrag vielleicht weiter. Diese Fehler treten normalerweise auf Windows Server-basierten Geräten auf, die mit einem Speicherarray wie FC Storage verbunden sind. Glücklicherweise können Sie einige einfache Methoden anwenden, um das Problem zu beheben.
Behebung von Ereignis-ID 154, Der E/A-Vorgang ist aufgrund eines Hardwarefehlers fehlgeschlagen
Um die Ereignis-ID 154 zu beheben, starten Sie zunächst Ihr Gerät neu und suchen Sie nach Hardwareschäden. Wenn dies jedoch nicht hilft, befolgen Sie diese Vorschläge:
- Aktualisieren Sie die IDE/ATA-ATAPI-Controller-Treiber
- Führen Sie einen CHKDWe-Scan durch
- Verringern Sie TimeOutValue im Registrierungseditor
- BIOS aktualisieren
- Überprüfen Sie die Festplatte auf physische Schäden
- Wenden Sie sich an den Anbieter.
Sehen wir uns diese nun im Detail an.
1] IDE/ATA-ATAPI-Controller-Treiber aktualisieren
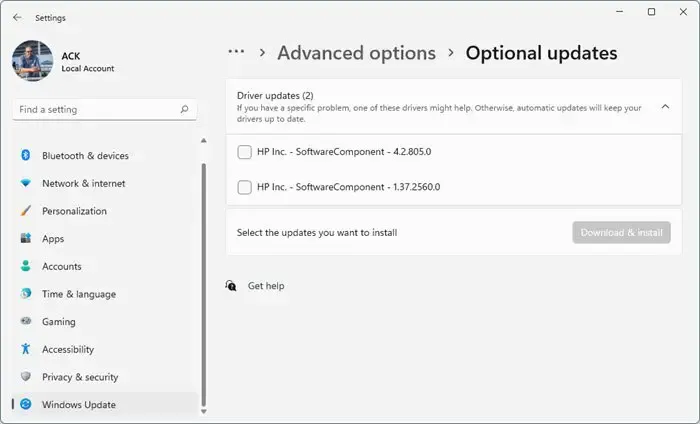
Veraltete oder beschädigte Treiber können auch dafür verantwortlich sein, warum der IO-Vorgang aufgrund eines Hardwarefehlers fehlgeschlagen ist. Aktualisieren Sie die Treiber Ihres Geräts und prüfen Sie, ob das Problem behoben wird. So können Sie es tun:
- Öffnen Sie Einstellungen und navigieren Sie zu Einstellungen > Update & Sicherheit > Windows Update .
- Suchen Sie direkt darunter nach einem anklickbaren Link – Optionale Updates anzeigen .
- Unter Treiber-Updates ist eine Liste mit Updates verfügbar, die Sie installieren können, wenn Sie manuell auf ein Problem stoßen.
2 Führen Sie einen Check Disk Scan durch

CHKDWe ist ein Dienstprogramm von Windows, das Systemfehler scannt und repariert. Es prüft auch, ob Teile der Festplatte beschädigt sind, was dieses Problem verursachen kann. So können Sie einen CHKDWe-Scan ausführen:
- Klicken Sie auf Start , suchen Sie nach Eingabeaufforderung und klicken Sie auf Als Administrator ausführen .
- Geben Sie den folgenden Befehl ein und drücken Sie die Eingabetaste .
CHKDWe C:/f/r/x - Der Befehl wird nicht ausgeführt, da das Root-Laufwerk Ihres Geräts verwendet wird. Wenn Sie Ihren PC jedoch neu starten, werden Sie aufgefordert, mit dem Scannen zu beginnen.
- Geben Sie Y ein , drücken Sie die Eingabetaste und starten Sie Windows neu.
- Der CHKDWe-Befehl wird nun ausgeführt. Warten Sie, bis der Vorgang abgeschlossen ist.
- Schalten Sie dann Ihr Gerät ein und prüfen Sie, ob der Fehler behoben ist.
3] Verringern Sie TimeOutValue im Registrierungseditor
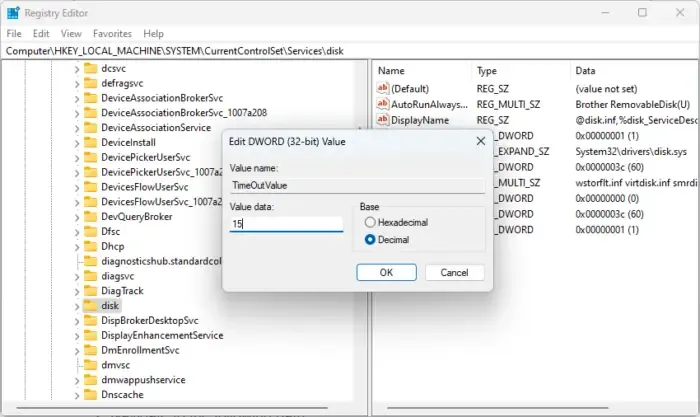
Ihr Betriebssystem wartet auf den Abschluss eines E/A-Vorgangs basierend auf dem disk.sys TimeOutValue. Aber manchmal kann Ihr Gerät einfrieren, während Sie auf den Abschluss des Vorgangs warten. Stellen Sie den Wert zwischen 20 und 30 Sekunden ein, um zu sehen, ob der Fehler behoben wird. Hier ist wie:
- Klicken Sie auf Start , suchen Sie nach dem Registrierungseditor und öffnen Sie ihn.
- Navigieren Sie zu folgendem Pfad:
HKEY_LOCAL_MACHINE\System\CurrentControlSet\Services\Disk - Doppelklicken Sie im rechten Bereich auf TimeOutValue .
- Stellen Sie die Wertdaten zwischen 10 und 20 ein und klicken Sie auf OK , um die Änderungen zu speichern.
- Starten Sie Ihr Gerät neu und prüfen Sie, ob der Fehler behoben ist.
4] BIOS aktualisieren
Wenn der Fehler immer noch nicht behoben ist, aktualisieren Sie das BIOS des Motherboards. Ein veraltetes oder beschädigtes BIOS kann der wahre Schuldige sein. Nach dem Aktualisieren des BIOS sollte Ihr PC normal funktionieren.
65] Überprüfen Sie die Festplatte auf physische Schäden
Möglicherweise liegt ein Hardwareschaden vor. Überprüfen Sie Ihre Festplatte und Ihr SATA-Kabel oder besuchen Sie das nächste Hardware-Servicecenter.
6] Wenden Sie sich an den Anbieter
Wenn nichts hilft, müssen Sie sich an den Anbieter Ihres Adapters, Switches oder Arrays wenden, um die Ursache für die verworfenen FC-Pakete oder Hardware-Timeouts zu ermitteln.
Lassen Sie uns wissen, ob Ihnen etwas hier geholfen hat.



Schreibe einen Kommentar