6 Möglichkeiten, um zu beheben, dass die Leertaste in Windows nicht funktioniert
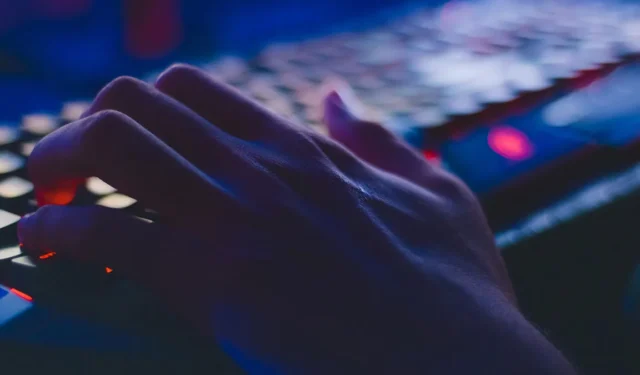
Die Leertaste und die Eingabetaste sind die am häufigsten verwendeten Tasten auf einer Tastatur. Stellen Sie sich vor, diese Tasten würden nicht mehr funktionieren – das würde sich als katastrophal für Ihren Arbeitsablauf erweisen. Wenn Sie derzeit mit diesem Problem mit der Leertaste auf Ihrem PC konfrontiert sind, können wir Ihnen helfen. Befolgen Sie diese Anleitung, um zu erfahren, wie Sie das Problem beheben können, dass die Leertaste und die Tastatur unter Windows nicht funktionieren.
Anfängliche Korrekturen
Bevor wir zu spezifischen Lösungen für die Leertaste springen, die in Windows nicht funktioniert, gibt es ein paar allgemeine Korrekturen, die Sie ausprobieren können. Manchmal können Sie ein schwerwiegendes Problem beheben, indem Sie einfach ein paar Verbindungen überprüfen.
- Stellen Sie sicher, dass Ihre Tastatur sauber ist: Staub, Essenskrümel und andere Partikel können sich hinter den Tasten Ihrer Tastatur festsetzen und dazu führen, dass sie nicht richtig funktionieren. Entfernen Sie nach Möglichkeit die Tasten oder verwenden Sie Wattestäbchen, um zwischen den Tasten zu reinigen. Sie können auch Druckluft verwenden, um Staubpartikel zu entfernen, die die Tasten blockieren.
- Starten Sie Ihren PC neu: Ein Systemneustart aktualisiert alle Ihre Systemprozesse und beseitigt alle Probleme, die durch Systemfehler verursacht werden.
- Führen Sie den SFC-Befehl aus: SFC ist ein Windows-Dienstprogramm, das Ihr System auf fehlende oder beschädigte Dateien überprüft. Wenn es fehlerhafte Dateien findet, werden sie repariert.
- Setzen Sie den Tastaturtreiber auf eine frühere Version zurück oder installieren Sie den Tastaturtreiber neu : Treiberaktualisierungen werden normalerweise automatisch von Windows heruntergeladen und installiert. Sie können sie auch manuell von der offiziellen Website des Herstellers herunterladen. Diese Updates sind jedoch möglicherweise nicht mit Ihrem System kompatibel oder enthalten Fehler, die später behoben werden müssen. Sie können Ihre Tastaturtreiber vom Geräte-Manager aus zurücksetzen oder sogar deinstallieren und dann Ihren PC neu starten, damit er die Treiber nach der Startsequenz automatisch neu installieren kann.
1. Schließen Sie die Tastatur an einen anderen USB-Anschluss an
Die meisten Schlüsselwörter werden über einen USB-Anschluss mit einem PC verbunden, es sei denn, sie sind drahtlos. Sogar die drahtlosen können manchmal über einen USB-Dongle eine Verbindung zu Ihrem PC herstellen.

In jedem Fall wäre es hilfreich, die USB-Anschlüsse Ihres PCs auf Staub zu überprüfen, der die Schlüsselwortverbindung beeinträchtigen könnte. Versuchen Sie dann, die Tastatur an einen anderen USB-Anschluss anzuschließen, und prüfen Sie, ob sie Spacebarjetzt funktioniert.
2. Führen Sie die Windows-Tastatur-Problembehandlung aus
Windows verfügt über verschiedene Problembehandlungen, die Ihnen helfen können, Ihre Probleme zu diagnostizieren und effektiv zu lösen. Praktischerweise gibt es eine spezielle Tastatur-Fehlerbehebung, die Sie ausführen können.
- Klicken Sie mit der rechten Maustaste auf das Startmenü und wählen Sie „Einstellungen“.

- Gehen Sie zu „System -> Problembehandlung“.
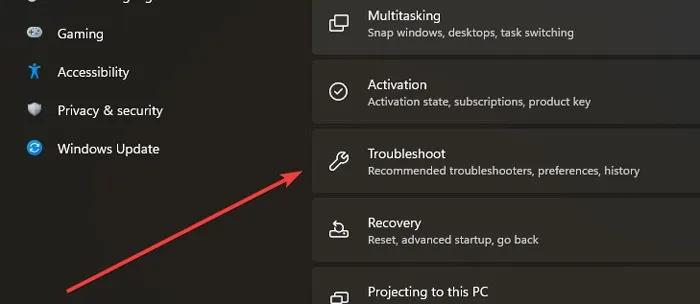
- Klicken Sie auf „Andere Fehlerbehebungen“.

- Klicken Sie neben der Problembehandlung für die Tastatur auf die Schaltfläche „Ausführen“.
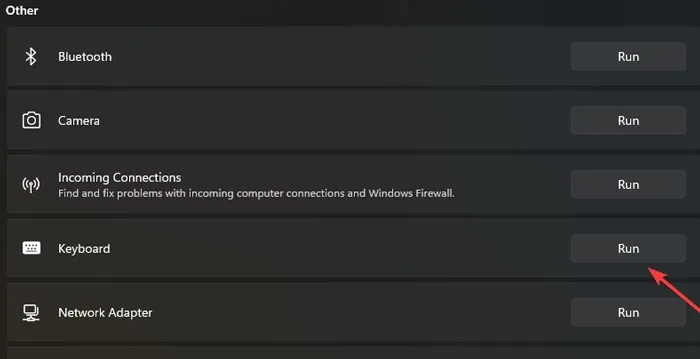
- Wenn der Troubleshooter Probleme mit Ihrer Tastatur findet, wird er Sie anweisen, wie Sie das Problem beheben können. Wenn keine Probleme gefunden werden, wird die Meldung „Keine Änderungen oder Aktualisierungen erforderlich“ angezeigt.
3. Deaktivieren Sie Sticky Keys und Filter Keys
Die Sticky Keys-Funktion ist eine Barrierefreiheitsfunktion, die es Benutzern ermöglicht, mehrere Tasten gleichzeitig zu aktivieren, während sie sie einzeln drücken. Wenn Sie diese Option aktiviert haben, geht Windows davon aus, dass Sie versuchen, eine Tastenkombination zu drücken, und registriert Ihre SpacebarStriche nicht.
Eine weitere Funktion, die dazu führen kann, dass Sie Spacebarnicht funktionieren, sind Filtertasten, die, wenn sie aktiviert sind, wiederholte Tastenanschläge ignorieren können. Um Probleme zu vermeiden, sollten Sie sicherstellen, dass beide Optionen deaktiviert sind, indem Sie die folgenden Schritte ausführen:
- Klicken Sie mit der rechten Maustaste auf das Startmenü und wählen Sie „Einstellungen“.
- Gehen Sie zu „Barrierefreiheit -> Tastatur“. In Windows 10 müssen Sie zu „Einstellungen -> Erleichterte Bedienung -> Tastatur“ gehen.

- Die ersten beiden Optionen sind „Sticky Keys“ und „Filter Keys“. Schalten Sie beide aus.
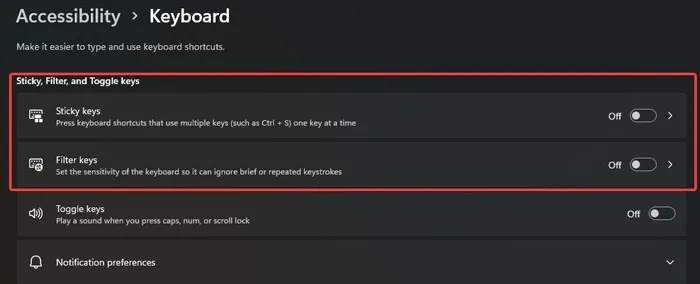
4. Aktivieren Sie den Human Interface Device Service
Einfach ausgedrückt ist das HID oder Human Interface Device dafür verantwortlich, Eingabedaten von Tastaturen, Gamepads und Mäusen zu empfangen, wenn sie an einen USB-Anschluss angeschlossen sind. Wenn dieser Dienst deaktiviert ist, kann Ihr Windows-PC keine Eingaben von Ihrer Tastatur erkennen.
- Drücken Sie gleichzeitig die Tasten Win+ R, um die Run-App zu starten.
- Geben Sie
services.mscin das Feld ein und drücken Sie Enter.
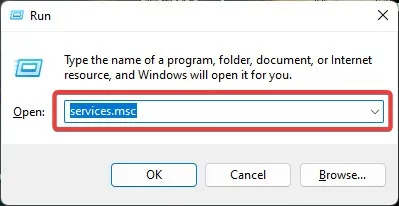
- Suchen Sie in der Liste der Dienste nach „Human Interface Device Service“. Sobald Sie es gefunden haben, klicken Sie darauf und wählen Sie „Start“ im Abschnitt „Dienststatus“.

- Wenn der „Starttyp“ „Deaktiviert“ ist, stellen Sie ihn auf „Manuell“ und klicken Sie auf „Übernehmen“.
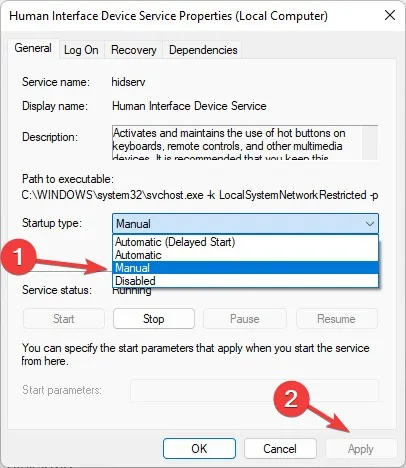
5. Deinstallieren Sie das neueste Windows-Update
Obwohl es selten vorkommt, dass ein Windows-Update Tastaturprobleme verursacht, z. B. dass die Leertaste nicht funktioniert, kann dies vorkommen. Wenn Sie vermuten, dass dies das Problem ist, deinstallieren Sie das neueste Windows-Update.
- Klicken Sie mit der rechten Maustaste auf das Startmenü und wählen Sie „Einstellungen“.
- Klicken Sie auf der Registerkarte „Windows Update“ auf „Updateverlauf“.

- Scrollen Sie bis zum Ende der Update-Liste und klicken Sie auf „Updates deinstallieren“.

- Hier finden Sie alle Ihre installierten Updates und Installationsdaten. Identifizieren Sie das neueste Update, klicken Sie darauf und wählen Sie „Deinstallieren“.

Alternativ können Sie Ihr System auf einen früheren Wiederherstellungspunkt zurücksetzen. Wenn Sie über die Systemwiederherstellung einen Wiederherstellungspunkt erstellt haben, können Sie damit Ihren PC in einen früheren Zustand zurückversetzen, als die Leertaste noch funktionierte.
6. BIOS auf Standard zurücksetzen
Angenommen, Ihr BIOS ist beschädigt oder Sie haben kürzlich einige Anpassungen daran vorgenommen, dann kann Ihr PC nicht richtig booten, was zu Hardwareproblemen führt. Um Änderungen am BIOS rückgängig zu machen, sollten Sie es zurücksetzen.
- Schalten Sie Ihren Computer ein und drücken Sie schnell die BIOS-Taste, sobald das Windows-Logo angezeigt wird. Je nach PC-Hersteller kann dieser Schlüssel variieren, aber die gebräuchlichsten sind Esc, Delete, F1, F2, F10, F11, oder F12.
- Navigieren Sie mit den Pfeiltasten zum Reiter „Beenden“.
- Suchen Sie nach „Load Setup Defaults“ und drücken Sie Enter.

- Möglicherweise müssen Sie Ihre Auswahl erneut bestätigen.
- Ihr PC wird neu gestartet und das BIOS wird auf die Werkseinstellungen zurückgesetzt. Nicht, dass Sie dabei keine Daten verlieren.
Häufig gestellte Fragen
Gibt es eine Möglichkeit, die Leertaste einer anderen Taste zuzuweisen?
Es gibt keine Möglichkeit, die Leertaste mit integrierten Windows-Apps einer anderen Taste zuzuweisen. Sie können jedoch diese einfache Problemumgehung ausprobieren: Halten Sie an der Stelle, an der Sie ein Leerzeichen eingeben möchten, die Taste gedrückt Altund geben Sie „255“ mit Ihrem Ziffernblock ein. Dies sollte ein Leerzeichen hinterlassen, wenn Sie die Taste loslassen Alt. Beachten Sie, dass Sie sicherstellen müssen, dass Ihr Numlock deaktiviert ist.
Wie aktiviere ich die Bildschirmtastatur?
Am einfachsten aktivieren Sie die Bildschirmtastatur, indem Sie im Suchfeld der Taskleiste danach suchen und das beste Ergebnis auswählen. Befolgen Sie die Schritte in dieser Anleitung, um die Windows 11 Touch-Tastatur zu aktivieren.
Wie ersetze ich meine Leertaste-Tastenkappe?
Um eine Tastenkappe von einer Tastatur zu entfernen, ziehen Sie sie vorsichtig mit einem kleinen Schlitzschraubendreher nach oben. Versuchen Sie für die Leertaste, so nah wie möglich an der Mitte zu hebeln. Sobald der Schlüssel herausspringt, untersuchen Sie die Scharniere der Schlüsselbuchse und richten Sie die neuen Schlüsselkappenlöcher mit ihnen aus. Setzen Sie die neue Tastenkappe wieder ein und drücken Sie vorsichtig und gleichmäßig auf alle vier Seiten.
Bildnachweis: Pexels . Alle Screenshots von Farhad Pashaei.



Schreibe einen Kommentar