[Behoben] Sie haben zu oft eine falsche PIN eingegeben
![[Behoben] Sie haben zu oft eine falsche PIN eingegeben](https://cdn.thewindowsclub.blog/wp-content/uploads/2023/02/fixed-youve-entered-an-incorrect-pin-too-many-times-640x375.webp)
Windows-PIN-Fehler sind ziemlich häufig und wenn sie auftreten, werden Sie von der Verwendung Ihres Windows-PCs ausgeschlossen. Wenn ein solches Problem auftritt, sehen Sie verschiedene Arten von Fehlermeldungen wie „Ihre PIN ist nicht mehr verfügbar“, „Sie haben zu oft eine falsche PIN eingegeben“ und viele andere.
Obwohl sich diese Fehlermeldungen beim Lesen unterscheiden, treten sie alle aus ähnlichen Gründen auf. In diesem Beitrag werden wir die häufigsten Ursachen diskutieren, die zu solchen Fehlern führen, und sechs Problemumgehungen, die sie auf Windows-PCs beheben sollten.
Was führt zu einer falschen PIN auf einem Windows-PC?
Wenn Sie auf dem Windows-Sperrbildschirm mehrmals die falsche PIN eingeben, blockiert die Windows-Sicherheit Sie für weitere Versuche. Manchmal kann dies sogar zu einer Fehlermeldung führen, die Folgendes lautet:
„Sie haben zu oft eine falsche PIN eingegeben“
Dies ist eine Sicherheitsfunktion zum Schutz Ihrer Kontoeinstellungen, persönlichen Informationen und anderer wichtiger Daten. Obwohl es nur aktiviert wird, wenn Sie die falsche PIN eingeben, kann dies manchmal erscheinen, selbst wenn Sie die richtige PIN verwenden. Dies geschieht hauptsächlich, wenn die Systemdateien oder -ordner irgendwie beschädigt wurden. Erfahren Sie, welche Korrekturen Sie bereitstellen können, um dieses Problem unter Windows 11/10 zu beheben.
Behebung Sie haben zu oft eine falsche PIN eingegeben
1] Setzen Sie Ihre PIN zurück (nur Microsoft-Konto)
Es besteht die Möglichkeit, dass Sie die PIN tatsächlich vergessen haben und als Folge davon diesen Fehlercode erhalten, dass Sie zu oft eine falsche PIN eingegeben haben.
Direkt unter dem Textfeld, in das Sie Ihre Hallo-PIN eingeben, sehen Sie die Option Ich habe meine PIN vergessen . Da Sie die PIN, die Sie eingeben, nicht durch diesen Anmeldebildschirm gehen lässt, klicken Sie besser auf diese Option.
Bald erscheint ein Popup-Fenster von Microsoft, in dem Sie aufgefordert werden, Ihre Konto-ID und dann das Kennwort einzugeben. Wenn Sie auch Ihr Passwort vergessen haben, müssen Sie es zuerst einrichten, indem Sie die offizielle Website von Microsoft besuchen .
Melden Sie sich mit dem für Ihre E-Mail-ID bereitgestellten OTP bei Ihrem Microsoft-Konto an und richten Sie eine neue PIN ein. Mit dieser PIN können Sie sich jetzt an Ihrem Windows-PC anmelden. Ich hoffe, dass dies allein das Problem löst, mit dem Sie zu kämpfen haben.
2] Ändern Sie Ihre PIN, indem Sie in den abgesicherten Modus booten
Wenn Sie als lokaler Benutzer auf Ihrem Windows-PC angemeldet sind, haben Sie nicht das Recht, Ihre PIN mit Ihrem Microsoft-Konto zurückzusetzen. Die PIN-Fehler treten meistens aufgrund des Vorhandenseins einiger beschädigter Anwendungen oder Treiber (externer) auf.
Da Sie den Sperrbildschirm nicht überwinden können, können Sie solche Apps oder Treiber auch nicht deinstallieren oder entfernen. Sie können Ihr Gerät jedoch sicherlich in den abgesicherten Modus booten, der alle Apps von Drittanbietern oder die Interaktionen der Treiber blockiert.
Befolgen Sie die nachstehenden Anweisungen, um Ihr Gerät im abgesicherten Modus zu starten –
- Schalten Sie Ihren Windows-PC mit dem Netzschalter ein und aus.
- Wiederholen Sie den obigen Schritt 2-3 Mal und Ihr Gerät startet automatisch im erweiterten Startmenü.
- Gehen Sie zu Problembehandlung > Erweiterte Optionen und klicken Sie auf Starteinstellungen .
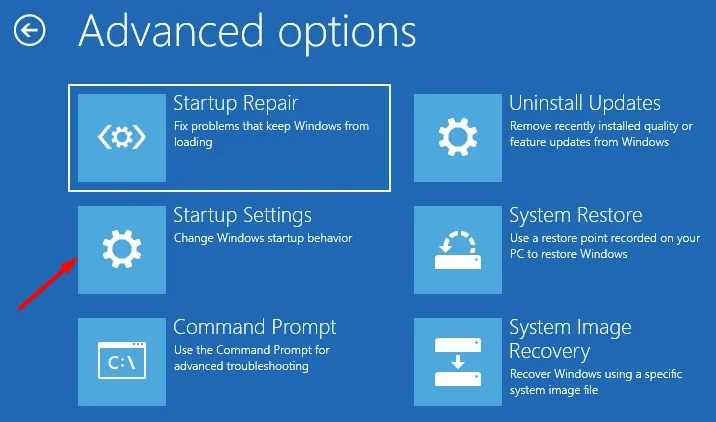
- Wenn Sie dazu aufgefordert werden, starten Sie Ihren Computer neu und drücken Sie nach dem Neuladen 5 oder F5, um den abgesicherten Modus mit Netzwerk zu aktivieren .
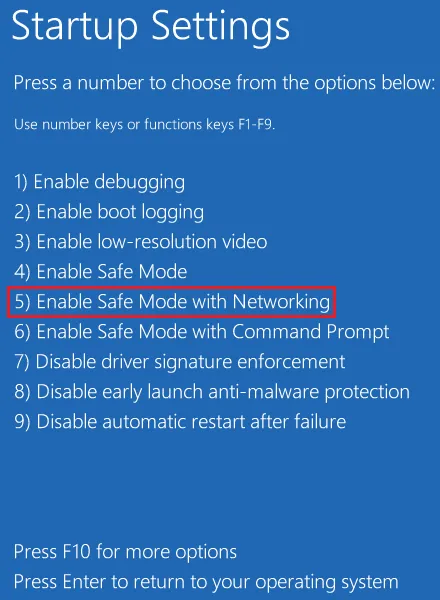
- Jetzt, da Sie sich im Clean Boot-Zustand befinden, drücken Sie Win + I, um die Einstellungen zu starten.
- Gehen Sie zu Konten > Anmeldeoptionen und klicken Sie auf PIN (Windows Hello). Wenn Sie Ihre lokale Konto-PIN nicht wirklich vergessen haben, müssen Sie Ihre PIN ändern können, indem Sie auf PIN ändern klicken .
3] Entfernen Sie Ihre PIN, indem Sie den NGC-Ordner löschen
C:\Windows\ServiceProfiles\LocalService\AppData\Local\Microsoft\
- Gehen Sie zum oben angegebenen Pfad und doppelklicken Sie auf den darin enthaltenen NGC-Ordner.
- Wählen Sie alle Inhalte in diesem Ordner aus und löschen Sie sie alle.
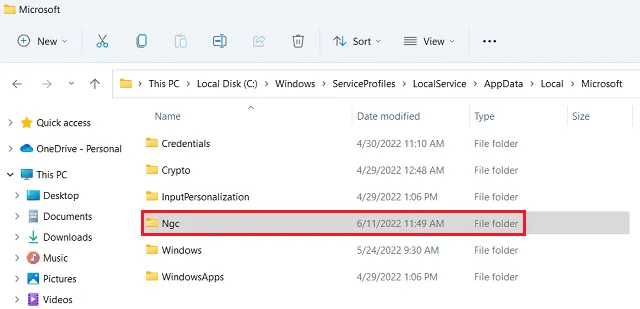
- Nachdem Sie den Inhalt dieses Ordners entfernt haben, starten Sie Ihren PC als nächstes neu.
Hier ist ein Artikel darüber, wie Sie die internen Einstellungen ändern und Zugriff zum Öffnen des NGC-Ordners unter Windows 11/1o erhalten. Nachdem Sie dieses Recht haben, doppelklicken Sie einfach auf den Ngc-Ordner und löschen Sie seinen gesamten Inhalt.
In Ermangelung des inneren Inhalts dieses NGC-Ordners lässt Windows Sie sicher am Sperrbildschirm vorbeikommen, ohne auch nur eine PIN zu verwenden. Gehen Sie zu Einstellungen > Konten > Anmeldeoptionen > PIN (Windows Hello) und richten Sie eine neue PIN für Ihr Gerät ein.
4] Booten Sie in die BIOS-Einstellungen und löschen Sie TPM
So führen Sie diese Aufgabe aus –
- Schalten Sie Ihren Windows-PC 2-3 Mal mit der Ein/Aus-Taste ein oder aus.
- Ihr Gerät startet automatisch im erweiterten Startmenü unter WinRE.
- Gehen Sie zu Fehlerbehebung > Erweiterte Optionen und klicken Sie auf UEFI-Firmwareeinstellungen .
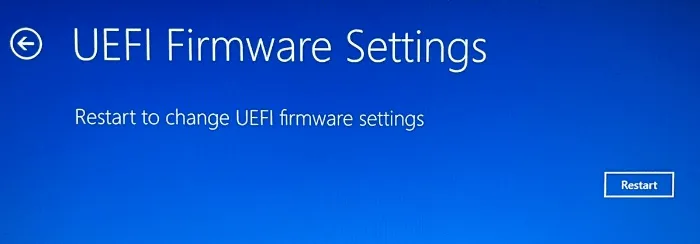
- Klicken Sie auf Neustart und Ihr Gerät wird als nächstes in die BIOS-Einstellungen booten .
- Navigieren Sie im BIOS zur Registerkarte Sicherheit und Sie sehen eine Option zum Löschen von TPM.
- Diese Einstellung kann von einem PC-Hersteller zum anderen variieren. Wenn Sie hier also keine Option zum Löschen von TPM gesehen haben, suchen Sie nach anderen passenden Optionen und gehen Sie damit um.
- Wählen Sie TPM löschen und speichern Sie dann die aktuellen Änderungen im BIOS.
Starten Sie nach erfolgreichem Löschen von TPM Ihren PC neu und prüfen Sie, ob Sie Ihr Windows normal starten können. Ich hoffe, Sie können sich jetzt in Ihrem Benutzerkonto anmelden, ohne auch nur eine PIN auf dem Sperrbildschirm zu verwenden.
5] Reparieren Sie Ihr Benutzerprofil mit der Eingabeaufforderung
Die Windows Hello PIN-Fehler könnten auf das direkte Ergebnis beschädigter Benutzerprofile auf Ihrem Computer zurückzuführen sein. Sie können versuchen, dieses Profil zu reparieren, indem Sie den NGC-Ordner löschen (wie oben beschrieben).
Wenn jedoch immer noch der Fehler „Sie haben zu oft eine falsche PIN eingegeben“ angezeigt wird, müssen Sie ein neues Administratorkonto erstellen. Da Sie Ihr Gerät nicht normal booten können, müssen Sie in den abgesicherten Modus booten und dann diesen Schritten folgen –
- Wenn Windows 11/10 im erweiterten Startmenü startet, navigieren Sie zum folgenden Pfad darauf –
Troubleshoot > Advanced Options > Command Prompt
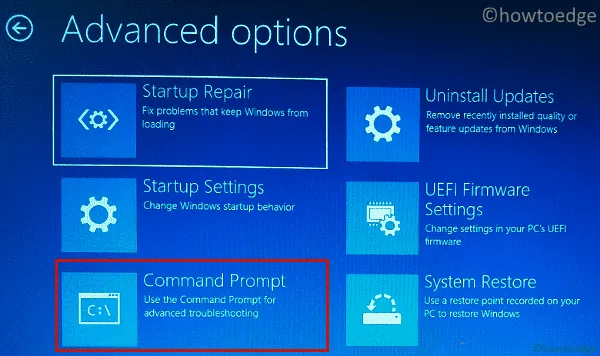
- Auch hier fordert das System eine PIN an. Verwenden Sie Ihre alte PIN, um auf die CMD in WinRE zuzugreifen.
- Geben Sie auf der erhöhten Konsole Folgendes ein und drücken Sie die Eingabetaste –
net user administrator /active:yes
Sie haben erfolgreich ein neues Benutzerkonto (mit Administratorrechten) auf Ihrem Computer erstellt. Starten Sie Ihren Computer neu und melden Sie sich beim Neuladen bei dem neu erstellten Konto an.
- Gehen Sie als Nächstes zu Einstellungen > Konten > Anmeldeoptionen und klicken Sie auf PIN (Windows Hello).
- Klicken Sie auf PIN einrichten und befolgen Sie dann die Anweisungen auf dem Bildschirm, um die Einrichtung einer neuen PIN für Ihr Konto abzuschließen.
Wie lösche ich mein altes Benutzerprofil unter Windows?
Ihr System verfügt jetzt über zwei separate Benutzerkonten, die beide über Administratorrechte verfügen. Stellen Sie sicher, dass Sie den Inhalt Ihres alten Benutzerprofils in einen anderen Ordner verschieben und Ihr altes Benutzerkonto löschen. Öffnen Sie dazu den Windows Explorer (Win + E) und navigieren Sie zu diesem Pfad darauf –
C:\Users\Old_Username
- Verwenden Sie Strg + A, um alle Dateien auszuwählen, und dann Strg + C, um alle diese Dateien zu kopieren.
- Navigieren Sie als Nächstes zu einem anderen Ordner und verwenden Sie Strg + V, um die kopierten Elemente hier einzufügen. Wenn diese Dateien zu wichtig sind, um sie zu verlieren, können Sie sie in diesen Ordner kopieren/einfügen –
C:\Users\New_Username. - Sie können jetzt zu C:\Users\ zurückkehren, mit der rechten Maustaste auf den Ordner Old_Username klicken und diesen Ordner löschen.
Starten Sie Ihren PC als nächstes neu und prüfen Sie, ob der Hello-PIN-Fehler auf Ihrem Computer behoben wird, wenn er neu geladen wird.
6] Verwenden Sie den Systemwiederherstellungspunkt
Probleme mit der Windows-Hello-PIN treten meistens aufgrund von Beschädigungen in Ihren Benutzerprofilen, Systemdateien oder Ordnern auf. Da Sie so weit gekommen sind, müssen Sie immer noch vor demselben Problem stehen. Wenn Sie einige Wiederherstellungspunkte auf Ihrem PC verfügbar haben (vor dem Auftreten von PIN-Fehlern), können Sie diese verwenden, um Ihr System wieder in einen stabilen Zustand zu versetzen.
Wenn Sie jedoch keinen Systemsicherungspunkt auf Ihrem PC verfügbar haben, führen Sie besser eine Neuinstallation von Windows 11/10 durch.



Schreibe einen Kommentar