So beheben Sie den nicht korrigierbaren WHEA-Fehler in Windows

Was ist der nicht korrigierbare WHEA-Fehler?
Der nicht korrigierbare WHEA-Fehler ist ein weit verbreitetes Bluescreen-Problem, das in jeder Version von Windows auftreten kann.
Wenn Sie den gefürchteten Blue Screen of Death sehen, der auch als Stoppcode bekannt ist, hat sich Ihr Computer automatisch heruntergefahren, um weiteren Schaden zu verhindern. Die Meldung „WHEA nicht korrigierbarer Fehler“ wird normalerweise vom Stoppcode 0x0000124 begleitet.
1. Überprüfen Sie Ihre Treiber
Der Blue Screen of Death kann durch veraltete Treiber verursacht werden, daher ist es wichtig, Ihre Treiber auf dem neuesten Stand zu halten. Treiber können über die Einstellungen-App oder den Geräte-Manager aktualisiert werden. Wenn Sie eine große Anzahl von Treibern gleichzeitig installieren oder aktualisieren müssen, ist der Geräte-Manager das am einfachsten zu verwendende Tool.
Windows macht es einfach, Probleme bis zu ihrer Quelle zurückzuverfolgen, indem alle Treiberaktualisierungen im Windows Update-Bereich aufgelistet werden.
- Drücken Sie Win+ I, um das Einstellungsfenster zu öffnen. Wählen Sie die Registerkarte „Windows Update“ in der Seitenleiste auf der linken Seite.
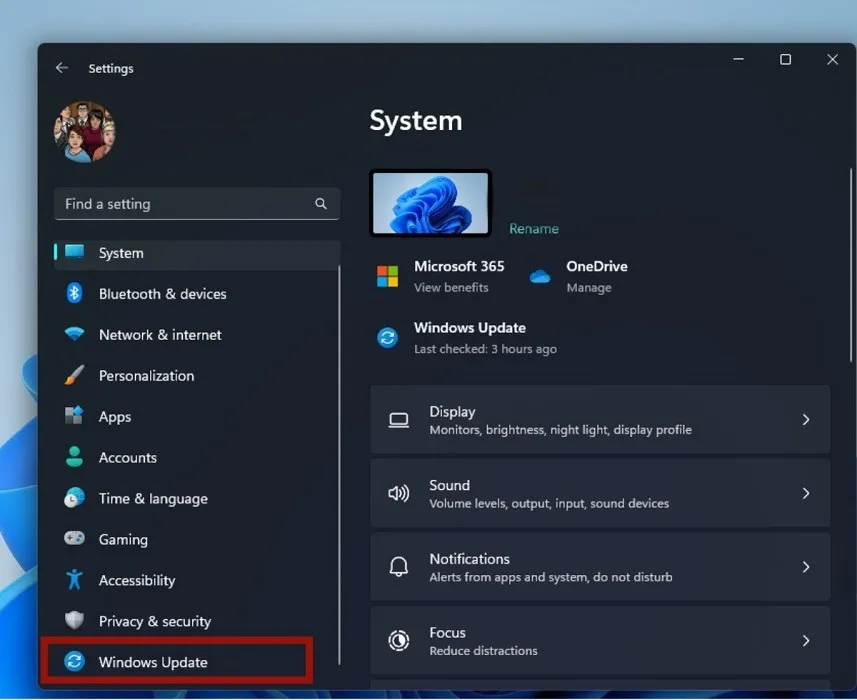
- Wählen Sie auf der rechten Seite des Fensters unter „Weitere Optionen“ die Kachel „Erweiterte Optionen“.
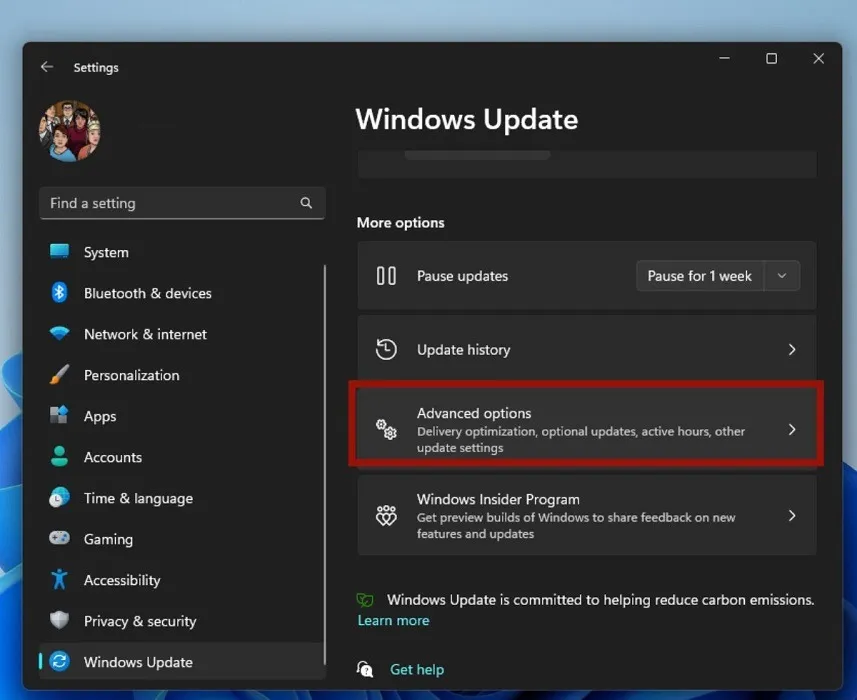
- Klicken Sie auf dem Folgebildschirm unter „Zusätzliche Optionen“ auf die Kachel „Optionale Updates“.
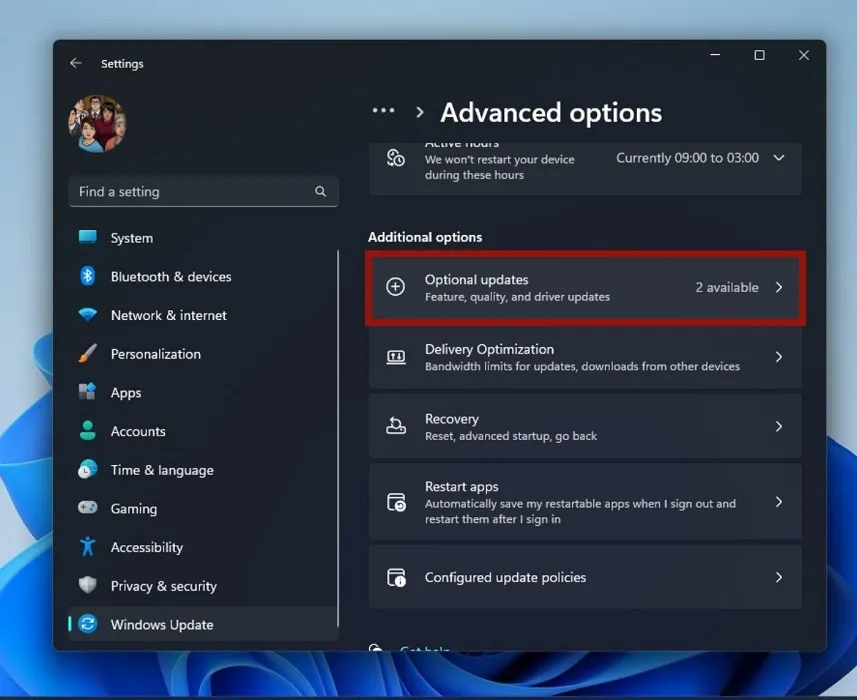
- Klicken Sie auf die Kachel „Treiber-Updates“, um sie zu vergrößern.
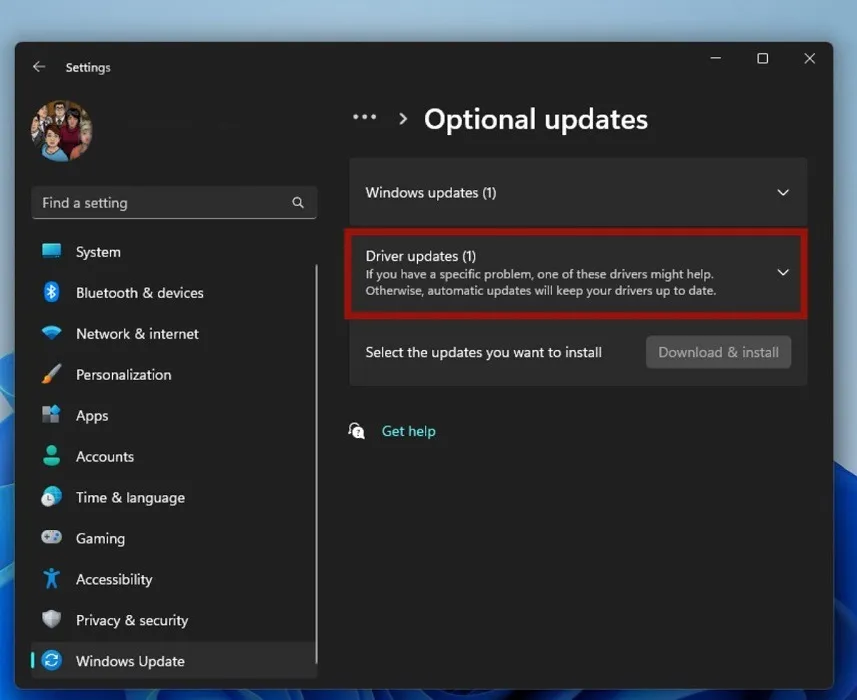
- Wählen Sie den gewünschten Treiber aus der Liste der verfügbaren Treiber aus, indem Sie das Kontrollkästchen daneben markieren.
2. Setzen Sie die BIOS/UEFI-Firmware-Einstellungen zurück
Probleme mit der Stabilität von Windows können auch die Fehlermeldung WHEA nicht korrigierbar verursachen.
Um dies zu beheben, versuchen Sie, Ihre BIOS-Einstellungen auf die Werkseinstellungen zurückzusetzen, um das Standard-BIOS-Setup auf Ihrem PC neu zu laden.
- Fahren Sie Ihren PC herunter.

- Schalten Sie Ihren PC wieder ein, indem Sie den Netzschalter drücken, und klicken Sie dann weiter auf die DeleteTaste, bis das BIOS-Menü angezeigt wird. (Abhängig von Ihrem PC-Modell können es auch die Tasten F1, F2, F10, oder sein Esc.)
- Fahren Sie mit dem Menü „Erweiterte Optionen“ fort.
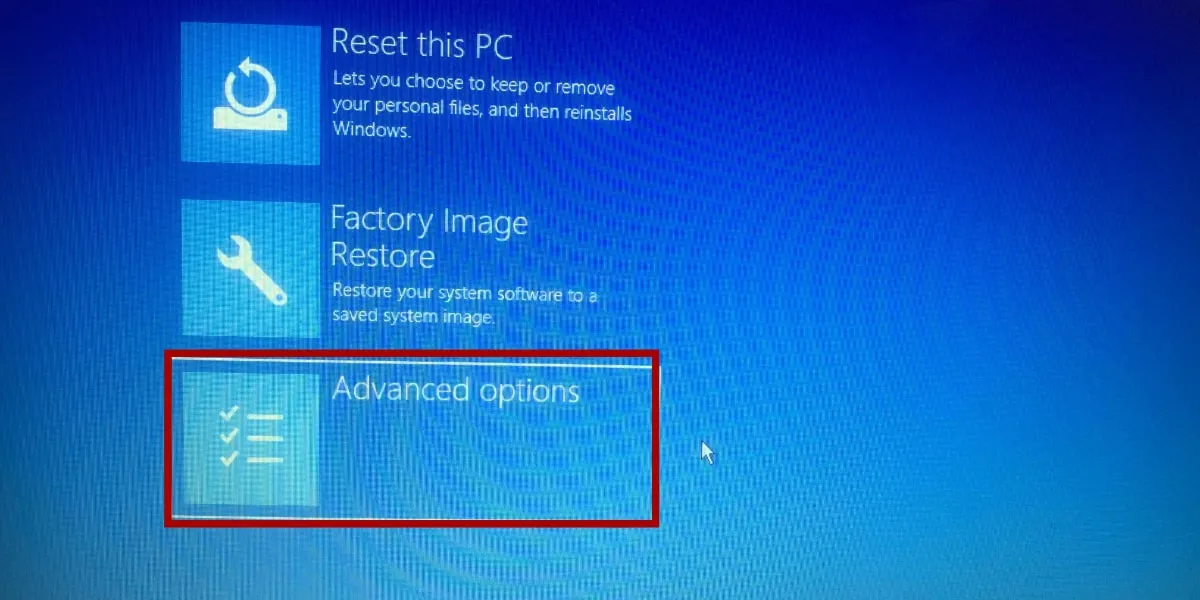
- Öffnen Sie die „UEFI-Firmware-Einstellungen“.
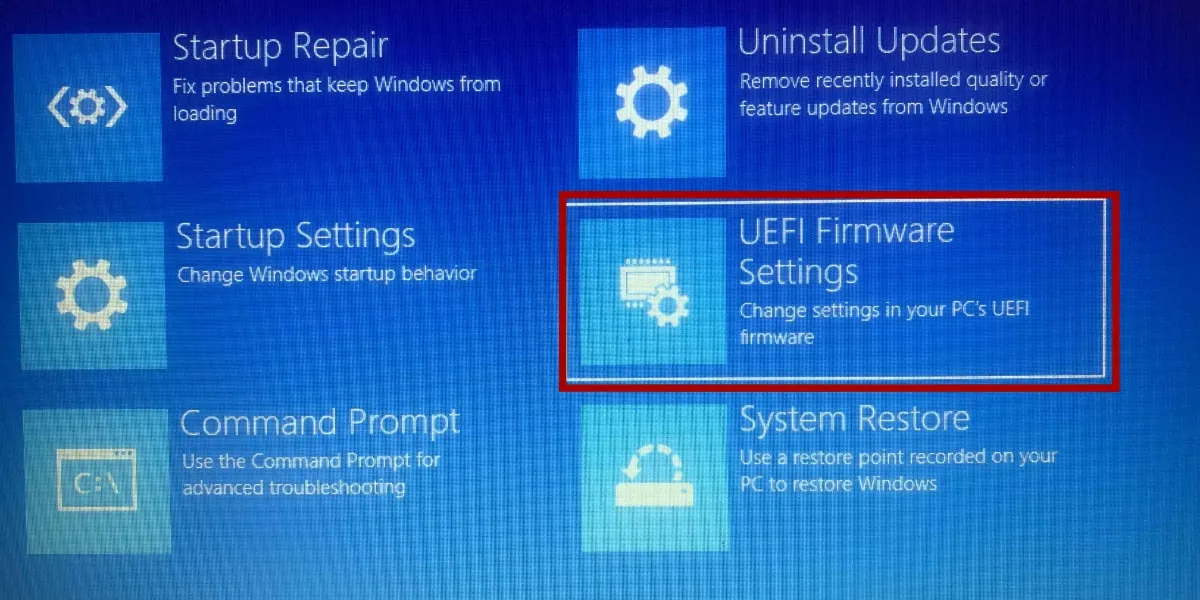
- Klicken Sie auf „Neu starten“.
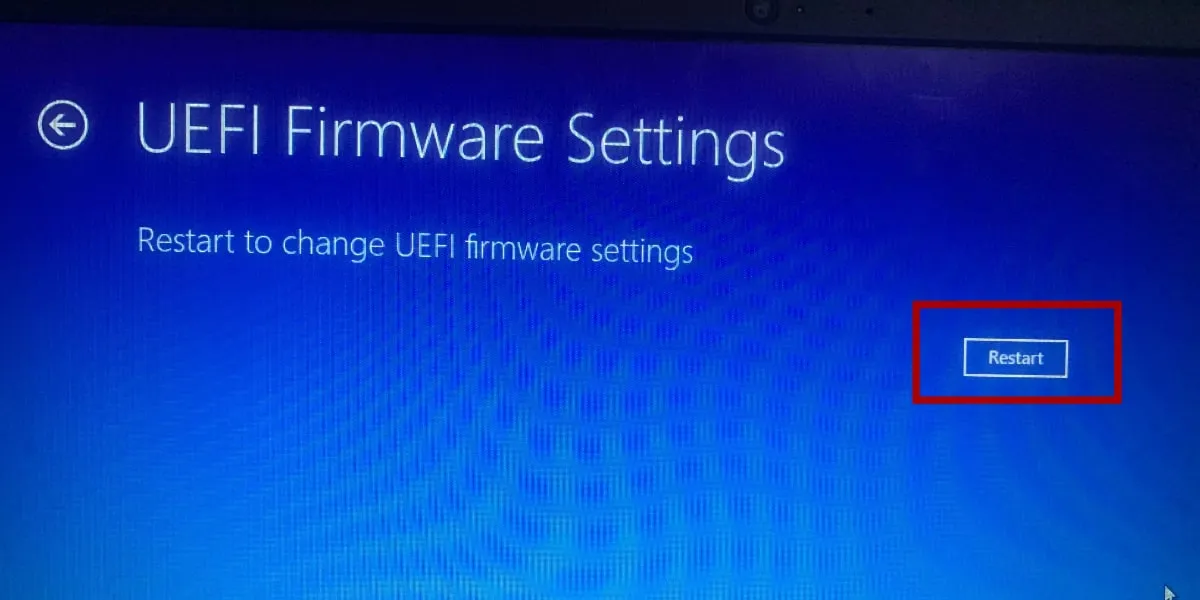
- Gehen Sie in Ihren BIOS/UEFI-Firmware-Einstellungen auf die Registerkarte „Beenden“ und wählen Sie „Optimale Standardeinstellungen laden“.
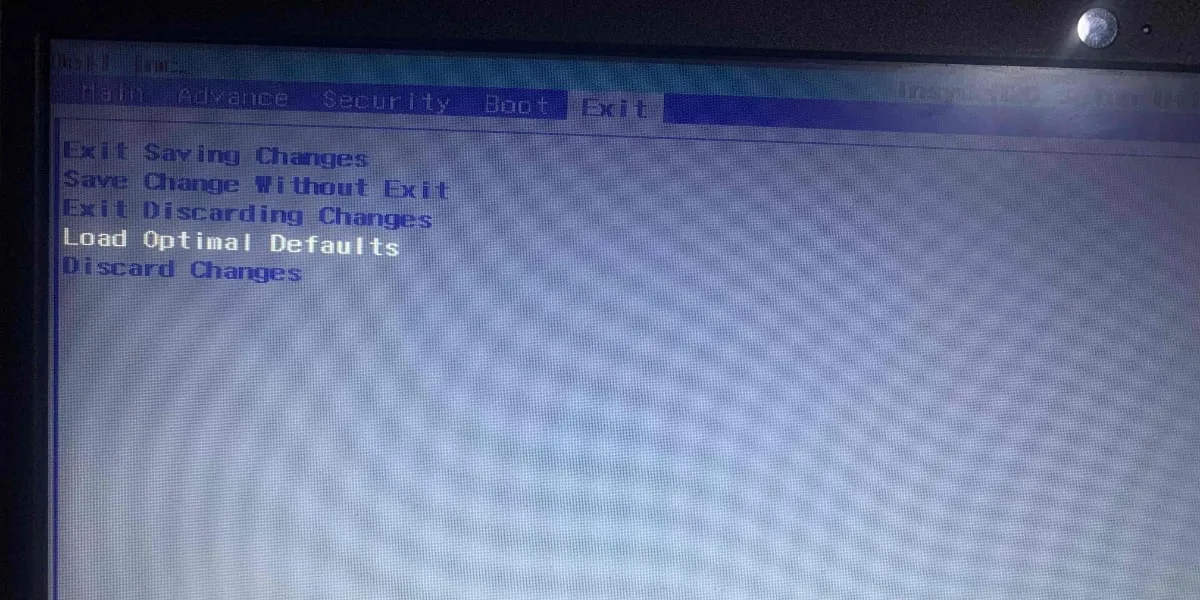
- Stellen Sie die werkseitigen BIOS-Einstellungen wieder her und beenden Sie das Dienstprogramm.
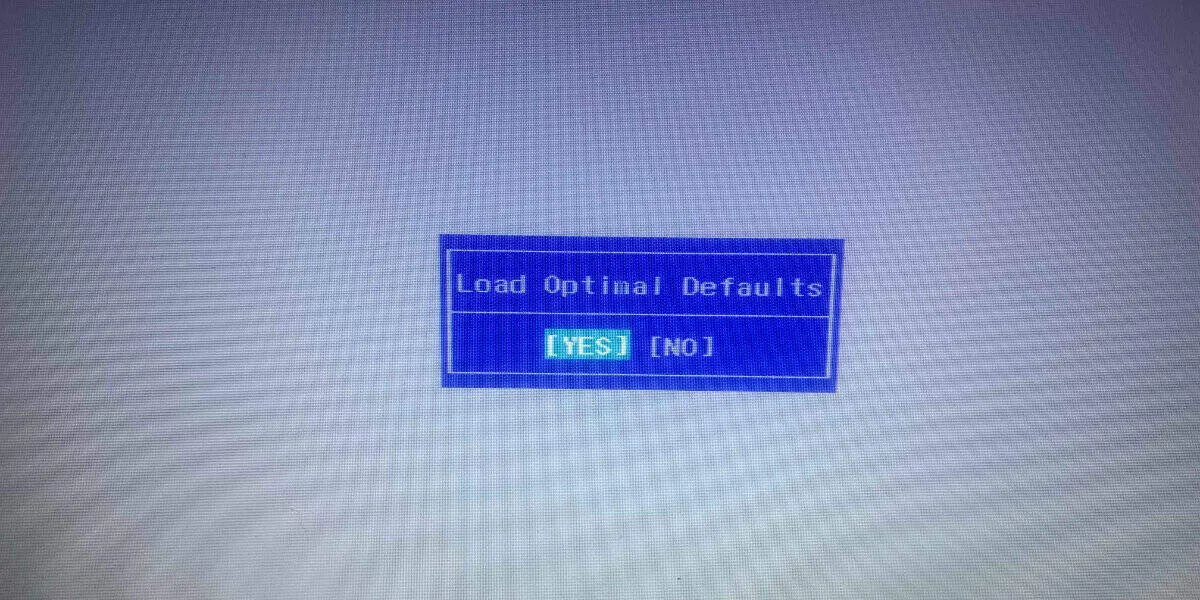
- Versuchen Sie einen normalen Start, nachdem Sie die vorherigen Einstellungen aus dem BIOS gelöscht haben, um zu prüfen, ob die WHEA-Fehlermeldung nicht korrigierbar weiterhin angezeigt wird.
3. Setzen Sie die Systemübertaktung zurück
Das Übertakten der CPU ist eine beliebte Methode, um die Leistung in Spielen und anderen grafikintensiven Programmen zu steigern. Falsche Spannungen während des Overlocking-Vorgangs sind eine häufige Ursache für den WHEA Uncorrectable Error, der wiederum dazu führen kann, dass Ihr Betriebssystem instabil wird. Daher ist das Deaktivieren aller Übertaktungseinstellungen der schnellste Weg, um diesen Eintrag loszuwerden.
Sie müssen auf das BIOS- oder UEFI-Menü Ihres PCs zugreifen. Führen Sie dazu die oben beschriebenen Schritte aus. Die Konfigurationen im BIOS und UEFI können von Computer zu Computer variieren, obwohl die Namen der entsprechenden Menüpunkte oft konsistent sind. Die Optionen zum Übertakten finden Sie normalerweise in den Menüs mit der Bezeichnung „Leistung“ oder „Spannung“. Setzen Sie die Übertaktung von dort aus zurück.
4. Überprüfen Sie Ihren Arbeitsspeicher
Wenn Ihr RAM nicht richtig in seinem Steckplatz sitzt, kann dies zu dem WHEA nicht korrigierbaren Fehler führen. Wenn Sie Erfahrung mit der Behebung von Hardwareproblemen haben, versuchen Sie, Ihr Computergehäuse zu öffnen, um Zugang zum Motherboard zu erhalten.
Warnung : Versuchen Sie dies nicht, wenn Sie nicht über solide technische Kenntnisse verfügen, oder Sie riskieren, Ihren PC zu beschädigen!

Trennen Sie das RAM vorsichtig von der Hauptplatine und verwenden Sie ein Tuch und Alkohol, um die Kontaktpunkte abzuwischen, und starten Sie dann Ihren Computer neu. Setzen Sie die Speichersticks wieder in die RAM-Steckplätze des Motherboards ein und schalten Sie dann Ihren PC wieder ein, um zu sehen, ob die WHEA-Bluescreen-Fehlermeldung weiterhin angezeigt wird.
5. Führen Sie das Windows-Speicherdiagnosetool aus
- Geben Sie „Speicherdiagnose“ in die Windows-Suche ein und wählen Sie das beste Ergebnis aus oder drücken Sie rechts auf „Öffnen“.
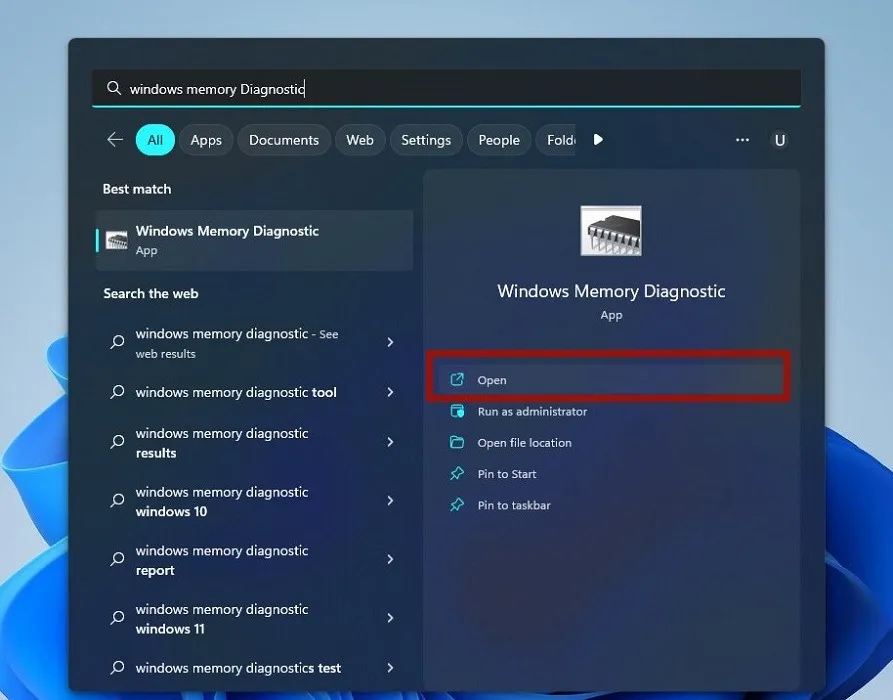
- Um auf Probleme zu testen, wählen Sie „Jetzt neu starten und nach Problemen suchen“.
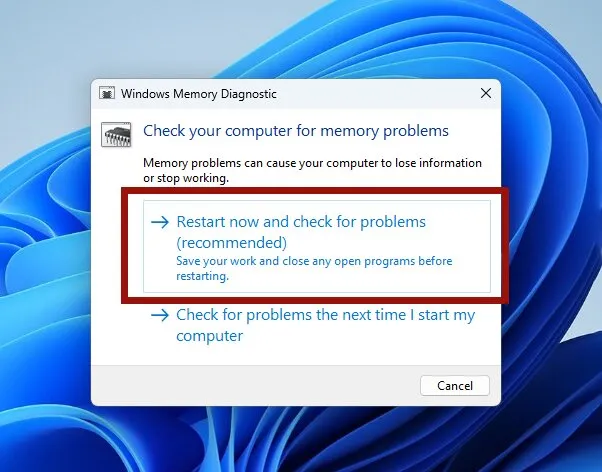
Wenn keine dieser Methoden für Sie funktioniert, verwenden Sie die Systemwiederherstellungsfunktion von Windows, um die letzten Änderungen an Ihrem PC rückgängig zu machen und hoffentlich den Fehler im Prozess zu beseitigen.
Als letzten Ausweg gibt es die Möglichkeit, Windows zurückzusetzen. Ihr PC löscht alle Ihre aktuellen Systemdateien und installiert neue. Die meisten Ihrer persönlichen Dateien sollten nach dem Zurücksetzen in Ordnung sein, und alle verbleibenden Probleme mit nicht korrigierbaren WHEA-Fehlern sollten beseitigt sein.
Häufig gestellte Fragen
Wofür steht WHEA?
Kann Überhitzung den nicht korrigierbaren WHEA-Fehler verursachen?
Der nicht korrigierbare WHEA-Fehler wird häufig durch eine defekte Hardwarekomponente verursacht. Daher ist Überhitzung eine der typischsten Ursachen für dieses Problem.
Bildnachweis: Pixabay . Alle Screenshots von Folami Oluwatokiloba.



Schreibe einen Kommentar