So beheben Sie den Xbox Game Bar-Fehler 0x803f8001 unter Windows 10
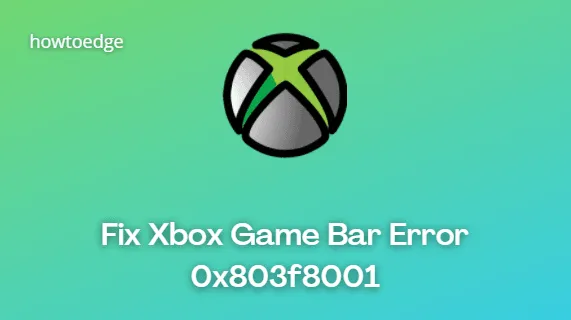
Kürzlich haben sich einige Windows 10-Benutzer über einen Xbox Game Bar-Fehler 0x803f8001 beschwert , wenn sie versuchen, ein Spiel oder eine Anwendung zu öffnen. Es wurde festgestellt, dass der Fehler hauptsächlich die Geräte betraf, die unter Windows 10 ausgeführt werden, und nicht jeden Benutzer. Einige Benutzer haben jedoch versucht, dieses Problem zu beheben, indem sie den aktuellen Standort korrekt eingestellt, den Microsoft Store aktualisiert und sogar ihren PC auf den neuesten Build aktualisiert haben, aber keiner von ihnen hat funktioniert.
Der genaue Grund für das Auftreten dieses Fehlers ist noch unbekannt, aber Microsoft arbeitet daran und wird die Lösung in den kommenden Tagen bereitstellen. Aber in diesem Beitrag haben wir einige mögliche Lösungen gleich erklärt, die Ihnen helfen können, sie zu beheben. Es begleitet eine Fehlermeldung – Xbox Game Bar ist derzeit nicht in Ihrem Konto verfügbar. Stellen Sie sicher, dass Sie im Store angemeldet sind, und versuchen Sie es erneut. Hier ist der Fehlercode, falls Sie ihn brauchen: 0x803F8001.“
Xbox-Spielleistenfehler 0x803f8001
Um den Xbox Game Bar-Fehler 0x803f8001 zu beheben, verwenden Sie die Schritte –
- Deaktivieren Sie die Xbox-Spielleiste
- Verwenden Sie das Restoro-Tool
- Deaktivieren Sie die Microsoft Store-Benachrichtigung
- Installieren Sie die Xbox-Spielleiste neu
1] Deaktivieren Sie die Xbox-Spielleiste
Einige Benutzer konnten dieses Problem beheben, indem sie die Spielleiste ausschalteten. Folgendes können Sie tun:
- Klicken Sie mit der rechten Maustaste auf die Schaltfläche Start und wählen Sie Einstellungen.
- Wählen Sie Gaming > Xbox Game Bar
- Gehen Sie nun zum rechten Bereich und klicken Sie auf den Kippschalter, um die Spielleiste zu deaktivieren.
2] Verwenden Sie das Restoro-Tool
Wenn das gleiche Problem weiterhin auftritt, sind wahrscheinlich beschädigte Systemdateien schuld. In solchen Situationen kann Ihnen das Restoro Repair Tool helfen, beschädigte Dateien zu erkennen und zu reparieren.
3] Deaktivieren Sie die Microsoft Store-Benachrichtigung
Eine andere Methode, um dieses Problem zu beheben, besteht darin, die Microsoft Store-Benachrichtigungen zu deaktivieren und zu prüfen, ob es behoben ist.
- Drücken Sie die Tasten Windows + I , um die App Einstellungen zu öffnen.
- Wählen Sie System > Benachrichtigungen und Aktionen aus .
- Gehen Sie zum rechten Bereich und scrollen Sie nach unten zum Microsoft Store.
- Klicken Sie auf den Kippschalter, um die Benachrichtigungen zu deaktivieren.
4] Installieren Sie die Xbox-Spielleiste neu
Ein anderer Benutzer berichtete, dass die Neuinstallation der Spielleiste dieses Problem vorübergehend behoben hat. Die Schritte sind wie folgt:
- Öffnen Sie PowerShell als Administrator.
- Geben Sie in der Windows PowerShell den folgenden Befehl ein und drücken Sie die Eingabetaste, um die Xbox Game Bar zu deinstallieren –
Get-AppxPackage Microsoft.XboxGamingOverlay | Remove-AppxPackage
- Nachdem Sie die Spielleiste von Ihrem PC entfernt haben, starten Sie Ihren Computer neu.
- Öffnen Sie dann den Microsoft Store und suchen Sie nach der Xbox Game Bar .
- Wählen Sie aus dem angezeigten Ergebnis die App aus und klicken Sie dann auf die Schaltfläche „Get“ . Die App wird automatisch heruntergeladen und installiert.
Wenn Sie immer noch mit demselben Fehler konfrontiert sind und nicht auf die Xbox Game Bar zugreifen konnten, warten Sie eine Weile, bis Microsoft die Lösung im kommenden Update veröffentlicht.
Gibt es eine dauerhafte Lösung für Fehler 0x803F8001?
Der Spielfehlercode 0x803F8001 tritt hauptsächlich auf, wenn Sie nicht im richtigen Konto angemeldet sind. Dies passiert, wenn Sie sich mit den Anmeldeinformationen Ihres Freundes bei einem Konto anmelden, Ihr Freund sich dann aber woanders anmeldet. Sie können Ihren Freund erneut kontaktieren und fragen, ob er das Passwort geändert hat.
Wenn es kein Problem von der Seite Ihres Freundes gibt, führen Sie einen sauberen Neustart in Ihr Windows durch. Der abgesicherte Modus deaktiviert alle Interaktionen von Drittanbieter-Apps und Treibern mit den Systemdateien, die keinen solchen Fehlercode 0x803F8001 verursachen, während Minecraft-Spiele unter Windows gespielt werden.
- So beheben Sie den Xbox-Fehlercode 0x80070057
- Beheben Sie den Xbox-Fehler 0x80A40008 in Windows
- So beheben Sie den Xbox-Fehler 876C0002
- So beheben Sie den Xbox-Fehlercode 0x80BD0004



Schreibe einen Kommentar