NVIDIA GeForce Now-Fehler 0xc192000e beheben

Dieser Beitrag enthält Lösungen zur Behebung des NVIDIA GeForce Now-Fehlers 0xc192000e . GeForce Now ist ein Cloud-Game-Streaming-Dienst von NVIDIA, der Echtzeit-Gameplay aus der Cloud auf Ihr Gerät bietet. Es ist zweifellos eine der besten Cloud-Gaming-Plattformen in jeder Hinsicht. In letzter Zeit haben sich jedoch einige Benutzer über den GeForce Now-Fehler 0xc192000e beschwert. Glücklicherweise können Sie einige einfache Schritte befolgen, um das Problem zu beheben.
Beim Verbinden mit Geforce Now ist ein Problem aufgetreten. Fehler 0xc192000e.
Warum sagt GeForce jetzt, dass beim Starten Ihrer Sitzung ein Problem aufgetreten ist?
Die Fehlermeldung Es gab ein Problem beim Starten Ihrer Sitzung erscheint normalerweise, wenn der Server vor einer Ausfallzeit steht. Dieser Fehler kann jedoch auch auftreten, wenn Sie eine instabile Internetverbindung oder einen Fehler in Ihrem GeForce Now-Konto haben.
NVIDIA GeForce Now-Fehler 0xc192000e beheben
Um den Fehlercode 0xc192000e auf GeForce Now zu beheben, starten Sie zunächst die Anwendung und Ihr Gerät neu. Überprüfen Sie auch, ob auf Ihrem Gerät die neueste Version des Grafiktreibers installiert ist. Wenn das nicht hilft, hier sind einige getestete Fixes:
- Browser-Cache und Cookies löschen
- Starten Sie Ihren Router und Ihr Modem neu
- Überprüfen Sie den Status des GForce Now-Servers
- Aktualisieren Sie die GeForce-Treiber
- Deaktivieren Sie VPN/Proxy
- Führen Sie GeForce Now als Administrator aus
- Starten Sie NVIDIA-bezogene Dienste neu
- GeForce Now neu installieren
Sehen wir uns diese nun im Detail an.
1] Browser-Cache und Cookies löschen
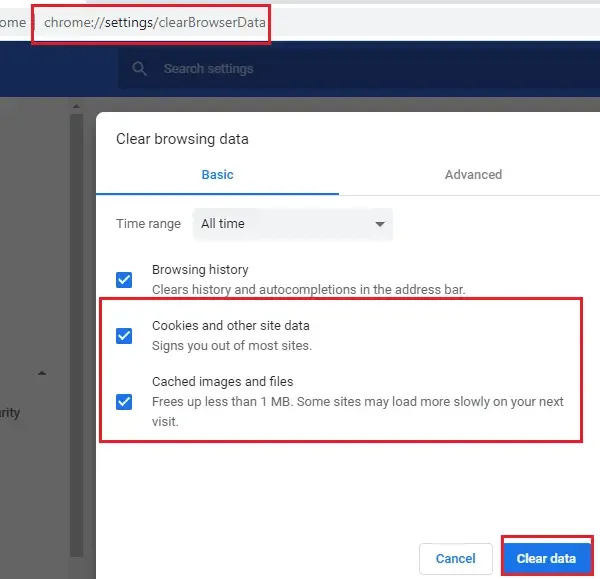
Wenn Sie GeForce Now in einem Webbrowser verwenden, versuchen Sie, dessen Cookies und Cache-Daten zu löschen. Es ist möglich, dass die Cache-Daten beschädigt sind, was dieses Problem verursacht. So können Sie es tun:
- Öffnen Sie Google Chrome und klicken Sie auf die drei vertikalen Punkte in der oberen rechten Ecke.
- Klicken Sie auf Einstellungen und navigieren Sie zu Sicherheit und Datenschutz .
- Klicken Sie auf Browserdaten löschen .
- Aktivieren Sie alle Optionen und klicken Sie auf Daten löschen .
Diese Beiträge zeigen Ihnen, wie Sie den Browser-Cache in Edge, Firefox oder Opera löschen.
2] Starten Sie Ihren Router und Ihr Modem neu
Solche Fehler können auch auftreten, wenn Sie eine instabile Internetverbindung haben. Führen Sie einen Geschwindigkeitstest durch, um zu überprüfen, ob etwas mit Ihrer Internetverbindung nicht stimmt. Wenn die Internetgeschwindigkeit geringer ist als der Plan, für den Sie sich entschieden haben, versuchen Sie, Ihren Router und Ihr Modem neu zu starten. Wenden Sie sich jedoch an Ihren Dienstanbieter, wenn der Neustart Ihres Routers und Modems nicht funktioniert.
3] Überprüfen Sie den GForce Now-Serverstatus
Überprüfen Sie den Status des GeForce Now-Servers , da die Server möglicherweise gewartet werden oder Ausfallzeiten haben. Sie können auch @NVIDIAGFN auf Twitter folgen, um zu überprüfen, ob sie über laufende Wartungsarbeiten gepostet haben. Wenn viele Leute das gleiche Problem haben, kann es zu Ausfallzeiten des Servers kommen.
4] GeForce-Treiber aktualisieren
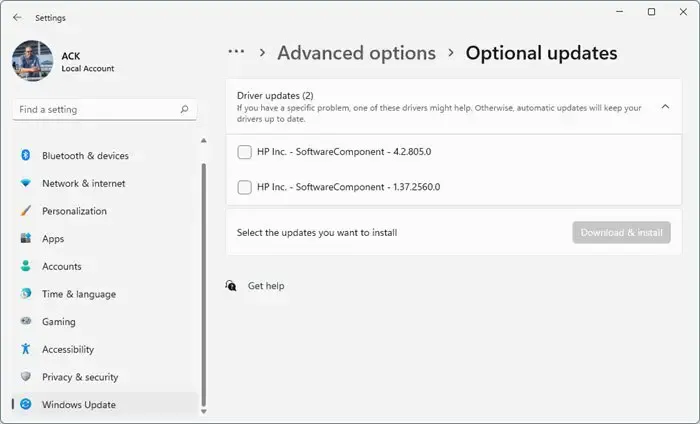
Veraltete oder beschädigte Grafiktreiber können auch für den NVIDIA GeForce Now-Fehler 0xc192000e verantwortlich sein. Aktualisieren Sie die Grafiktreiber Ihres Geräts und prüfen Sie, ob das Problem behoben wird. So können Sie es tun:
- Öffnen Sie Einstellungen und navigieren Sie zu Einstellungen > Update & Sicherheit > Windows Update .
- Suchen Sie direkt darunter nach einem anklickbaren Link – Optionale Updates anzeigen .
- Unter Treiber-Updates ist eine Liste mit Updates verfügbar, die Sie installieren können, wenn Sie manuell auf ein Problem stoßen.
Einige von Ihnen möchten vielleicht kostenlose Software oder Tools zur Treiberaktualisierung verwenden. In diesem Fall aktualisiert NV Updater den NVIDIA-Grafikkartentreiber.
5] VPN/Proxy deaktivieren

Bei einer Verbindung mit einem VPN/Proxy-Server können Serverfehler auftreten. VPN und Proxy verbergen Ihre IP-Adresse, indem sie Ihren Internetverkehr über einen Remote-Server umleiten. Hier ist jedoch, wie Sie es deaktivieren können:
- Drücken Sie die Windows-Taste + I, um Einstellungen zu öffnen .
- Navigieren Sie zu Netzwerk & Internet > Proxy .
- Deaktivieren Sie hier die Option Einstellungen automatisch erkennen .
- Klicken Sie auf die Option Einrichten neben Proxyserver verwenden und deaktivieren Sie die Option Proxyserver verwenden .
6] Führen Sie GeForce Now als Administrator aus
Das Ausführen der Anwendung als Administrator stellt sicher, dass sie nicht aufgrund fehlender Berechtigungen abstürzt. Um GeForce Now als Administrator auszuführen, klicken Sie mit der rechten Maustaste auf die Datei NVIDIA GeForce Now.exe und wählen Sie Als Administrator ausführen aus .
7] NVIDIA-bezogene Dienste neu starten
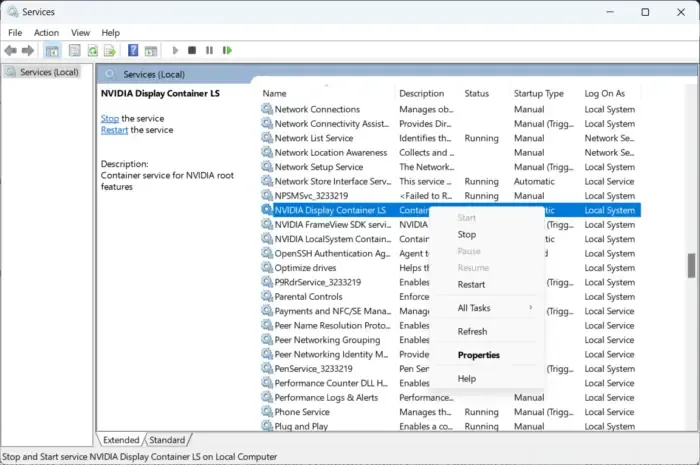
8] GeForce Now neu installieren
Wenn Ihnen keine der genannten Problemumgehungen helfen kann, sind die Kerndateien der App möglicherweise beschädigt. Um dies zu beheben, installieren Sie GeForce Now von Ihrem System neu und starten Sie die Installation erneut.
Lassen Sie uns wissen, ob dieser Beitrag Ihnen weiterhilft!



Schreibe einen Kommentar