Stuck on Updates werden ausgeführt. Lassen Sie Ihren Computer eingeschaltet
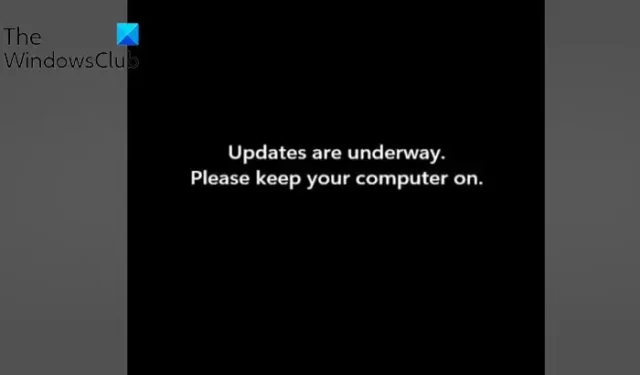
Bleiben Sie bei der Installation von Windows- Updates hängen, während die Updates Ihren Computer auf dem Bildschirm halten ? Einige Windows-Benutzer haben berichtet, dass sie für immer auf diesem Bildschirm hängen bleiben, wenn sie versuchen, Windows-Updates zu installieren. Die vollständige Nachricht ähnelt der folgenden:
Aktualisierungen sind im Gange.
Bitte lassen Sie Ihren Computer eingeschaltet.
Es kann Ihnen auch den Prozentsatz der abgeschlossenen Windows-Updates anzeigen, z. B. 75 % abgeschlossen, 60 % abgeschlossen usw. Einige bleiben sogar bei 100 % abgeschlossenen Updates hängen.
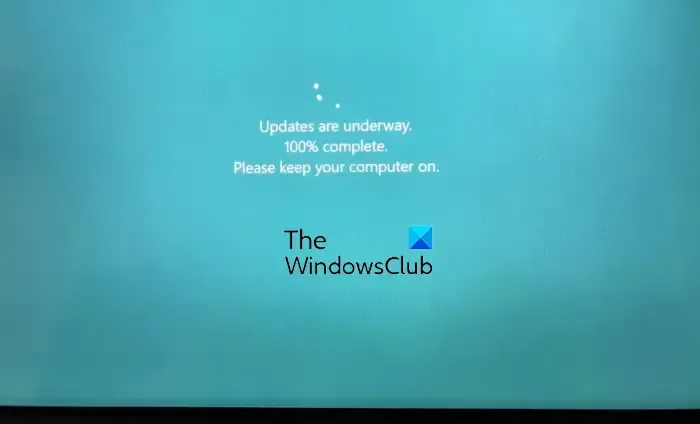
Stuck on Updates werden ausgeführt. Lassen Sie Ihren Computer eingeschaltet
Wenn Sie bei der Meldung „Updates sind im Gange. Bitte lassen Sie Ihren Computer für immer auf dem Bildschirm. Ich schlage vor, Sie warten sogar 30 Minuten, damit die Updates ausgeführt werden können. Es könnte ein Fehler sein, der sich von selbst beheben könnte. Wenn Sie immer noch nicht weiterkommen, können Sie die folgenden Lösungen befolgen, um das Problem zu beheben:
- Verwenden Sie einige Standardvorkehrungen
- Führen Sie die Windows Update-Problembehandlung aus
- Benennen Sie den SoftwareDistribution-Ordner um
- Leeren Sie den catroot2-Ordner
- Korrigieren Sie beschädigte Windows Update-Systemdateien mit DISM
- Führen Sie Windows Update im abgesicherten Modus mit Netzwerk aus
- Führen Sie die automatische Startreparatur aus.
- Führen Sie eine Systemwiederherstellung durch.
Sie müssen Ihren Computer mit der Taste ausschalten und dann wieder einschalten und normal auf Ihren Desktop booten.
1] Verwenden Sie einige Standardvorkehrungen
- Stellen Sie zunächst sicher, dass Ihr Computer mit einer stabilen Internetverbindung verbunden ist. Eine schlechte Internetverbindung lässt Sie für immer beim Herunterladen und Installieren von Windows-Updates hängen.
- Außerdem sollten Sie darauf achten, dass genügend Speicherplatz auf Ihrem PC vorhanden ist, um neue Windows-Updates zu installieren.
- Wenn unnötige Peripheriegeräte an Ihren Computer angeschlossen sind, trennen Sie diese und prüfen Sie dann, ob das Problem behoben ist.
- Es ist eine unterbrechungsfreie Stromversorgung Ihres Computers erforderlich, um den Installationsvorgang für Windows-Updates ohne Probleme abzuschließen.
2] Führen Sie die Windows Update-Problembehandlung aus
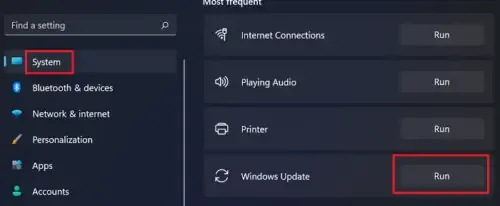
3] Benennen Sie den SoftwareDistribution-Ordner um
Dieses Problem kann auf beschädigte Dateien im SoftwareDistribution-Ordner zurückzuführen sein, in dem temporäre Windows-Update-Dateien gespeichert sind. Wenn das Szenario zutrifft, können Sie daher versuchen, den SoftwareDistribution-Ordner umzubenennen. Wenn Sie Windows-Updates installieren, wird dieser Ordner automatisch neu erstellt. So können Sie das tun:
Öffnen Sie zunächst die Eingabeaufforderungs-App als Administrator. Jetzt müssen Sie die folgenden Befehle eingeben, um die Windows-Update-Dienste nacheinander zu stoppen:
net stop wuauserv
net stop cryptSvc
net stop bits
net stop msiserver
Nachdem die obigen Befehle abgeschlossen sind, verwenden Sie den folgenden Befehl, um den SoftwareDistribution-Ordner umzubenennen:
Ren C:\Windows\SoftwareDistribution SoftwareDistribution.old
Sobald der Befehl erfolgreich ausgeführt wurde, können Sie die folgenden Befehle eingeben, um die Windows-Update-Dienste neu zu starten:
net start wuauserv
net start cryptSvc
net start bits
net start msiserver
Folgen Sie nun dem nächsten Vorschlag.
4] Leeren Sie den catroot2-Ordner

Leeren Sie den catroot2-Ordner. Catroot und catroot2 sind Windows-Betriebssystemordner, die für den Windows Update-Vorgang erforderlich sind. Wenn Sie Windows Update ausführen, speichert der Ordner catroot2 die Signaturen des Windows Update-Pakets und hilft bei seiner Installation.
Nachdem Sie die obigen 4 Schritte ausgeführt haben, überprüfen Sie, ob Ihr Problem behoben ist; ansonsten lesen Sie weiter für weitere Vorschläge.
5] Reparieren Sie beschädigte Windows Update-Systemdateien mit DISM
Um beschädigte Windows Update-Systemdateien mit dem DISM-Tool zu reparieren, öffnen Sie ein Eingabeaufforderungsfenster mit erhöhten Rechten und führen Sie den folgenden Befehl aus:
DISM.exe /Online /Cleanup-image /Restorehealth
Bitte beachten Sie, dass Sie sich hier etwas gedulden müssen, da der Vorgang mehrere Minuten dauern kann.
Sie müssen dann stattdessen den folgenden Befehl ausführen:
DISM.exe /Online /Cleanup-Image /RestoreHealth /Source:C:\RepairSource\Windows /LimitAccess

Hier müssen Sie den Platzhalter C:\RepairSource\Windows durch den Speicherort Ihrer Reparaturquelle ersetzen.
6] Führen Sie Windows Update im abgesicherten Modus mit Netzwerk aus
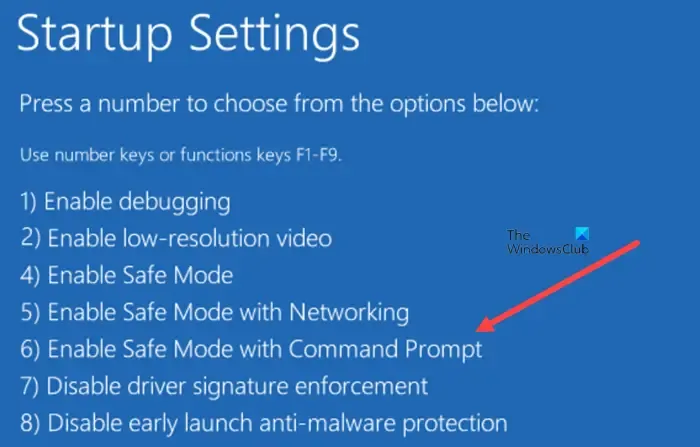
Sie können versuchen, Windows-Updates im abgesicherten Modus mit Netzwerk zu installieren und sehen, ob das funktioniert. Sie müssen Windows im abgesicherten Modus mit Netzwerk starten, den Windows Installer-Dienst manuell starten und dann Windows Update ausführen.
7] Führen Sie die automatische Startreparatur aus
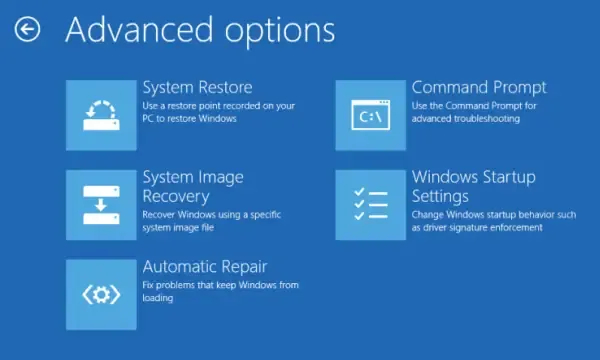
Dies kann nützlich sein, wenn Ihr PC nach einem verpfuschten Windows-Update nicht normal startet. Führen Sie die automatische Starthilfe aus, um das Problem zu beheben. Sie können Windows in WinRE starten und dann die Option Fehlerbehebung auswählen. Klicken Sie danach auf die Option Erweiterte Optionen > Automatische Reparatur und wenn der Vorgang abgeschlossen ist, können Sie prüfen, ob Sie auf den Desktop booten und Windows Update ausführen können.
8] Führen Sie eine Systemwiederherstellung durch
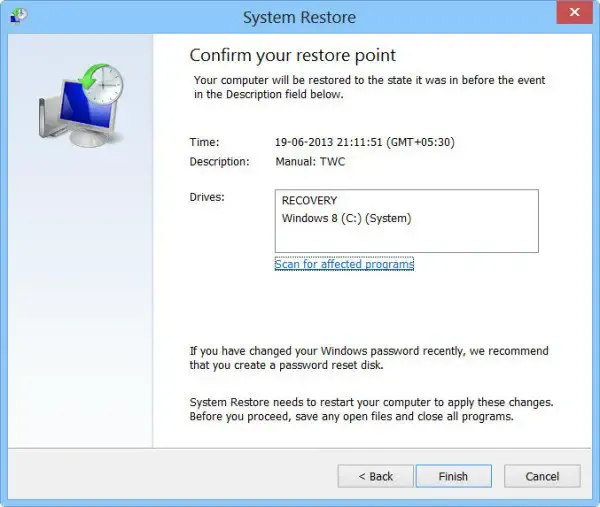
Sie können dieses Problem auch mit einem Systemwiederherstellungspunkt beheben. Dies gilt, wenn Sie vor dem Herunterladen und Installieren eines Windows-Updates einen Systemwiederherstellungspunkt erstellt haben. Die Systemwiederherstellung hilft Ihnen, Ihren PC in einen früheren fehlerfreien Zustand zurückzusetzen, falls nach dem Vornehmen von Änderungen Probleme auftreten. So können Sie das tun:
- Öffnen Sie zunächst das Befehlsfeld Ausführen und geben Sie rstrui.exe ein, um das Fenster Systemwiederherstellung zu starten.
- Drücken Sie nun die Schaltfläche Weiter und wählen Sie einen Wiederherstellungspunkt aus, zu dem Sie Ihren PC wiederherstellen möchten.
- Befolgen Sie danach die angezeigten Anweisungen, um Ihren PC wiederherzustellen.
- Wenn der PC neu gestartet wird, können Sie versuchen, ausstehende Windows-Updates zu installieren und prüfen, ob das Problem behoben ist.
- Windows Update bleibt beim Herunterladen von Updates hängen
- Windows 11 bleibt bei Arbeiten an Updates hängen
- Windows Update bleibt beim Suchen nach Updates hängen.
Warum dauert das Windows 11-Update so lange?
Windows-Updates können je nach Größe der Update-Pakete lange dauern. Wenn es außerdem länger als gewöhnlich dauert und bei einem bestimmten Prozentsatz hängen bleibt, geht Ihnen möglicherweise der Speicherplatz aus. Ein weiterer Grund für das gleiche Problem könnte eine schwache Internetverbindung sein. Stellen Sie daher vor der Installation von Windows-Updates sicher, dass Sie über ausreichend Speicherplatz verfügen, und überprüfen Sie Ihre Internetverbindung und stellen Sie sicher, dass sie stabil ist und einwandfrei funktioniert.
Können Sie das laufende Windows 11-Update stoppen?
Sie können Windows-Updates nicht stoppen, nachdem Sie Ihren Computer für die Installation von Windows-Updates neu gestartet haben. Wenn Sie versuchen, Ihren Computer herunterzufahren, während Updates installiert werden, kann dies Ihr System beschädigen. Sie können jedoch verhindern, dass Windows automatisch aktualisiert wird. Dazu können Sie die App Einstellungen öffnen und zur Registerkarte Windows Update gehen. Jetzt können Sie die Schaltfläche Updates anhalten drücken und die Dauer auswählen.



Schreibe einen Kommentar