8 Möglichkeiten zur Behebung des Fehlers „Ordner kann nicht umbenannt werden“ in Windows
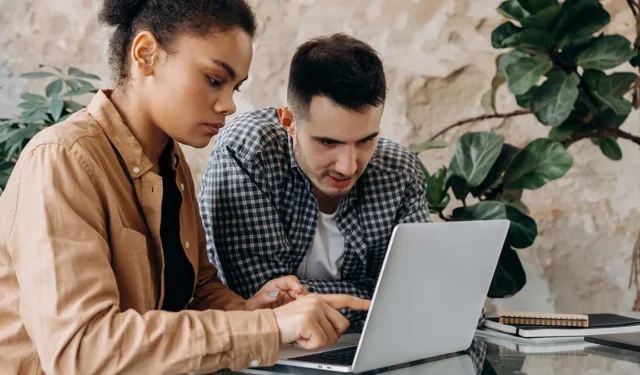
Das Ändern von Ordnernamen ist eine wichtige Funktion in Windows. Dies ist jedoch oft schwierig, wenn Sie nicht über die erforderlichen Berechtigungen verfügen oder wenn die Datei/der Ordner bereits verwendet wird. Dieser Artikel bietet einfache Ansätze zum Umbenennen eines Ordners, wenn dies ohne weitere Komplikationen nicht möglich ist.
1. Überprüfen Sie, ob der Ordner verwendet wird
Wenn Sie die genannte Datei/den genannten Ordner aktiv über eine andere Anwendung verwenden, können Sie sie nicht umbenennen. Zuerst müssen Sie den Ordner schließen. Wenn die Datei, die Sie umbenennen möchten, während der Verwendung einer App geöffnet wurde und Sie sie jetzt, nachdem Sie sie geschlossen haben, immer noch nicht umbenennen können, kann es sein, dass die App noch im Hintergrund ausgeführt wird. Um dies zu beheben, müssen Sie das Programm beenden, das die Datei zuvor verwendet hat.
- Klicken Sie mit der rechten Maustaste auf das Startmenü und wählen Sie „Task-Manager“.
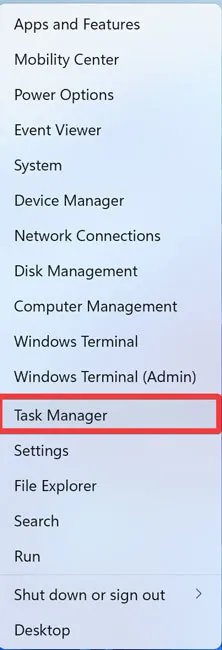
- Erweitern Sie die Funktionalität des Task-Managers, indem Sie auf „Weitere Details“ klicken.
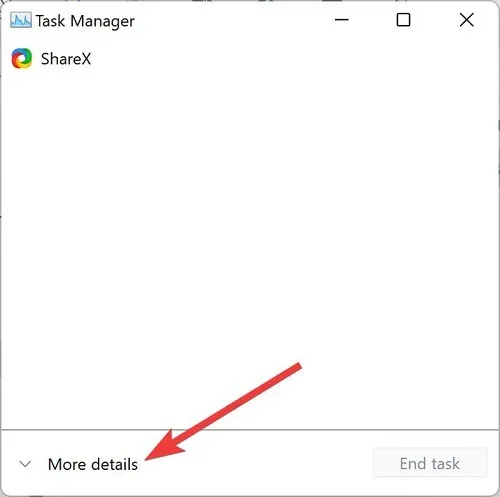
- Navigieren Sie zur Registerkarte „Prozesse“, klicken Sie mit der rechten Maustaste auf die App, die Sie beenden möchten, und wählen Sie „Aufgabe beenden“.
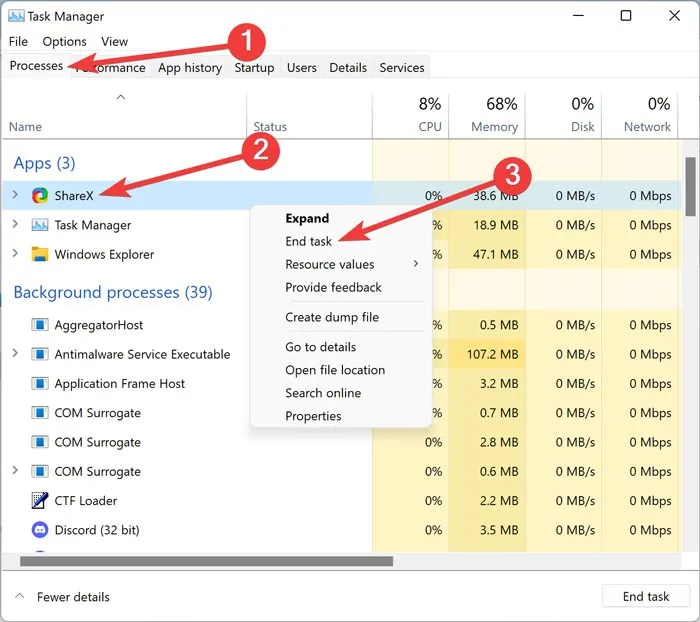
- Prüfen Sie, ob Sie die gewünschte Datei/den Ordner umbenennen können.
2. Aktualisieren Sie Windows
Ein veraltetes Betriebssystem kann zu vielen Problemen führen, einschließlich der Unfähigkeit, eine Datei/einen Ordner in Windows umzubenennen. Um Ihr System zu aktualisieren, gehen Sie zu „Einstellungen -> Windows Update -> Nach Updates suchen“, wenn Sie Windows 11 verwenden. Für Windows 10 besuchen Sie „Einstellungen -> Update & Sicherheit -> Windows Update“.
3. Führen Sie SFC und DISM aus
4. Scannen Sie den PC auf Malware
Malware-Korruption ist ein weiterer Grund dafür, dass ein Ordner in Windows nicht umbenannt werden kann. Wenn Sie vermuten, dass Ihr PC kompromittiert wurde, führen Sie einen schnellen Malware-Scan mit den integrierten Tools oder einer Alternative eines Drittanbieters durch.
- Klicken Sie mit der rechten Maustaste auf das Startmenü und wählen Sie „Einstellungen“.
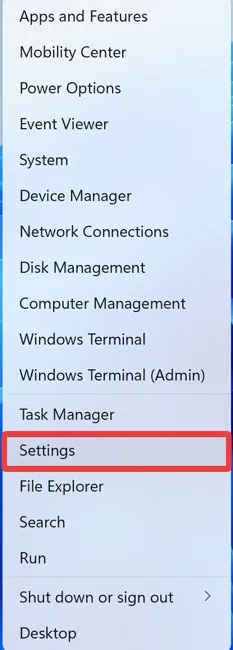
- Navigieren Sie zu „Datenschutz & Sicherheit“ und öffnen Sie „Windows-Sicherheit“.

- Wählen Sie „Viren- und Bedrohungsschutz“.
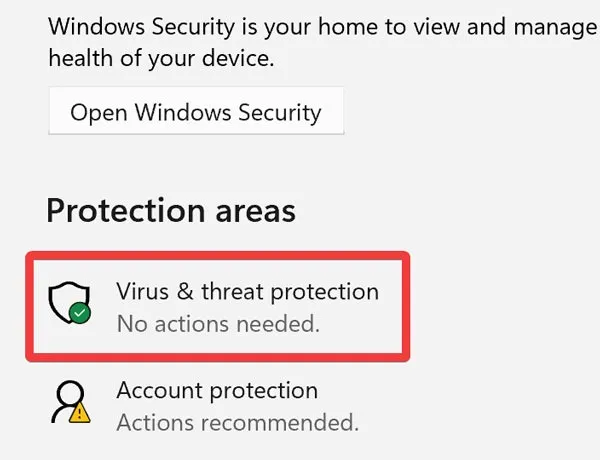
- Klicken Sie auf „Schnellscan“, um den Scan zu starten.
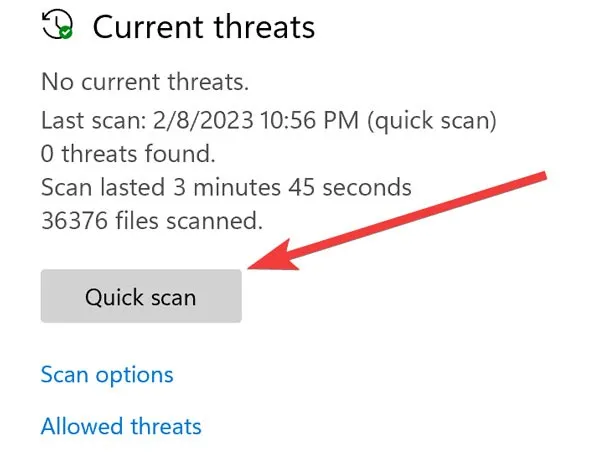
- Testen Sie nach Abschluss des Scans, ob die Probleme behoben sind.
5. Starten Sie den Windows-Explorer neu
Windows Explorer ist ein Standardsystemprozess, der eine grafische Benutzeroberfläche (GUI) für die Datei-Explorer-App bereitstellt. Wenn Windows Explorer auf Schwierigkeiten stößt, funktioniert der Datei-Explorer nicht richtig, was dazu führt, dass eine Datei/ein Ordner in Windows nicht umbenannt werden kann. Befolgen Sie diese Schritte, um Windows Explorer neu zu starten:
- Klicken Sie mit der rechten Maustaste auf das Startmenü und wählen Sie „Task-Manager“.
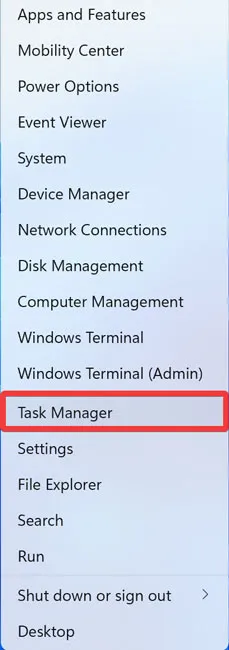
- Erweitern Sie die Funktionalität des Task-Managers, indem Sie auf „Weitere Details“ klicken.
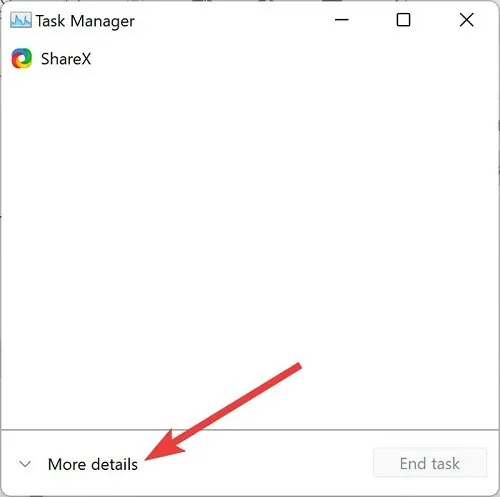
- Navigieren Sie zur Registerkarte „Prozesse“, klicken Sie mit der rechten Maustaste auf „Windows Explorer“ und wählen Sie „Neu starten“.
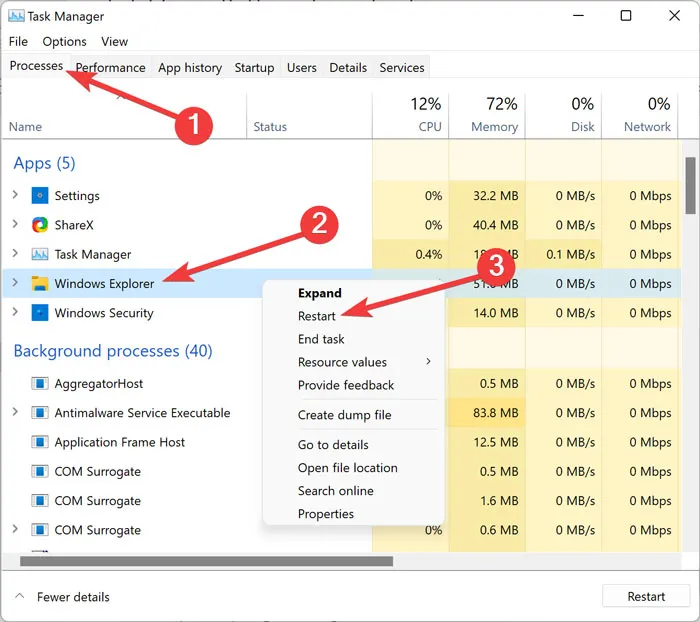
- Hoffentlich gibt es keine Probleme mehr beim Umbenennen einer Datei/eines Ordners.
6. Übernehmen Sie den Besitz des Ordners
Das Fehlen der erforderlichen Benutzerberechtigungen könnte auch ein weiterer Grund dafür sein, dass Sie einen Ordner in Windows nicht umbenennen können. Infolgedessen wird das Problem umgangen, wenn Sie den Besitz der Datei/des Ordners erlangen.
- Klicken Sie mit der rechten Maustaste auf den Ordner und wählen Sie „Eigenschaften“.
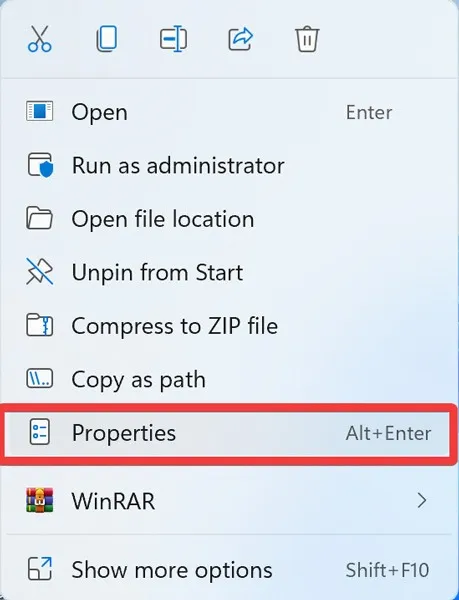
- Navigieren Sie zur Registerkarte „Sicherheit“ und klicken Sie auf „Erweitert“.
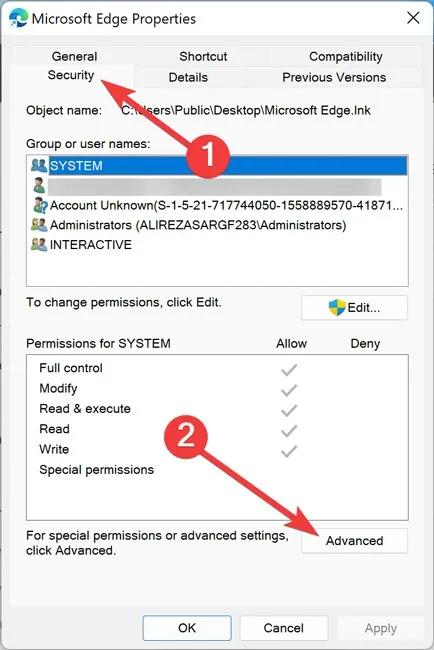
- Klicken Sie am Ende der Zeile „Eigentümer“ auf „Ändern“.
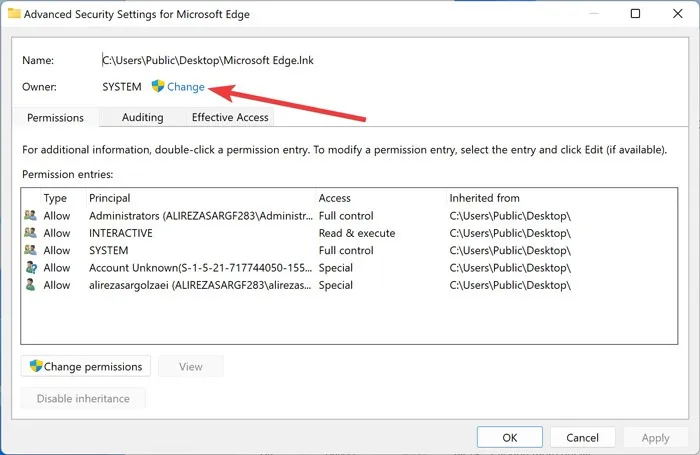
- Geben Sie Ihren Windows-Benutzernamen in das Textfeld ein, klicken Sie auf „Namen überprüfen“ und dann auf „OK“.

- Klicken Sie auf „Übernehmen -> OK“, um die Änderungen zu übernehmen.
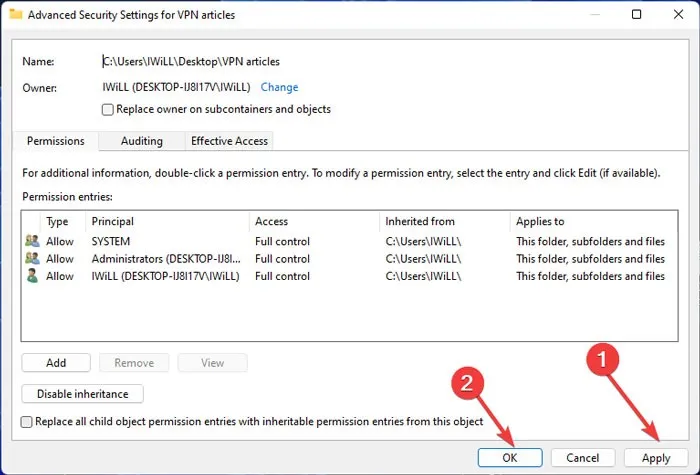
- Prüfen Sie, ob Sie den Ordner umbenennen können.
7. Deaktivieren Sie den kontrollierten Ordnerzugriff
Die Windows-Sicherheits-App bietet Funktionsschichten zum Schutz von Dateien/Ordnern vor unbefugten Änderungen. Obwohl erforderlich, könnte diese Funktion Benutzer daran hindern, Ordner umzubenennen, aber eine vorübergehende Deaktivierung könnte die Probleme beheben. Die folgenden Schritte zeigen Ihnen, wie Sie vorgehen:
- Klicken Sie mit der rechten Maustaste auf das Startmenü und wählen Sie „Einstellungen“.
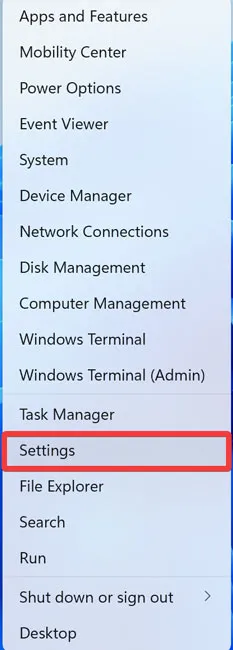
- Navigieren Sie zu „Datenschutz & Sicherheit“ und öffnen Sie „Windows-Sicherheit“.
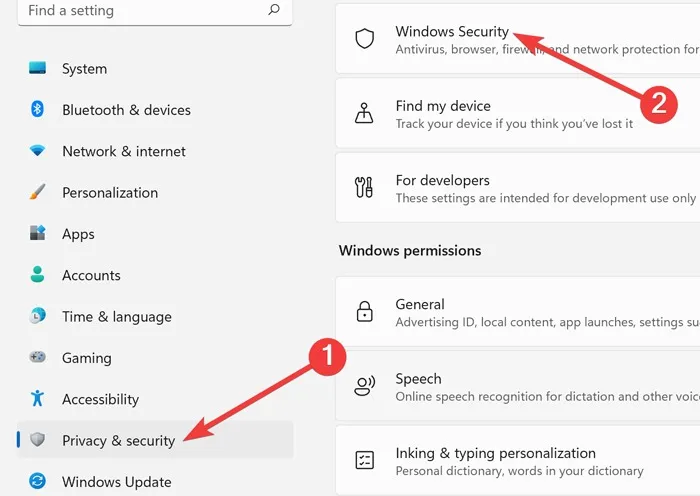
- Wählen Sie „Viren- und Bedrohungsschutz“.
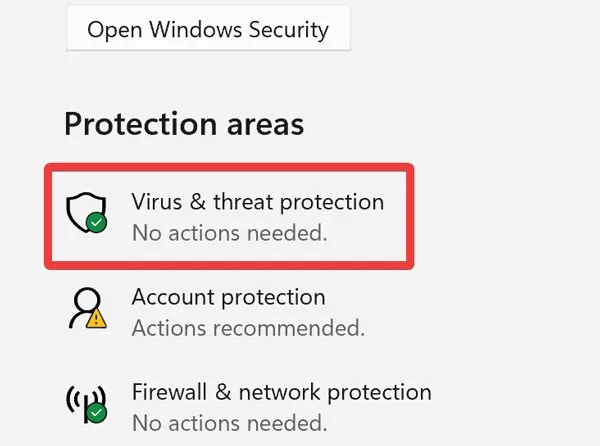
- Wählen Sie „Einstellungen verwalten“.
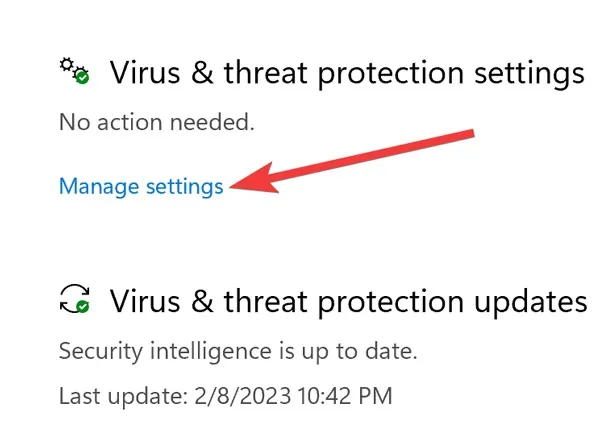
- Klicken Sie unter „Kontrollierter Ordnerzugriff“ auf „Verwalteter kontrollierter Ordnerzugriff“.
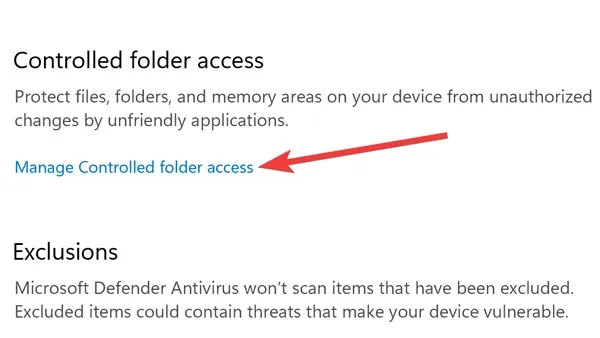
- Klicken Sie auf den Schalter, um ihn auszuschalten.
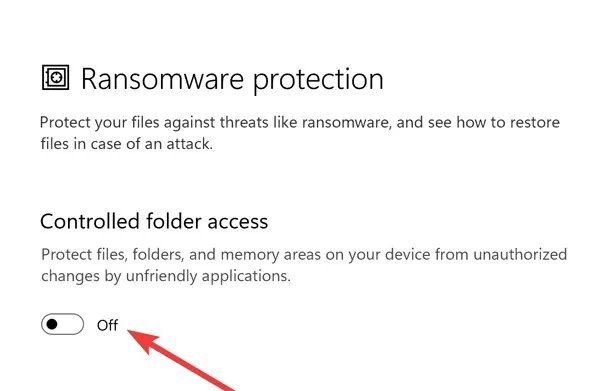
- Testen Sie, ob Sie die Datei/den Ordner umbenennen können.
8. Führen Sie einen sauberen Neustart durch
Nicht vertrauenswürdige Programme von Drittanbietern, die im Hintergrund ausgeführt werden, können Windows stören und mehrere Probleme verursachen. Sie können solche Probleme jedoch umgehen, indem Sie Ihr Gerät in einem sauberen Startzustand starten, der nur mit wichtigen Apps und Diensten ausgeführt wird.
- Drücken Sie Win+ Rauf Ihrer Tastatur, geben Sie ein
msconfigund klicken Sie auf „OK“.
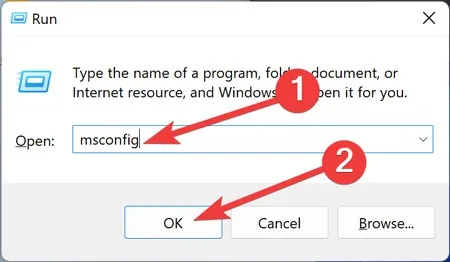
- Navigieren Sie zur Registerkarte „Dienste“, aktivieren Sie das Kontrollkästchen „Alle Microsoft-Dienste ausblenden“ und wählen Sie „Alle deaktivieren“.

- Navigieren Sie zur Registerkarte „Startup“ und wählen Sie „Task-Manager öffnen“.
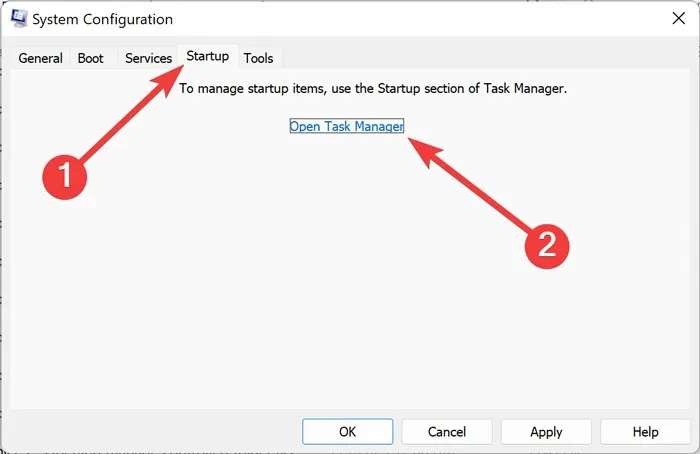
- Klicken Sie nacheinander auf die Apps von Drittanbietern und dann auf „Deaktivieren“.
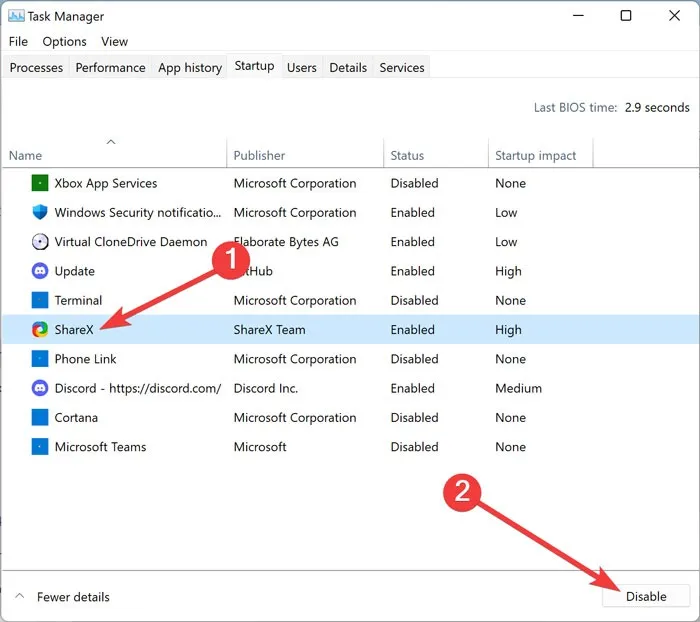
- Starten Sie Ihren PC neu und versuchen Sie erneut, die Datei/den Ordner umzubenennen.
Häufig gestellte Fragen
Wie kann ich das Umbenennen eines Ordners in Windows erzwingen?
Klicken Sie mit der rechten Maustaste auf das Startmenü und öffnen Sie „Windows Terminal (Admin)“. Geben Sie REN "C:A""B"„C:A“ ein und ersetzen Sie es durch den vollständigen Ordnerpfad und „B“ durch den gewünschten neuen Namen.
Welche Zeichen sind in Dateinamen unter Windows nicht erlaubt?
In Dateinamen sind mehrere Zeichen nicht zulässig, darunter Pfund (#), Prozent (%), kaufmännisches Und (&), geschweifte Klammern ({}) und umgekehrter Schrägstrich (\). Wenn Sie sie in Ihrem Ordnernamen verwenden, führt dies zu einem Fehler, daher müssen Sie auf die Verwendung solcher Zeichen verzichten.
Bildnachweis: Pexels . Alle Screenshots von Farhad Pashaei .



Schreibe einen Kommentar