Reparieren Sie Amdacpbus.sys fehlgeschlagenen blauen Bildschirm auf einem Windows-PC
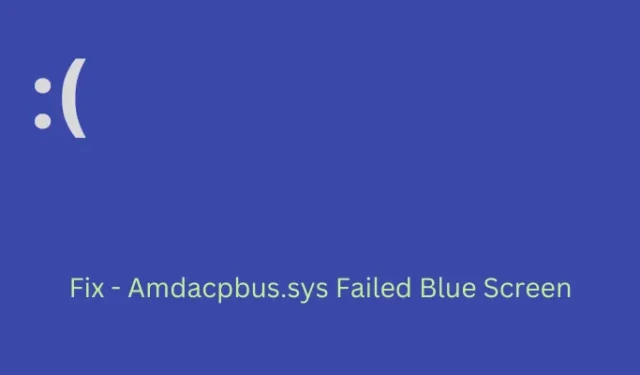
Die Amdacpbus.sys ist im Grunde ein Teil des Audio-Co-Prozessor-Treibers von AMD und ist verantwortlich für die Kommunikation und Verwaltung von AMD-Hardware, die mit dem AMD-Chipsatz verbunden ist. Dazu gehören die AMD-Grafikkarte und der AMD-Audiocontroller. Dieser Beitrag beschreibt, was Amdacpbus.sys Failed Blue Screen unter Windows verursacht, und die vier relevanten Korrekturen, die dieses Problem in Ihrem Namen beheben könnten.
Welche Fehlermeldungen erhalten Sie, wenn Sie auf diesen BSOD-Fehler stoßen?
Wenn die Datei Amdacpbus.sys nicht gestartet werden kann, führt dies häufig zu einer Fehlermeldung mit folgendem Inhalt:
Stop Code: SYSTEM_THREAD_EXCEPTION_NOT_HANDLED What failed: amdacpbus.sys
Was bewirkt, dass die Amdacpbus.sys-Datei zu einem Bluescreen-Fehler führt?
Der fehlgeschlagene BSOD-Fehler Amdacpbus.sys tritt normalerweise in Windows auf, wenn Ihr System auf eines oder eine Kombination der folgenden Probleme stößt –
- Die AMD-Treiber müssen beschädigt oder veraltet sein.
- Das Vorhandensein von beschädigten Systemdateien und Ordnern.
- Ein schnelles Herunterfahren Ihres PCs kann auch zu einem schnellen Startfehler führen.
Nachdem Sie nun wissen, was diesen Bluescreen-Fehler unter Windows verursacht, folgen Sie dem folgenden Abschnitt, um einige relevante Korrekturen zu erhalten.
So beheben Sie den Amdacpbus.sys-Bluescreen-Fehler
Wenn Sie auf eine Bluescreen-Fehlermeldung stoßen, die zeigt, was auf Ihrem Computer schief geht, bemerken Sie möglicherweise, dass Amdacpbus.sys fehlgeschlagen ist neben Was ist fehlgeschlagen? Um diesen BSOD-Fehler zu beheben, können Sie die folgenden Korrekturen ausprobieren und prüfen, ob sie dieses Problem tatsächlich unter Windows beheben –
- Aktualisieren Sie alle AMD-Treiber
- Führen Sie SFC/DISM-Scans durch
- Rollback der AMD-Treiber
- Setzen Sie Ihren PC auf einen früheren Zustand zurück
1] Aktualisieren Sie alle AMD-Treiber
Wie in der Fehlermeldung selbst angegeben, tritt der Amdacpbus.sys Failed Blue Screen-Fehler meistens aufgrund von Störungen in den AMD-Treibern auf. Wenn Sie diesen Treiber in den letzten Tagen nicht aktualisiert haben und trotzdem diese Fehlermeldung erscheint, aktualisieren Sie besser alle AMD-Treiber.
Obwohl Sie über Windows Update > Erweiterte Optionen > Optionale Updates nach AMD-Treiberaktualisierungen suchen können, empfehlen wir Ihnen, sich für das AMD Driver Autodetect-Tool zu entscheiden . Dieses Tool wurde von AMD-Teams entwickelt und ist ziemlich professionell, um automatisch Treiber zu erkennen, die ein Upgrade benötigen. Warten Sie, bis dieses Tool veraltete AMD-Treiber auf Ihrem Computer findet und repariert.
Wie deinstalliere ich AMD-Treiber und installiere sie neu?
Wenn das Aktualisieren von AMD-Treibern nicht hilft, den Bluescreen „Amdacpbus.sys Failed“ zu beheben, können Sie versuchen, die entfernten AMD-Treiber zu deinstallieren und dann neu zu installieren. Befolgen Sie die nachstehenden Anweisungen, um AMD-Treiber auf einem Windows-PC zu deinstallieren –
- Drücken Sie Win + R, um das Dialogfeld „Ausführen“ zu starten.
- Geben Sie „
devmgmt.msc“ darauf ein und drücken Sie OK . - Wenn der Geräte-Manager gestartet wird, gehen Sie zu den Anzeigeadaptern und klicken Sie darauf, um diesen Abschnitt zu erweitern.
- Klicken Sie mit der rechten Maustaste auf den verfügbaren Treiber und klicken Sie auf Gerät deinstallieren .
- Warten Sie, bis die Deinstallation abgeschlossen ist, und klicken Sie anschließend auf die Schaltfläche Nach geänderter Hardware suchen .
Der entfernte Treiber wird von selbst neu installiert. Starten Sie als Nächstes Ihren Computer neu und prüfen Sie, ob Sie Windows jetzt normal starten können.
2] Führen Sie SFC/DISM-Scans durch
Blue Screen-Fehler, einschließlich des Amdacpbus.sys-Fehlers, können auch auftreten, wenn bestimmte Dateien irgendwie beschädigt werden. Um diesen Fehler jetzt zu beheben, müssen Sie sowohl SFC- als auch DISM-Prüfungen durchführen. So führen Sie diese Aufgabe aus –
- Starten Sie zuerst die Eingabeaufforderung als Administrator und führen Sie die folgenden Codes darauf aus –
sfc /scannow
DISM /Online /Cleanup-Image /RestoreHealth
- Stellen Sie nur sicher, dass Sie genug warten, bis der obige Befehl zu 100% abgeschlossen ist.
Angenommen, Sie haben diese beiden Befehlszeilenprogramme ausgeführt und sie werden ohne Probleme abgeschlossen, starten Sie Ihr Gerät als nächstes neu. Melden Sie sich normal wieder bei Ihrem Gerät an und prüfen Sie, ob der BSOD-Fehler jetzt behoben ist.
3] Rollback der AMD-Treiber
Mehrere Benutzer haben bestätigt, dass dieser Fehlercode behoben wurde, wenn sie ihre AMD-Treiber zurücksetzen. Wenn Sie sich daran erinnern, den AMD-Treiber auf Ihrem Computer installiert zu haben, sollten Sie ihn besser deinstallieren oder zumindest auf die vorherige Version zurücksetzen. So beheben Sie den Amdacpbus.sys Failed Blue Screen unter Windows –
- Starten Sie das Power-Menü, indem Sie Windows + X drücken .
- Wählen Sie den Geräte-Manager und suchen Sie nach dem Öffnen die darin enthaltenen Anzeigeadapter .
- Wenn dieser Abschnitt erweitert wird, klicken Sie mit der rechten Maustaste auf den darin enthaltenen Grafiktreiber und wählen Sie Eigenschaften .
- Gehen Sie zur Registerkarte Treiber und klicken Sie auf Roll Back Driver .
Das System wird die kürzliche Installation dieses Treibers entfernen und somit den Amdacpbus.sys Failed Blue Screen auf Ihrem Computer beheben. Starten Sie Ihren PC neu und prüfen Sie, ob Sie Windows jetzt normal booten können.
4] Setzen Sie Ihren PC auf einen früheren Zustand zurück
Wenn keine der oben genannten Fixes funktioniert, um den Amdacpbus.sys Failed Blue Screen-Fehler zu beheben, und Sie einen Wiederherstellungspunkt auf Ihrem Computer haben, sollten Sie versuchen, Ihr Gerät wieder in seinen stabilen Zustand zu versetzen. Dies entfernt alle kürzlich vorgenommenen Änderungen an deinem Computer, einschließlich der Apps, die du kürzlich installiert hast. So verwenden Sie einen Wiederherstellungspunkt unter Windows –
- Schalten Sie Ihr Gerät 2-3 Mal ein und aus.
- Wenn das System im Windows-Wiederherstellungsbildschirm hochfährt, gehen Sie zu Problembehandlung > Erweiterte Optionen und klicken Sie auf Systemwiederherstellung .
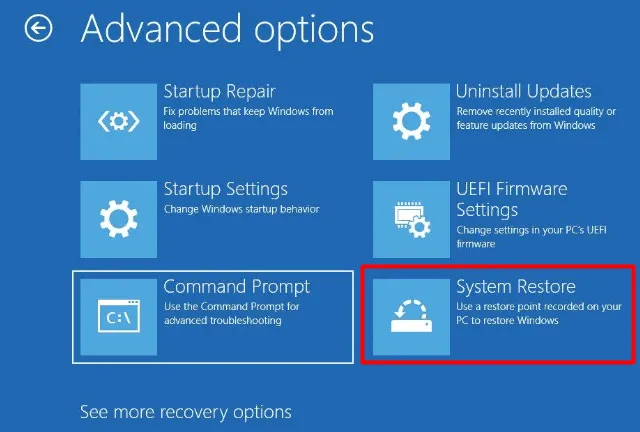
- Wählen Sie den neuesten Wiederherstellungspunkt und folgen Sie den Anweisungen auf dem Bildschirm.
Das System scannt dieses Backup auf mögliche Infektionen und wenn keine gefunden werden, kehrt Ihr Betriebssystem zu seinem früheren stabilen Punkt zurück.
Wenn Sie in den abgesicherten Modus wechseln konnten, können Sie Ihr System mit diesen Schritten auf den vorherigen Zustand zurückstufen. Falls auf Ihrem Computer kein Wiederherstellungspunkt verfügbar ist, wählen Sie als letzten Ausweg eine Neuinstallation von Windows.



Schreibe einen Kommentar