Beheben Sie, dass Intel Unison unter Windows 11 nicht funktioniert

Wenn Intel Unison auf Ihrem Windows 11-Gerät nicht funktioniert , kann Ihnen dieser Beitrag helfen. Intel Unison ist eine plattformübergreifende Anwendung, die von der Intel Corporation für Windows, Android und iOS entwickelt wurde. Mit dieser Anwendung können Benutzer ihre Smartphones im Handumdrehen in ihre Windows 11-Geräte integrieren. Aber in letzter Zeit haben sich einige Benutzer darüber beschwert, dass Intel Unison auf ihren Windows 11-Geräten nicht funktioniert. Wenn dieses Problem auch bei Ihnen auftritt, befolgen Sie diese Schritte, um es zu beheben.
Beheben Sie, dass Intel Unison unter Windows 11 nicht funktioniert
Versuchen Sie zunächst, die Anwendung und Ihr Windows-Gerät neu zu starten. Sie können jedoch auch versuchen, die App mit Administratorzugriff auszuführen. Wenn das nicht funktioniert, gibt es einige getestete Lösungen, die Sie ausprobieren können:
- Überprüfe Systemkompatibilität
- Aktualisieren Sie den Bluetooth-Treiber
- Führen Sie die Bluetooth-Problembehandlung aus
- Überprüfen Sie, ob Ihr Smartphone und Ihr PC mit demselben WLAN-Netzwerk verbunden sind
- Setzen Sie Intel Unison zurück
- Deaktivieren Sie die Antivirensoftware
- Führen Sie Intel Unison als Administrator aus
- Fehlerbehebung im sauberen Startmodus
- Deinstallieren Sie Intel Unison und installieren Sie es neu
Sehen wir uns diese nun im Detail an.
1] Überprüfen Sie die Systemkompatibilität
Für die Installation und Verwendung von Intel Unison gibt es keine spezifischen Hardwareanforderungen. Sie müssen jedoch die neueste Version von Windows 11 auf Ihrem System installiert haben, um die Anwendung nahtlos verwenden zu können.
2] Aktualisieren Sie den Bluetooth-Treiber
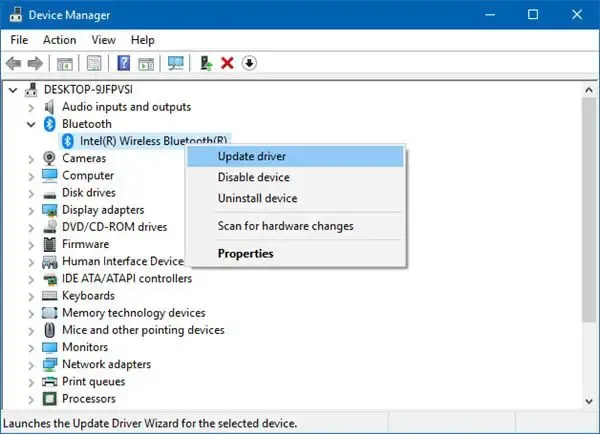
Aktualisieren Sie den Bluetooth-Treiber und sehen Sie, ob das hilft.
3] Führen Sie die Bluetooth-Fehlerbehebung aus
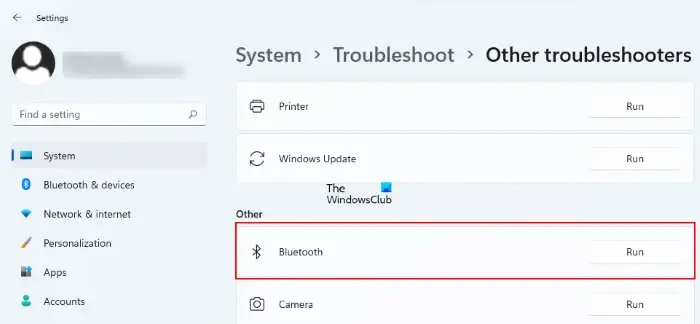
Die Anwendung erfordert eine Bluetooth-Verbindung, um sich mit Ihrem Smartphone zu verbinden. Führen Sie die Bluetooth-Problembehandlung auf Ihrem Windows 11-Gerät aus, um alle Fehler mit Bluetooth und seinen Treibern zu beheben. Hier ist wie:
- Drücken Sie die Windows-Taste + I, um die Einstellungen zu öffnen .
- Scrollen Sie nach unten und wählen Sie Fehlerbehebung > Andere Fehlerbehebungen aus .
- Klicken Sie neben Bluetooth auf Ausführen .
- Sobald der Vorgang abgeschlossen ist, starten Sie Ihr Gerät neu, um zu sehen, ob der Fehler behoben wurde.
4] Überprüfen Sie, ob Ihr Smartphone und Ihr PC mit demselben Wi-Fi-Netzwerk verbunden sind
Um Intel Unison nahtlos nutzen zu können, sollten Ihr PC und Ihr Smartphone mit demselben Wi-Fi-Netzwerk verbunden sein. Überprüfen Sie, ob sie dieses Kriterium erfüllen; Wenn nicht, verbinden Sie sie mit demselben Wi-Fi-Netzwerk. Wenn der Fehler dennoch auftritt, sollten Sie Ihren Router neu starten.
5] Setzen Sie Intel Unison zurück
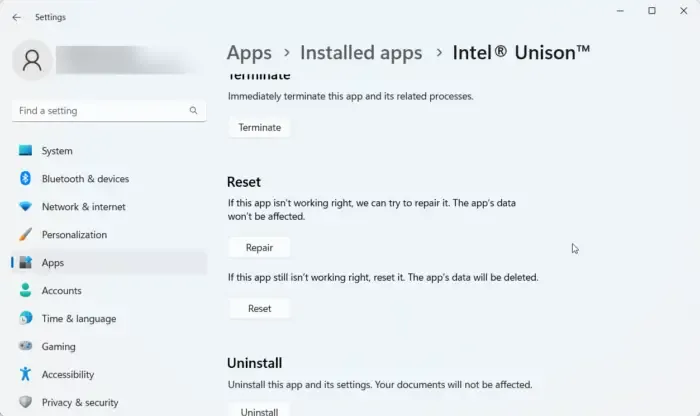
Der Fehler kann wahrscheinlich in den Kerndateien der App liegen. Um dies zu beheben, reparieren oder setzen Sie Intel Unison zurück. So können Sie es tun:
- Drücken Sie die Windows-Taste + I, um Einstellungen zu öffnen .
- Navigieren Sie zu Apps > Installierte Apps > Intel Unison .
- Scrollen Sie nach unten, klicken Sie auf die Option Zurücksetzen und sehen Sie nach.
6] Führen Sie Intel Unison als Administrator aus
Das Ausführen der Anwendung als Administrator stellt sicher, dass das Spiel nicht aufgrund fehlender Berechtigungen abstürzt. Klicken Sie mit der rechten Maustaste auf die Verknüpfungsdatei Intel Unison .exe auf Ihrem Gerät und wählen Sie Administrator ausführen.
7] Fehlerbehebung im sauberen Startmodus
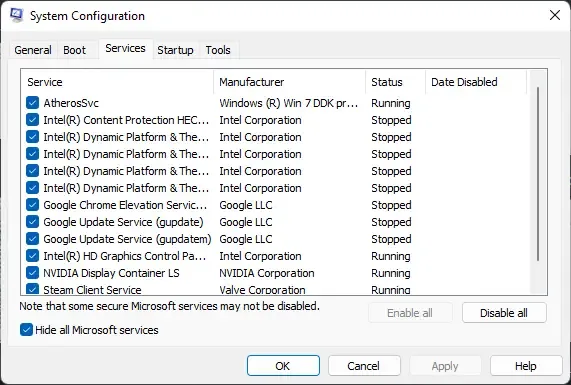
Auf Ihrem Gerät installierte Anwendungen von Drittanbietern können dazu führen, dass Intel Unison nicht ordnungsgemäß funktioniert. Führen Sie einen sauberen Neustart Ihres PCs durch, um alle Anwendungen von Drittanbietern einzuschränken. So können Sie einen sauberen Neustart durchführen:
- Klicken Sie auf Start , suchen Sie nach Systemkonfiguration und öffnen Sie es.
- Navigieren Sie zur Registerkarte Allgemein und aktivieren Sie die Option Selektiver Start und die Option Systemdienste laden darunter.
- Navigieren Sie dann zur Registerkarte Dienste und aktivieren Sie die Option Alle Microsoft-Dienste ausblenden .
- Klicken Sie unten rechts auf Alle deaktivieren und klicken Sie auf Übernehmen und dann auf OK , um die Änderungen zu speichern.
Wenn der Fehler nicht im Clean Boot State erscheint, müssen Sie möglicherweise einen Prozess nach dem anderen manuell aktivieren und sehen, wer der Übeltäter ist. Sobald Sie es identifiziert haben, deaktivieren oder deinstallieren Sie die Software.
8] Deinstallieren Sie Intel Unison und installieren Sie es neu
Wenn Ihnen keine der oben genannten Problemumgehungen helfen kann, sind die Kerndateien der App möglicherweise beschädigt. Um dies zu beheben, entfernen Sie alle Dateien von Intel Unison von Ihrem System und beginnen Sie erneut mit der Installation.
Funktioniert Intel Unison unter Windows 10?
Ja, Intel Unison funktioniert unter Windows 10, funktioniert jedoch möglicherweise nicht richtig. Unter den Anforderungen ist klar angegeben, dass auf dem Gerät, auf dem die Anwendung verwendet wird, die neueste Version von Windows 11 installiert sein sollte.
Wie installiere ich Intel Unison unter Windows 11?
Um es zu installieren, öffnen Sie die Intel Unison App, schalten Sie Wireless und Bluetooth ein und folgen Sie der Anleitung auf dem Bildschirm, um die Telefon-App zu installieren. Nächste. Koppeln Sie die Telefon- und PC-Apps. Sie müssen den QR-Code scannen oder den Textcode verwenden und dann mit dem PIN-Code bestätigen. Bestätigen Sie abschließend mit Neuer automatisch generierter QR-Code oder PIN, falls abgelaufen.



Schreibe einen Kommentar