So sichern und wiederherstellen Sie Ihre Windows-Registrierung

Die Windows-Registrierung ist ein unbeständiges Tier: eine höhlenartige, verwirrende Datenbank mit wichtigen Informationen zu Ihren Programmen, die kodifiziert und kompliziert wurde, um für das menschliche Auge mehr oder weniger unlesbar zu sein. Aber manchmal müssen wir in diesen mysteriösen Ort eintauchen und Dinge optimieren. Selbst wenn wir dies nicht tun, können Dinge in der Registrierung schief gehen, und wir müssen vorbereitet sein. In jedem Fall ist es ratsam, Windows-Registrierungen zu sichern und für eine mögliche Wiederherstellung in der Zukunft zu sichern.
Grundlegende Methode: Erstellen Sie einen Wiederherstellungspunkt
Die einfachste und umfassendste Möglichkeit, Ihre Registrierung zu sichern, besteht darin, einen Systemwiederherstellungspunkt zu erstellen, sodass Sie Ihren PC problemlos auf einen früheren Zeitpunkt zurücksetzen können, wenn Sie Fehler auf Ihrem PC erhalten oder mit der Registrierung herumspielen, aber etwas schief geht bevor Sie diese Änderungen vorgenommen haben.
Erstellen Sie einen Wiederherstellungspunkt, indem Sie die folgenden Anweisungen befolgen:
- Klicken Sie auf die Schaltfläche Start, geben Sie „Wiederherstellen“ ein und klicken Sie auf „Wiederherstellungspunkt erstellen“.

- Klicken Sie im neuen Systemeigenschaften-Fenster auf der Registerkarte „Systemschutz“ auf „Erstellen“ und folgen Sie den Anweisungen.

- Sie müssen eine Beschreibung eingeben, um sich an den Wiederherstellungspunkt zu erinnern. Geben Sie ihm einen richtigen Namen und klicken Sie auf „Erstellen“. Datum und Uhrzeit werden automatisch hinzugefügt.

- Warten Sie einige Sekunden, bis der Wiederherstellungspunkt erfolgreich erstellt wurde.
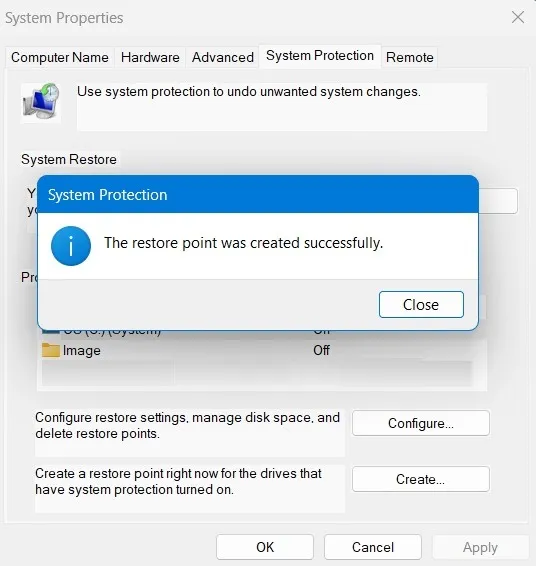
- Um Windows auf den soeben erstellten Wiederherstellungspunkt zurückzusetzen, kehren Sie zur Registerkarte „Systemschutz“ zurück und klicken Sie auf „Systemwiederherstellung“.
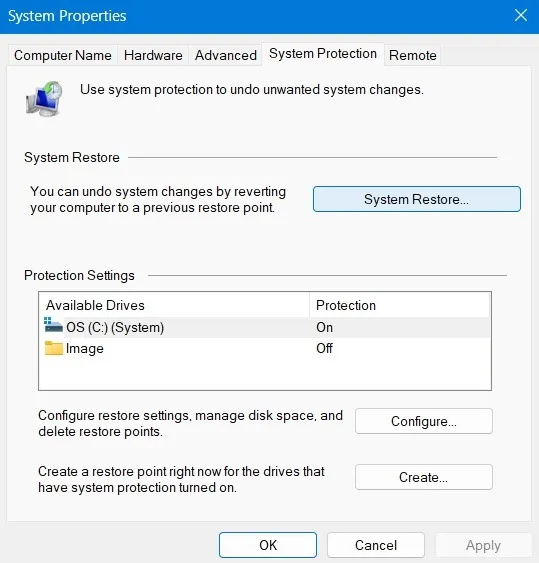
- Sehen Sie sich die Anweisungen auf dem Bildschirm an, die Sie zu dem von Ihnen erstellten Wiederherstellungspunkt führen.
- Wählen Sie es aus, um es zu bestätigen, und klicken Sie auf „Weiter“, und es wird das Windows-Gerät neu starten und Sie zum System zurückbringen, wie es war, bevor Sie die Registrierungsschlüssel geändert haben.

Erstellen Sie eine Sicherungsdatei eines Registrierungsschlüssels
Wenn Sie einen bestimmten Registrierungsschlüssel bearbeiten möchten, empfiehlt es sich, eine Sicherungskopie dieses bestimmten Schlüssels zu erstellen. Das Erstellen eines Systemwiederherstellungspunkts ist in dieser Situation wahrscheinlich etwas übertrieben, es sei denn, der Registrierungsschlüssel ist entscheidend für das ordnungsgemäße Funktionieren von Windows. In diesem Fall seien Sie SEHR VORSICHTIG , wie Sie vorgehen. Wenn Sie einen Standardregistrierungsschlüssel sichern möchten, gehen Sie folgendermaßen vor:
- Gehen Sie zum Registrierungseditor, indem Sie Win+ drücken Rund eingeben
regedit, und klicken Sie dann auf „OK“.

- Navigieren Sie im Registrierungseditor zu dem Schlüssel, von dem Sie eine Sicherungskopie erstellen möchten, klicken Sie auf „Datei -> Exportieren“, geben Sie der Datei einen Namen und speichern Sie sie an einem Ort Ihrer Wahl. Sie können auch mit der rechten Maustaste auf den Schlüssel klicken und „Exportieren“ auswählen.

- Speichern Sie den Schlüssel in Form einer Registrierungsdateierweiterung, REG. Sie können es auf Ihrem Desktop oder einem anderen zugänglichen Ordner speichern. Erwägen Sie, ein Cloud-Backup zu erstellen, wenn der Schlüssel sehr wichtig ist.
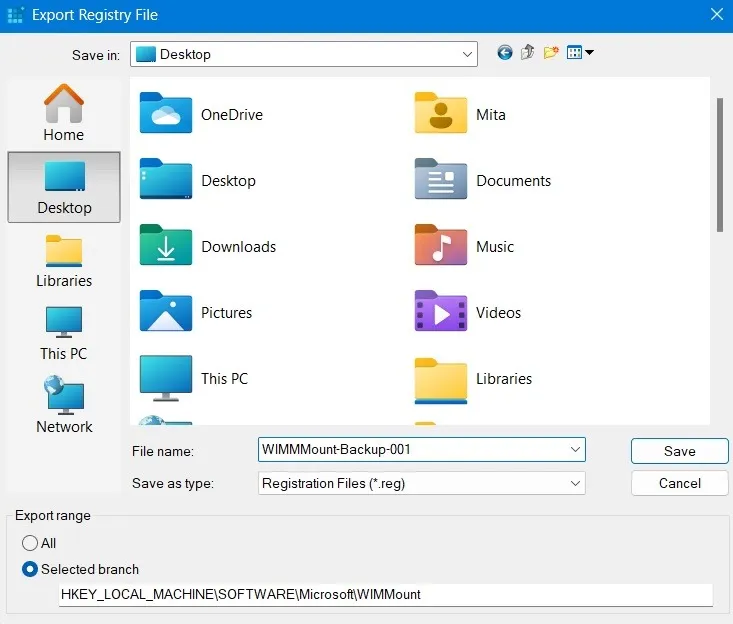
- Sie können jetzt Änderungen am ursprünglichen Registrierungsschlüssel vornehmen, und wenn etwas schief geht, kehren Sie einfach zum Registrierungseditor zurück und klicken Sie auf „Datei -> Importieren“ und stellen Sie die erstellte Sicherung wieder her.
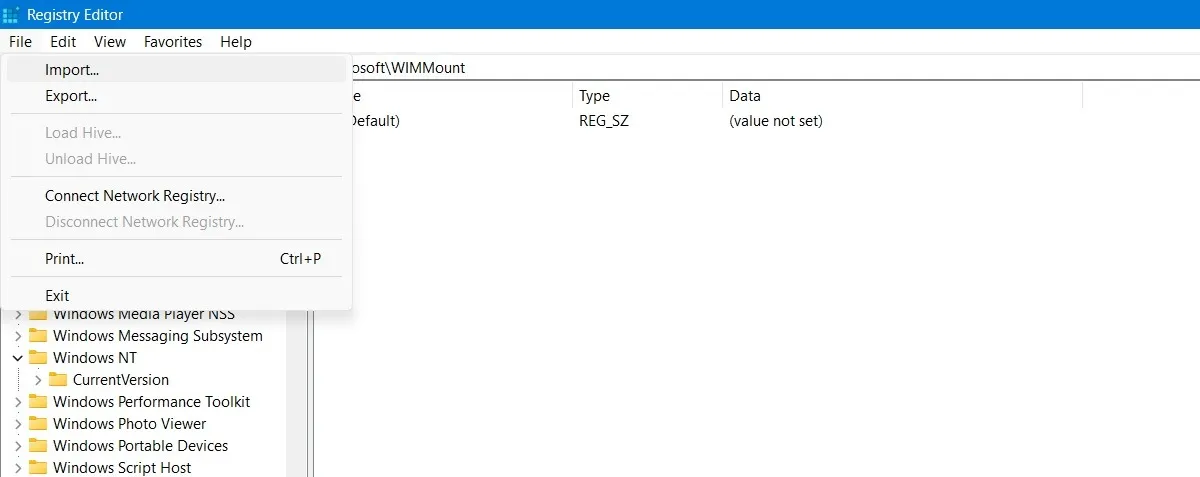
- Identifizieren Sie die zuvor erstellte Registrierungssicherungsdatei und öffnen Sie sie über den Registrierungseditor.
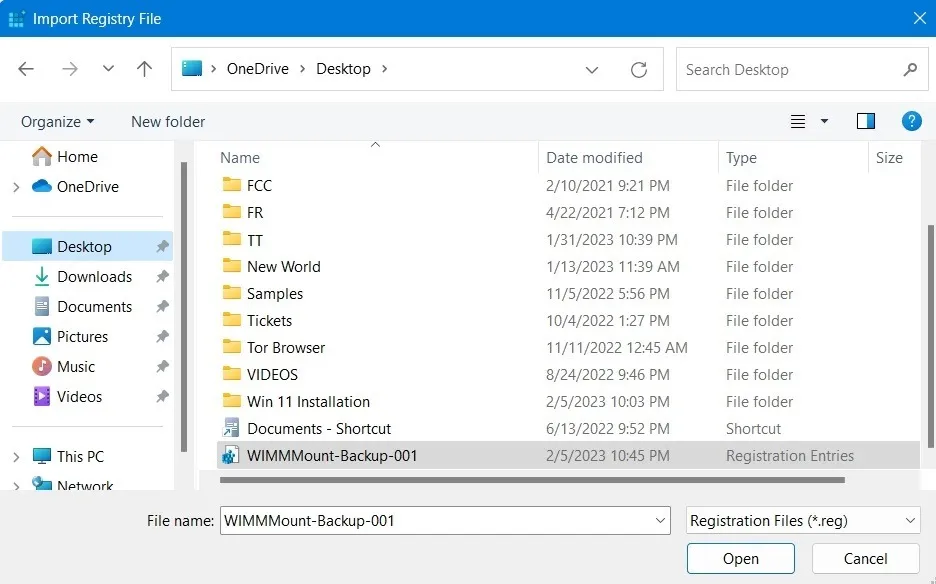
- Sie sollten einen Erfolgsstatus sehen: „Die in [Pfad des Registrierungsordners] enthaltenen Schlüssel und Werte wurden erfolgreich zur Registrierung hinzugefügt.“

Erstellen Sie eine Sicherungskopie der gesamten Registrierung
Dies ähnelt funktional dem Erstellen eines Systemwiederherstellungspunkts, hat jedoch den Vorteil, dass Sie eine konkrete Datei erhalten, die Sie auf Ihrer Festplatte, einem Flash-Laufwerk usw. speichern können. Befolgen Sie die unten aufgeführten Schritte, um Ihre gesamte Windows-Registrierung zu sichern.
- Gehen Sie zum Registrierungseditor und klicken Sie dann im linken Bereich auf „Computer“.
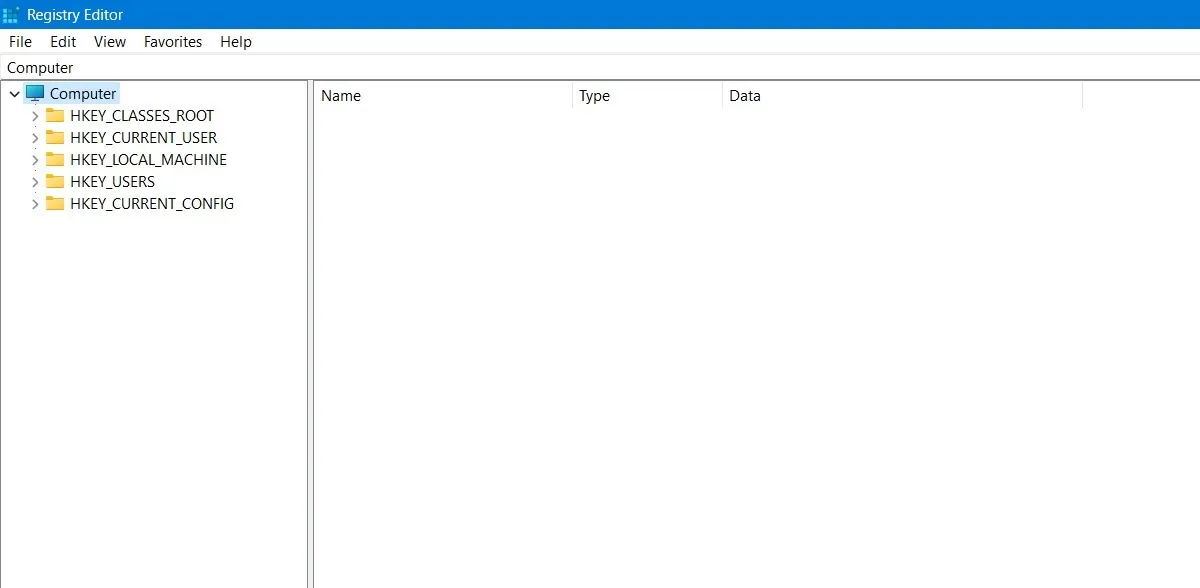
- Gehen Sie zu „Datei -> Exportieren“, geben Sie Ihrem Backup einen Namen und speichern Sie es, wo immer Sie möchten.
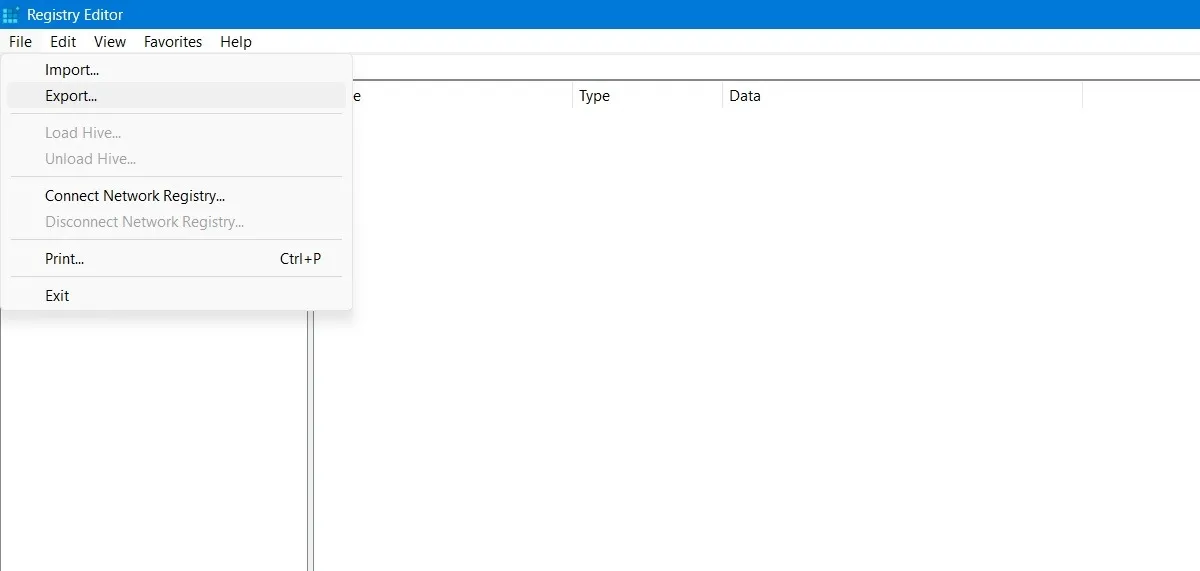
- Erstellen Sie eine Computerschlüssel-Sicherungsdatei mit einem Namen, den Sie sich merken können. Speichern Sie es auf Ihrem Desktop oder an einem anderen leicht zugänglichen Ort.
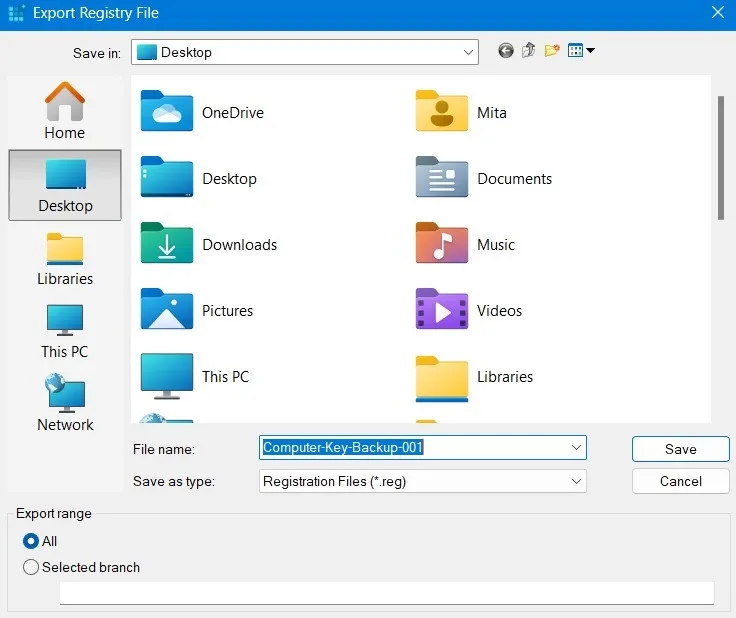
- Die Datei ist normalerweise größer, daher sollten Sie ein Cloud-Backup erstellen, falls Sie es in Zukunft benötigen. Im folgenden Beispiel war die Datei fast 400 MB groß.

Sie haben jetzt eine Sicherungsdatei für Ihre gesamte Registrierung im Standby-Modus, wenn alles schrecklich schief geht.
Häufig gestellte Fragen
Warum sollten Sie Ihre Windows-Registrierung regelmäßig sichern?
Unabhängig davon, ob Sie sich in Ihrer Windows-Registrierung versuchen möchten oder nicht, ist es wichtig, Sicherungskopien davon zu erstellen, da ziemlich oft Dinge ohne Ihr eigenes Verschulden schief gehen können, also tun Sie es regelmäßig! Beispielsweise können Schlüssel für alte Treiber, die Sie nicht benötigen, mit neueren kollidieren, oder Sie haben möglicherweise doppelte Schlüssel, die einander überlappen.
Kann ich eine Registrierungssicherung über die Eingabeaufforderung speichern und wiederherstellen?
In früheren Windows-Versionen war es möglich, über die Eingabeaufforderung über einen sogenannten RegBack-Ordner ein Backup der gesamten Registrierung zu erstellen. Seit Windows 10 Version 1803 (einschließlich Windows 11) ist diese Option jedoch nicht mehr verfügbar. Dies wurde durchgeführt, um die Gesamtfestplattengröße des Windows-Betriebssystems zu reduzieren.
Da auf den RegBack-Ordner nicht zugegriffen werden kann, können Sie die Eingabeaufforderung nicht zum Erstellen und Wiederherstellen von Registrierungssicherungen verwenden. (Sie können die Eingabeaufforderung für andere Dinge verwenden, z. B. zum Suchen und Öffnen von Dateien in Windows.) Sie können den Inhalt des Ordners „Config“ aus Sicherheitsgründen nicht mehr anzeigen, aber es gibt andere Möglichkeiten, den vollständigen Besitz der Windows-Registrierung zurückzugewinnen Schlüssel.
Ist es sicher, Ihre Windows-Registrierung zurückzusetzen?
Wenn Sie Windows zurücksetzen, werden die Registrierungsschlüssel automatisch zurückgesetzt. Da der Vorgang des Zurücksetzens von Windows absolut sicher ist, ist dies auch der Weg, um Ihre Windows-Registrierung mit dieser Methode zurückzusetzen. Verwenden Sie niemals Software von Drittanbietern, um Probleme mit der Windows-Registrierung zu beheben, da dies mehr schaden als nützen kann.
Bildnachweis: Unsplash . Alle Screenshots und Änderungen von Sayak Boral.



Schreibe einen Kommentar