Auf diesem Computer ist bereits ein anderes Konto Ihrer Organisation angemeldet
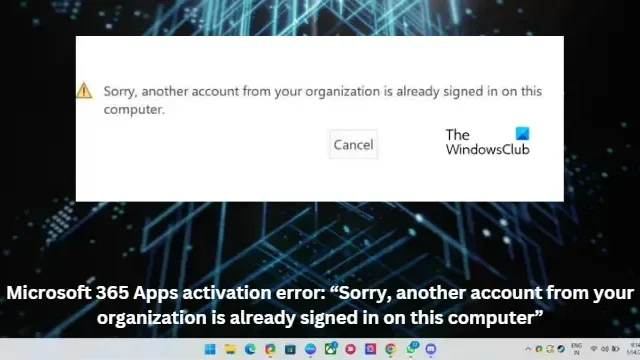
Entschuldigung, ein anderes Konto Ihrer Organisation ist bereits auf diesem Computer angemeldet – Microsoft 365-Apps-Aktivierungsfehler
Sie können das Problem „Entschuldigung, ein anderes Konto Ihrer Organisation ist bereits auf diesem Computer angemeldet“ beheben, während Sie Microsoft 365 aktivieren, indem Sie die folgenden Vorschläge befolgen:
- Verwenden Sie den Microsoft Support- und Wiederherstellungs-Assistenten
- Deinstallieren Sie mehrere Office-Kopien
- Überprüfen Sie den Abonnementstatus von Microsoft 365
- Arbeits- oder Schulkonto trennen
- Deaktivieren Sie vorübergehend Antivirus von Drittanbietern
- Überprüfen Sie, ob die Benutzerlizenzen ausgerichtet sind
- Broker-Plugin-Daten löschen
- Aktivieren Sie Office im Clean Boot-Modus
- Reparieren Sie Office 365 online
Sehen wir uns diese nun im Detail an.
1] Verwenden Sie den Microsoft-Support- und Wiederherstellungsassistenten
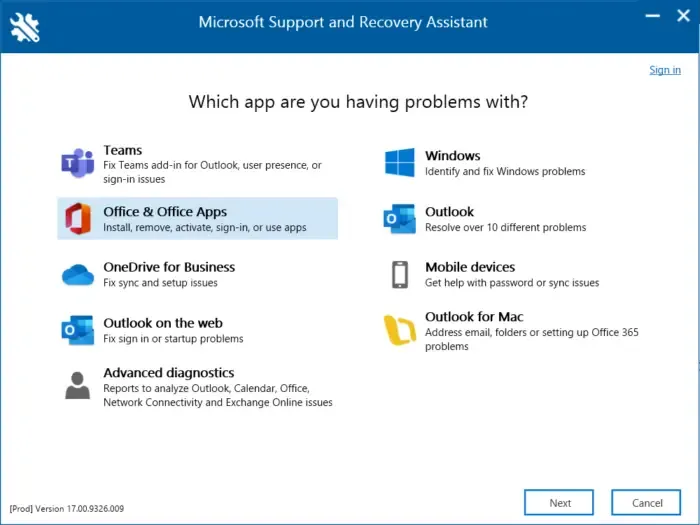
2] Deinstallieren Sie mehrere Office-Kopien
Wenn auf Ihrem Gerät mehrere Office-Versionen installiert sind, könnte dies der Grund sein, warum dieser Fehlercode auftritt. Deinstallieren Sie diese und prüfen Sie, ob der Aktivierungsfehler der Microsoft 365-Apps behoben wird.
3] Überprüfen Sie den Abonnementstatus von Microsoft 365
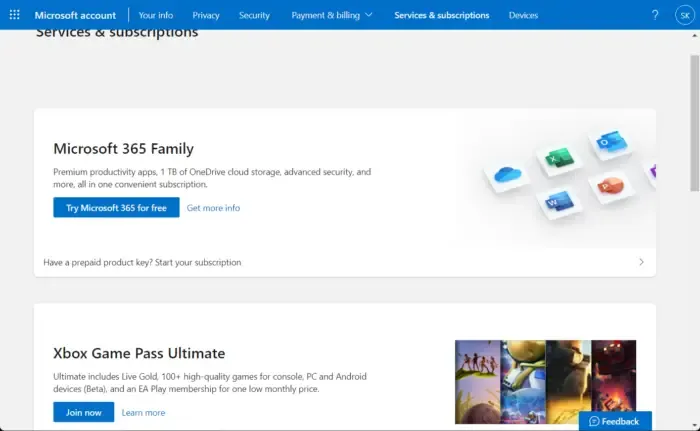
Überprüfen Sie nun, ob Sie ein Abonnement für Office 365 haben, und stellen Sie sicher, dass es noch aktiv ist. Wenn nicht, verlängern Sie Ihr Abonnement und versuchen Sie es erneut. So können Sie es tun:
- Schließen Sie alle Office-Apps auf Ihrem Windows-Gerät.
- Navigieren Sie zur Seite Ihres Microsoft-Kontos .
- Wenn Sie aufgefordert werden, sich anzumelden, geben Sie Ihre Kontoanmeldeinformationen ein.
- Navigieren Sie zu Dienste & Abonnements und überprüfen Sie den Abonnementstatus des Büros.
4] Arbeits- oder Schulkonto trennen
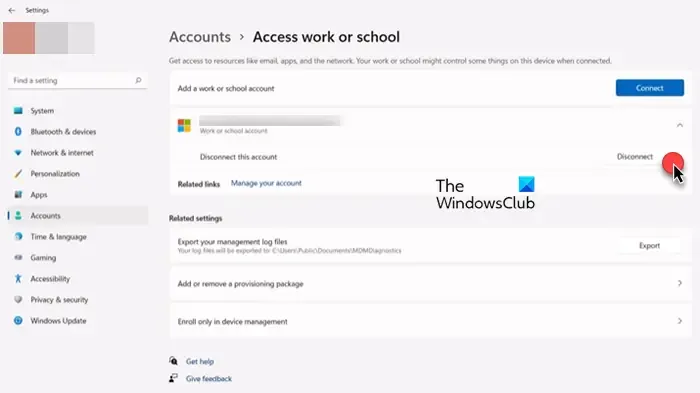
Wenn Sie ein Geschäfts- oder Schulkonto mit Ihrem System verbunden haben, kann dies zu einem Aktivierungsfehler führen. Versuchen Sie, das Konto zu trennen und zu prüfen, ob der Fehler behoben wird. Hier ist wie:
- Drücken Sie die Windows-Taste + I, um Einstellungen zu öffnen .
- Navigieren Sie zu Konten > Auf Arbeit oder Schule zugreifen .
- Wenn das hier aufgeführte Konto nicht das Konto ist, mit dem Sie sich bei Windows anmelden, wählen Sie das Konto aus und klicken Sie auf Trennen .
- Starten Sie Ihr Gerät danach neu und versuchen Sie erneut, Microsoft 365 zu aktivieren.
5] Deaktivieren Sie vorübergehend Antivirus von Drittanbietern
Auf Ihrem Gerät installierte Antivirensoftware von Drittanbietern kann für ein irrtümlich angemeldetes anderes Konto verantwortlich sein. Deaktivieren Sie die Antivirensoftware und prüfen Sie, ob der Fehler behoben ist. Wenn das Deaktivieren der Software nicht funktioniert, deinstallieren Sie die Antivirensoftware vorübergehend und suchen Sie nach derselben. Wenn Sie ein VPN verwenden, deaktivieren Sie es außerdem.
6] Überprüfen Sie die Benutzerlizenzen
Sie können Lizenzen für bis zu 20 Benutzer gleichzeitig zuweisen oder deren Zuweisung aufheben. Alle Produkte, die Sie besitzen, und die Anzahl der jeweils verfügbaren Lizenzen werden auf der Lizenzseite angezeigt. So können Sie überprüfen, ob die Benutzerlizenzen zugewiesen sind:
- Öffnen Sie das Microsoft 365 Admin Center .
- Navigieren Sie zu Benutzer > Aktive Benutzer .
- Wählen Sie den Benutzer aus, dem Sie eine Lizenz zuweisen möchten, und klicken Sie auf Lizenzen und Apps .
- Kreuzen Sie hier die Lizenzen an, die Sie zuweisen möchten, und klicken Sie auf Änderungen speichern .
7] BrokerPlugin-Daten löschen
BrokerPlugin.exe ist eine AAD-Token-Broker-Plugin-Datei, die für den Zugriff auf virtualisierte Anwendungen von verschiedenen Geräten verwendet wird. Manchmal werden seine Daten beschädigt, was zu Microsoft 365-Aktivierungsfehlern führt. Löschen Sie die Broker-Plugin-Daten und installieren Sie sie dann neu, um das Problem zu beheben. Hier ist wie:
- Öffnen Sie den Datei-Explorer und navigieren Sie zum folgenden Pfad.
%LOCALAPPDATA%\Packages\Microsoft.AAD.BrokerPlugin_cw5n1h2txyewy\AC\TokenBroker\Accounts - Drücken Sie STRG + A, um alle Dateien auszuwählen, und klicken Sie dann auf die Schaltfläche Löschen .
- Navigieren Sie nun zu diesem Pfad.
%LOCALAPPDATA%\Packages\Microsoft.Windows.CloudExperienceHost_cw5n1h2txyewy\AC\TokenBroker\Accounts - Wählen Sie alle Dateien aus und klicken Sie auf die Schaltfläche Löschen .
- Starten Sie Ihr Gerät neu, führen Sie den Support- und Wiederherstellungs-Assistenten aus, und versuchen Sie erneut, Microsoft 365 zu aktivieren.
8] Aktivieren Sie Office im Clean Boot-Modus
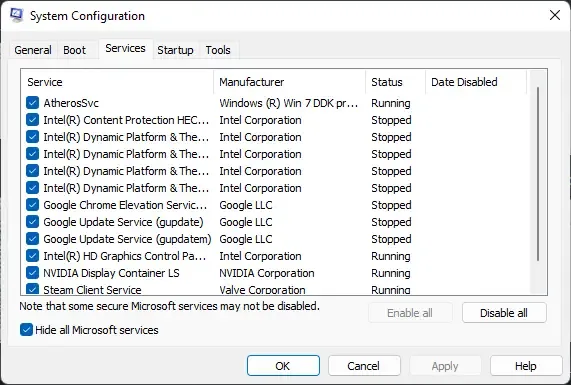
Auf Ihrem Gerät installierte Anwendungen von Drittanbietern können dafür verantwortlich sein, warum der Fehler „Entschuldigung, ein anderes Konto Ihrer Organisation ist bereits auf diesem Computer angemeldet“ auftritt. Führen Sie einen sauberen Neustart Ihres PCs durch, um alle Anwendungen von Drittanbietern einzuschränken. So können Sie einen sauberen Neustart durchführen:
- Klicken Sie auf Start , suchen Sie nach Systemkonfiguration und öffnen Sie es.
- Navigieren Sie zur Registerkarte Allgemein und aktivieren Sie die Option Selektiver Start und die Option Systemdienste laden darunter.
- Navigieren Sie dann zur Registerkarte Dienste und aktivieren Sie die Option Alle Microsoft-Dienste ausblenden .
- Klicken Sie unten rechts auf Alle deaktivieren und klicken Sie auf Übernehmen und dann auf OK , um die Änderungen zu speichern.
Wenn der Fehler nicht im Clean Boot State erscheint, müssen Sie möglicherweise einen Prozess nach dem anderen manuell aktivieren und sehen, wer der Übeltäter ist. Sobald Sie es identifiziert haben, deaktivieren oder deinstallieren Sie die Software.
9] Reparieren Sie Office 365 online
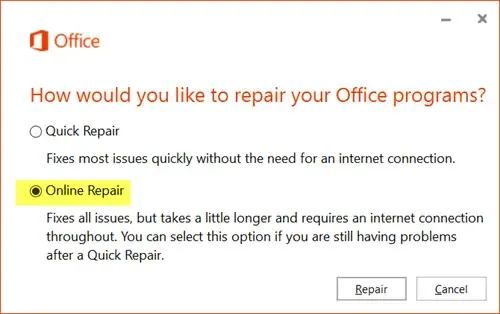
Wenn Ihnen keiner dieser Schritte weiterhelfen konnte, sollten Sie Office 365 online reparieren. Es ist bekannt, dass es den meisten Benutzern hilft, diesen Fehler zu überwinden. So geht’s:
- Drücken Sie die Windows-Taste + I, um die Einstellungen zu öffnen .
- Klicken Sie auf Apps > Apps & Funktionen .
- Scrollen Sie nun nach unten, klicken Sie auf das Office-Produkt, das Sie reparieren möchten, und wählen Sie Ändern .
- Klicken Sie auf Online-Reparatur und befolgen Sie die Anweisungen auf dem Bildschirm.
Warum wird angezeigt, dass mein Microsoft-Konto bereits verwendet wird?
Dieser Fehler kann hauptsächlich auftreten, wenn ein anderes Gerät mit demselben Microsoft-Konto signiert ist. Es kann jedoch auch vorkommen, dass im Browser-Cache gespeicherte Anmeldeinformationen irgendwie beschädigt werden. Löschen Sie den Cache und prüfen Sie, ob das Problem dadurch behoben wird.
Wie beheben Sie, dass das Microsoft-Konto nicht vorhanden ist, geben Sie ein anderes Konto ein?
Die Fehlermeldung „Microsoft-Konto existiert nicht“ tritt normalerweise auf, wenn der Benutzer beschädigte oder falsche Anmeldeinformationen eingibt. Um dies zu beheben, setzen Sie das Kennwort Ihres Microsoft-Kontos zurück.



Schreibe einen Kommentar