Kostenlose Methode zum Herunterladen von Spotify-Musik mit Soggfy
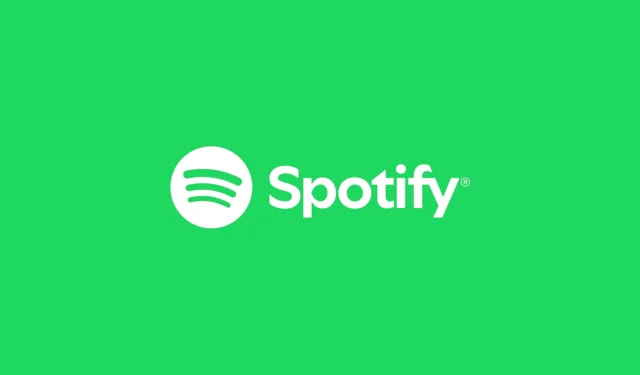
Wichtige Punkte, die Sie sich merken sollten
- Nutzen Sie Soggfy, um mühelos und kostenlos jeden auf Spotify abgespielten Titel herunterzuladen.
- Soggfy ist eine modifizierte Anwendung, die die Audioausgabe von Spotify erfasst und die Musik im OGG-Format auf Ihrem Gerät speichert.
- Da die automatische Installationsfunktion von Soggfy möglicherweise fehlschlägt, müssen Sie normalerweise eine manuelle Installation und Konfiguration durchführen.
Spotify war in letzter Zeit erheblicher Kritik ausgesetzt, sei es, weil es Playlists mit „Ghost Artists“ füllte, um Lizenzgebühren zu sparen, oder weil es seine Preise ständig erhöhte und dadurch sein soziales Ansehen verlor.
Obwohl viele Spotify-Nutzer weiterhin treu sind, wenden sich viele Musikliebhaber (und Künstler) von der Plattform ab. Manche Nutzer haben einfach genug von den Einschränkungen der Streaming-Dienste. Dann stellt sich die Frage: Was passiert mit Ihrer aktuellen Musiksammlung? Sie könnten eine Migration zu Apple Music, YouTube Music oder mehreren anderen Plattformen in Erwägung ziehen. Dies ersetzt jedoch nur eine Herausforderung durch eine andere und lässt Sie ohne die volle Kontrolle über Ihre Bibliothek dastehen.
Für diejenigen, die sich in ethischen Grauzonen auskennen, gibt es tatsächlich Methoden (die nichts mit Torrents zu tun haben), um Downloads Ihrer Spotify-Musikbibliothek direkt auf Ihren Computer zu sichern.
Kostenloses Herunterladen von Spotify-Titeln mit Soggfy
Wichtiger Hinweis: Das folgende Verfahren nutzt das Open-Source-Tool Soggfy, was das Risiko birgt, dass Ihr Spotify-Konto gesperrt wird. Sie können jedoch vorbeugende Maßnahmen ergreifen. Lesen Sie weiter, um mehr zu erfahren.
Im Wesentlichen fungiert Soggfy als Musik-Downloader-Mod speziell für die Windows-Version von Spotify. Es erfasst die Audioausgabe von Spotify und speichert die Dateien in ihrem ursprünglichen OGG-Format (Vorbis) auf Ihrem System. Dieses Tool ist ausschließlich mit Windows-PCs kompatibel.
Befolgen Sie diese Schritte, um zu beginnen:
Schritt 1: Soggfy herunterladen – SpotifyOggDumper
- Soggfy | Link zum GitHub-Repository
Schritt 1.1: Navigieren Sie über den oben angegebenen Link zur Soggfy-GitHub-Seite und suchen Sie den Abschnitt „Neueste Releases“.
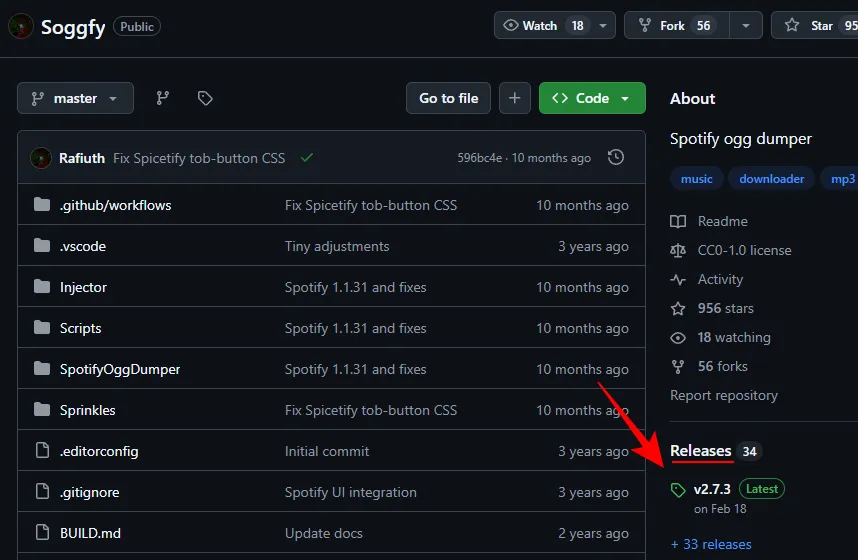
Schritt 1.2: Laden Sie die neueste Soggfy-ZIP-Datei herunter, indem Sie darauf klicken.
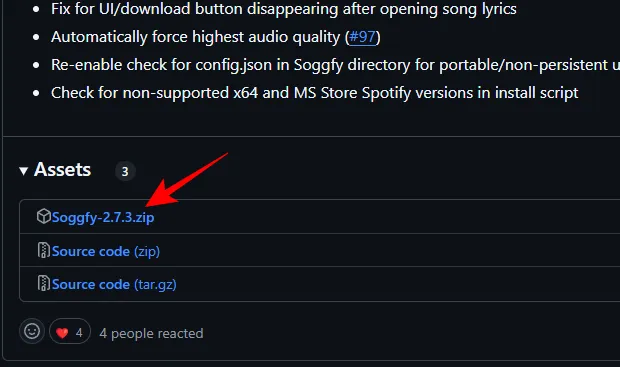
Schritt 1.3: Extrahieren Sie nach dem Herunterladen alle Dateien aus der ZIP-Datei.
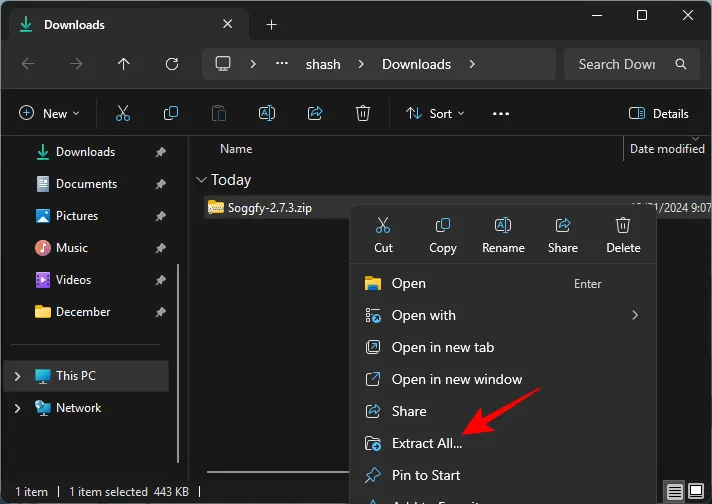
Schritt 1.4: Doppelklicken Sie auf die Datei install.cmd und lassen Sie das Skript ausführen.
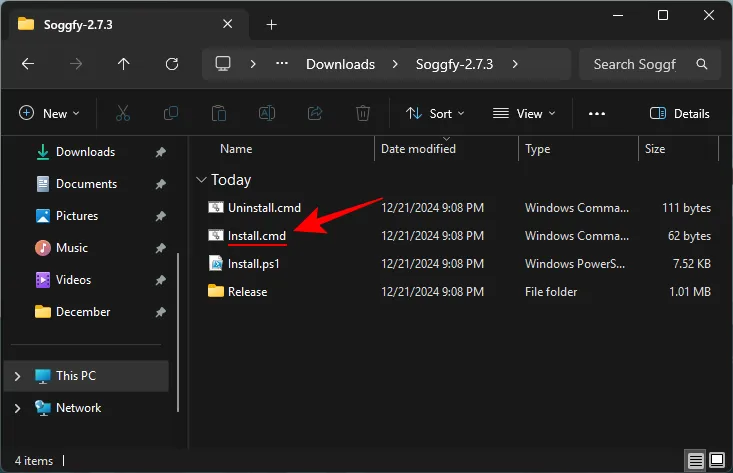
Bei diesem Vorgang wird das Skript normalerweise mit Execution Policy Bypass ausgeführt, wodurch automatische Downloads aller auf Spotify abgespielten Titel ermöglicht werden (weitere Einzelheiten in Schritt 7 ). Wenn das Skript jedoch fehlschlägt, müssen Sie mit den Schritten 2 bis 6 für die manuelle Installation fortfahren.
Schritt 2: Installieren Sie den Spotify-Client
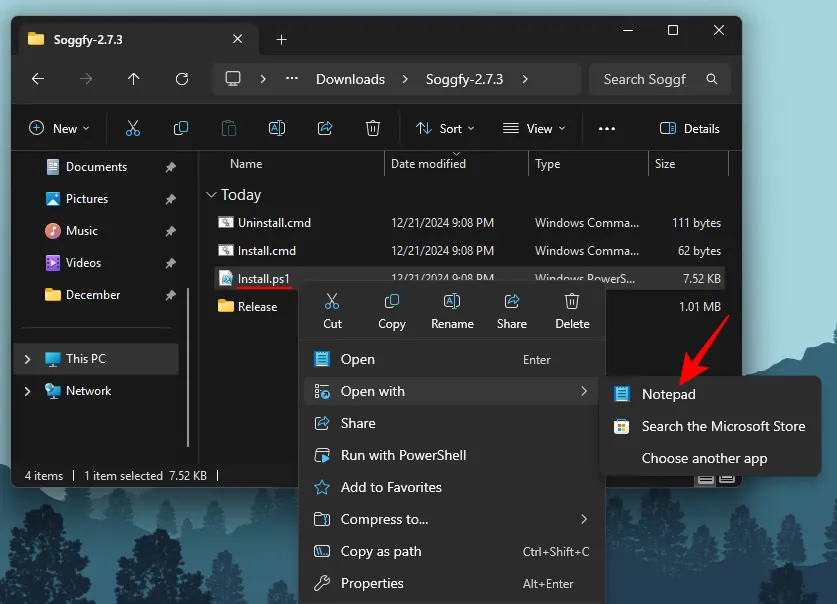
Schritt 2.2: Suchen Sie nach dem Link zur Installation von Spotify und kopieren Sie diesen Link.
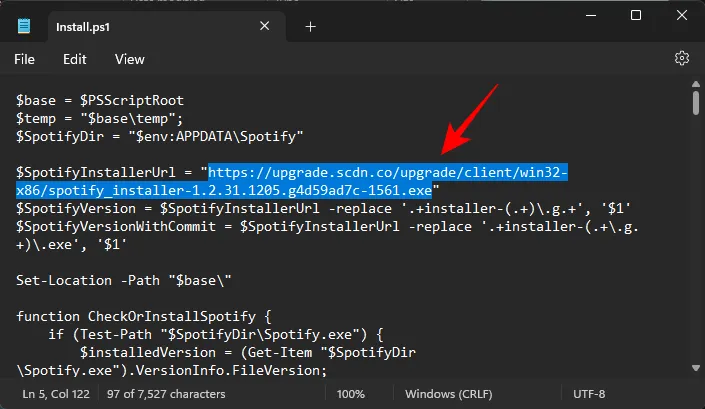
Schritt 2.3: Fügen Sie den Link in einen Webbrowser ein und drücken Sie die Eingabetaste.

Schritt 2.4: Laden Sie die Installationsdatei herunter und speichern Sie sie.
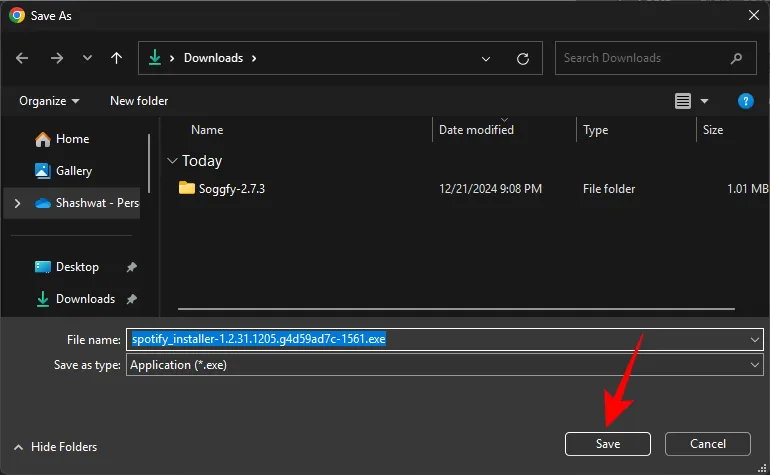
Schritt 2.5: Bevor Sie fortfahren, deinstallieren Sie alle vorhandenen Versionen von Spotify auf Ihrem System.
Schritt 2.6: Installieren Sie Spotify mit der heruntergeladenen Datei.
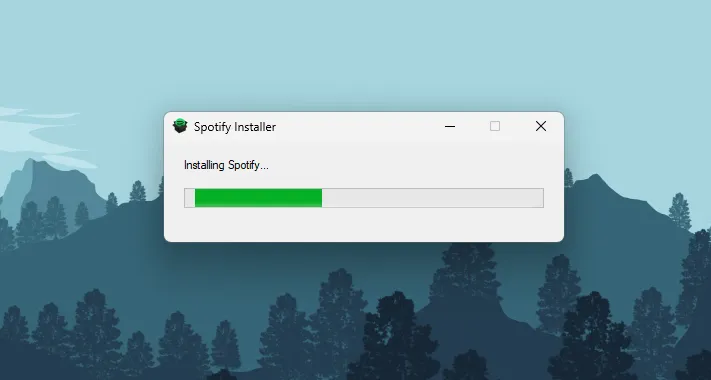
Schritt 3: Erstellen Sie ein Burner Spotify-Konto
Obwohl es unwahrscheinlich ist, besteht das Risiko, dass Spotify Ihr Konto wegen ungewöhnlicher Aktivitäten sperrt. Um Ihr Hauptkonto zu schützen, sollten Sie ein Wegwerfkonto einrichten. Dieses temporäre Konto wird ausschließlich für Downloads verwendet. Wenn es gesperrt wird, hat das keine Auswirkungen auf Sie.
Besuchen Sie die Spotify-Website, um ein neues Konto zu erstellen. Um auf die US-Musikbibliothek zuzugreifen, müssen Sie möglicherweise ein VPN verwenden.
Hinweis: Wenn Sie Songs, die Ihnen gefallen, von Ihrem Hauptkonto herunterladen möchten, erstellen Sie eine neue Playlist und übertragen Sie alle Songs, die Ihnen gefallen, dorthin. Stellen Sie in den Einstellungen sicher, dass Ihre Playlists öffentlich sind, damit Sie über Ihr neues Konto darauf zugreifen können.
Schritt 4: Soggfy konfigurieren und einfügen
Schritt 4.1: Kopieren Sie die Datei SpotifyOggDumper.dll in den Ordner „Release“ .
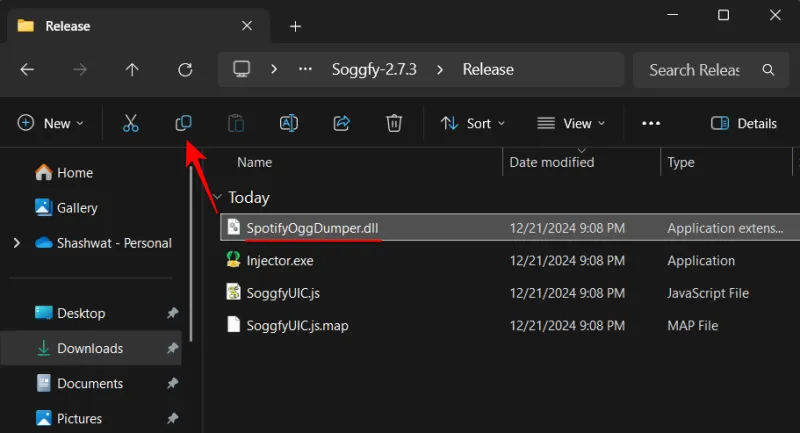
Schritt 4.2: Drücken Sie , Win+Rum das Dialogfeld „Ausführen“ zu öffnen, geben Sie ein %appdata%und drücken Sie die Eingabetaste.
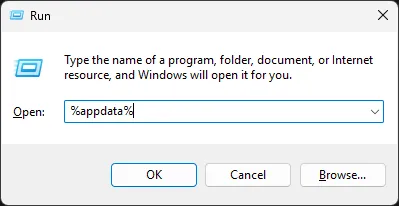
Schritt 4.3: Suchen und öffnen Sie den Spotify-Ordner.
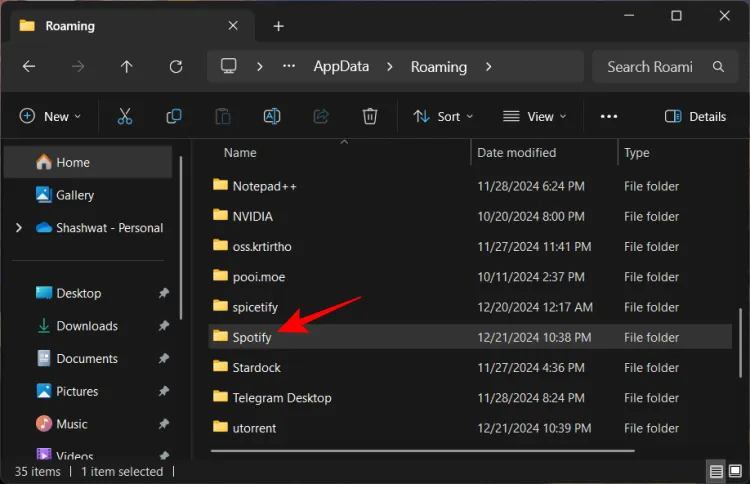
Schritt 4.4: Fügen Sie die Datei SpotifyOggDumper.dll hier ein und benennen Sie sie in dpapi.dll um .
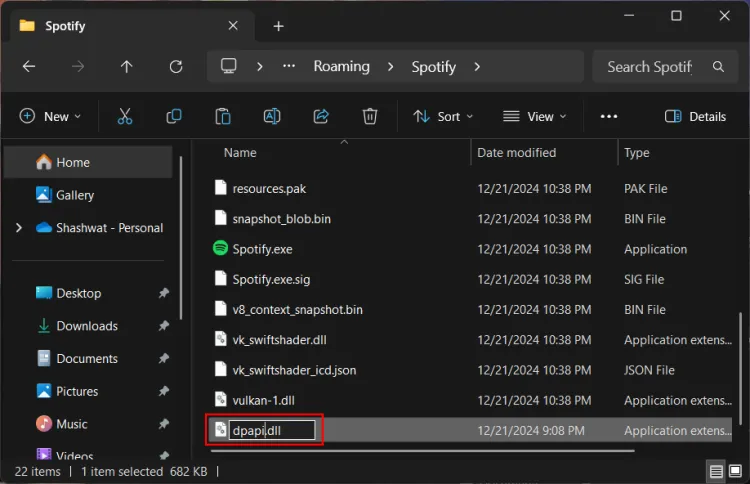
Schritt 4.5: Kehren Sie zum Ordner „Release“ zurück und kopieren Sie die Datei SoggfyUIC.js .
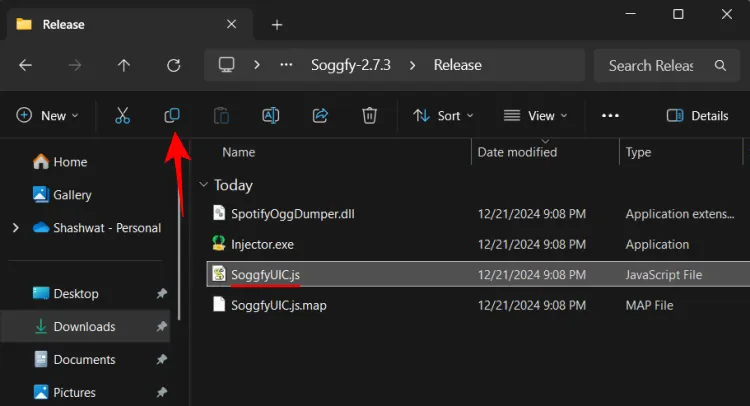
Schritt 4.6: Fügen Sie diese Datei direkt in den Spotify-Ordner ein.
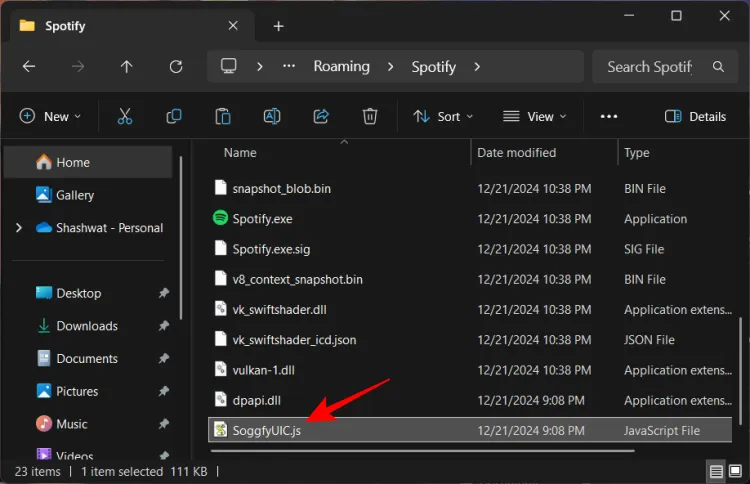
Schritt 5: FFmpeg-Binärdateien herunterladen und installieren
- FFmpeg-Binärdateien | GitHub-Download-Link
Schritt 5.1: Verwenden Sie den vorstehenden Link, um die FFmpeg-Binärdateien herunterzuladen.

Schritt 5.2: Extrahieren Sie den Inhalt der heruntergeladenen Datei.
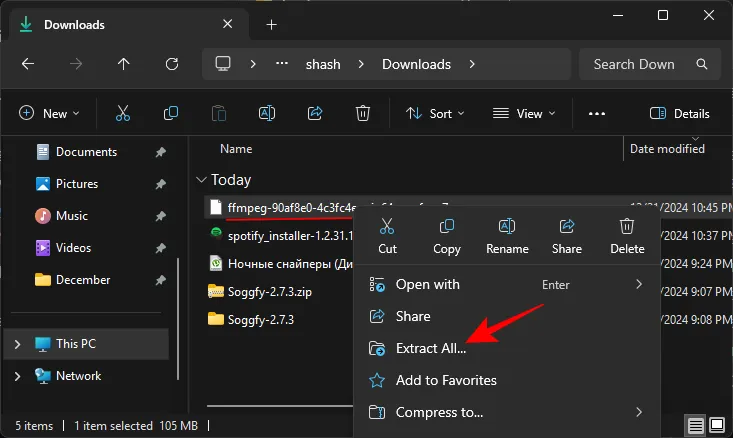
Schritt 5.3: Kopieren Sie alle extrahierten Dateien.
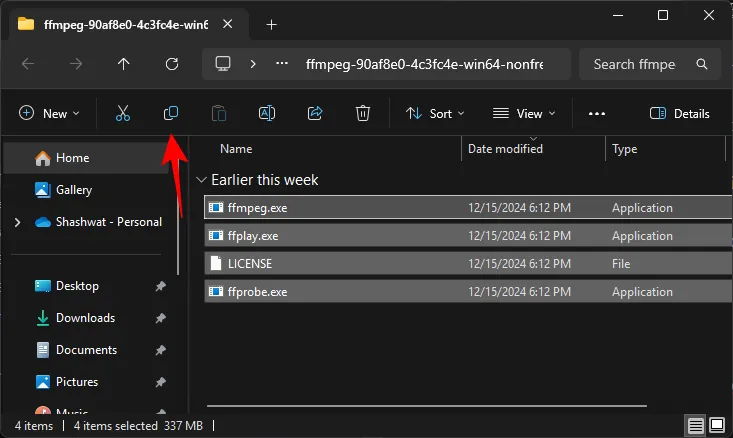
Schritt 5.4: Öffnen Sie den Dialog „Ausführen“ mit Win+R, geben Sie ein %localappdata%und drücken Sie die Eingabetaste.
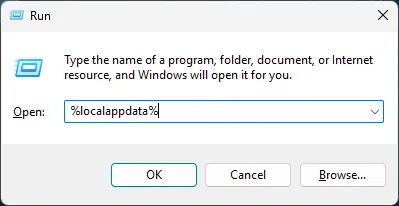
Schritt 5.5: Suchen und öffnen Sie den Soggfy-Ordner.

Schritt 5.6: Fügen Sie die FFmpeg-Binärdateien in diesen Ordner ein.
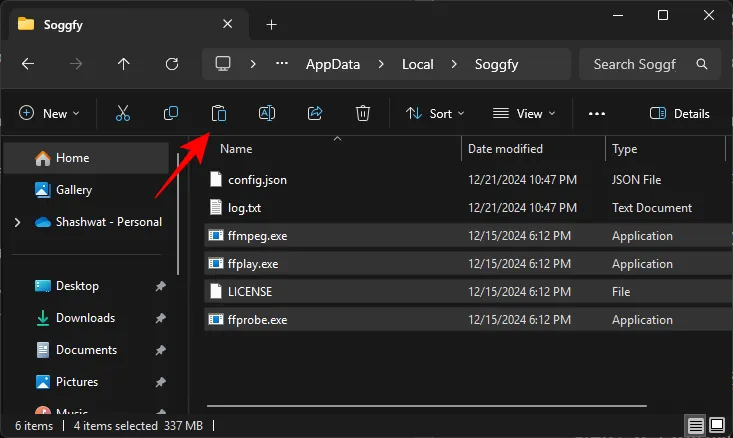
Schritt 6: Soggfy starten und Spotify starten
Schritt 6.1: Öffnen Sie Spotify und melden Sie sich bei Ihrem Konto an. In der oberen linken Ecke der Benutzeroberfläche sollte ein kleines Download-Symbol angezeigt werden.
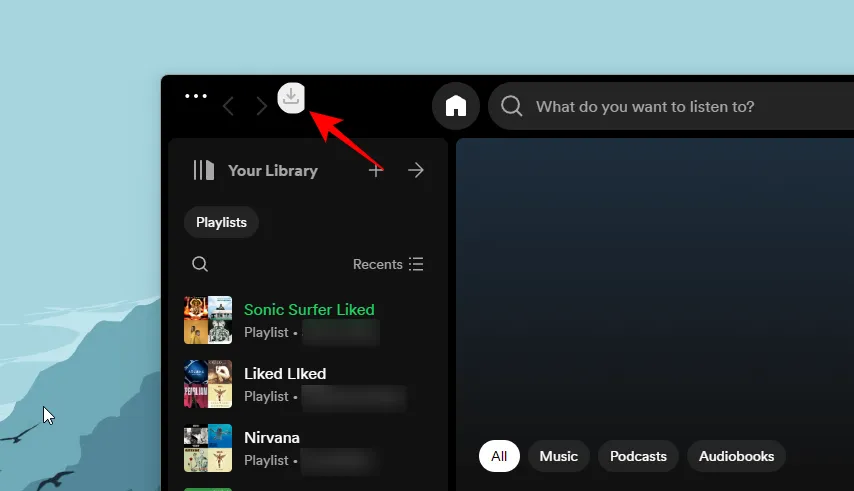
Schritt 6.2: Wenn das Download-Symbol nicht sichtbar ist, gehen Sie zurück zum Ordner „Release“ und führen Sie Injector.exe aus .
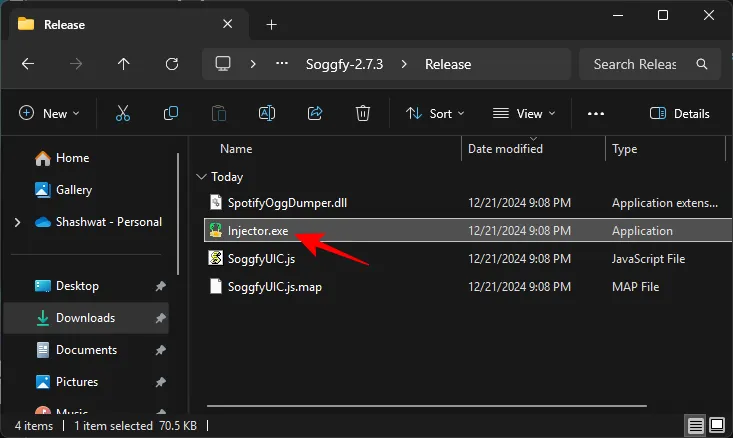
Wenn die Meldung „Injektion erfolgreich“ erscheint, sollte das Download-Symbol jetzt in Spotify vorhanden sein.
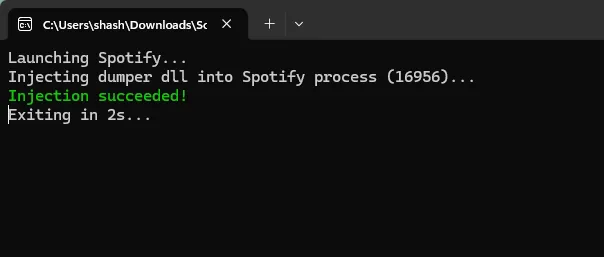
Schritt 7: Passen Sie Ihre Download-Einstellungen in Spotify an
Wenn das Download-Symbol sichtbar ist, wird jeder Song, den Sie von Anfang bis Ende anhören, automatisch gespeichert. Es ist jedoch ratsam, zuerst einige Einstellungen zu optimieren.
Schritt 7.1: Bewegen Sie den Mauszeiger über das Download-Symbol, um auf die Option „Einstellungen“ zuzugreifen, und klicken Sie darauf.

Schritt 7.2: Geben Sie unter „Pfade“ den Zielordner für Ihre heruntergeladenen Songs an.
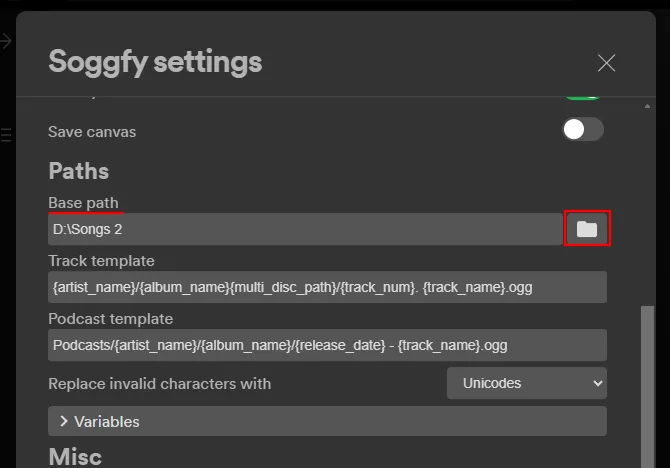
Schritt 7.3: Stellen Sie sicher, dass Sie unter „Allgemein“ die Option Heruntergeladene Titel überspringen aktiviert haben. Dadurch wird verhindert, dass beim Streaming doppelte Titel heruntergeladen werden.
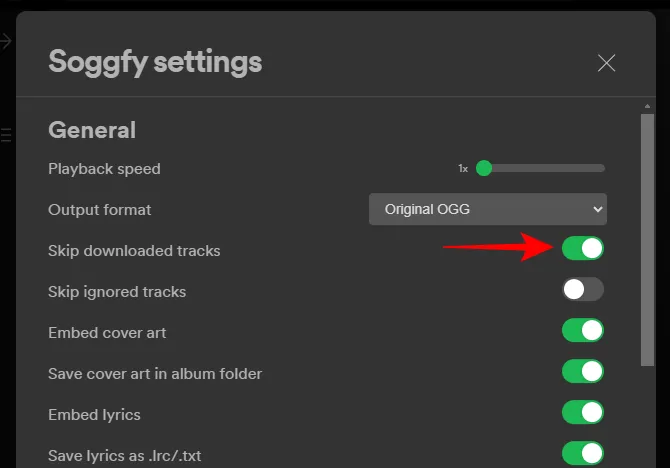
Beachten Sie, dass ein Lied vollständig abgespielt werden muss, damit es heruntergeladen werden kann. Sie können die Wiedergabe zwar anhalten, aber das Durchsuchen der Titel ist nicht möglich.
Wenn Sie das Herunterladen mehrerer Titel beschleunigen möchten, können Sie die Wiedergabegeschwindigkeit erhöhen .
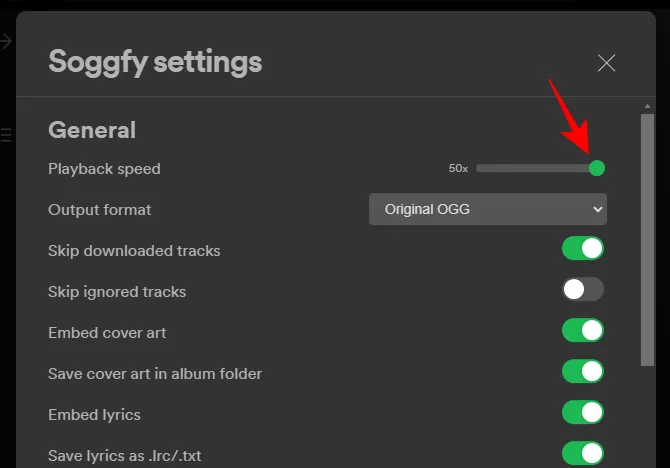
Schritt 8: Streamen und mit dem Download beginnen
Wenn alles eingerichtet ist, können Sie jetzt mit der Wiedergabe eines beliebigen Albums, Künstlers oder einer beliebigen Playlist beginnen. Wenn Sie ein Burner-Konto verwenden, besuchen Sie das Profil Ihres Hauptkontos, um Ihre gespeicherten Playlists abzuspielen.
Jeder Song wird einzeln heruntergeladen und sobald er gespeichert ist, erscheint daneben ein kleines grünes Häkchen.
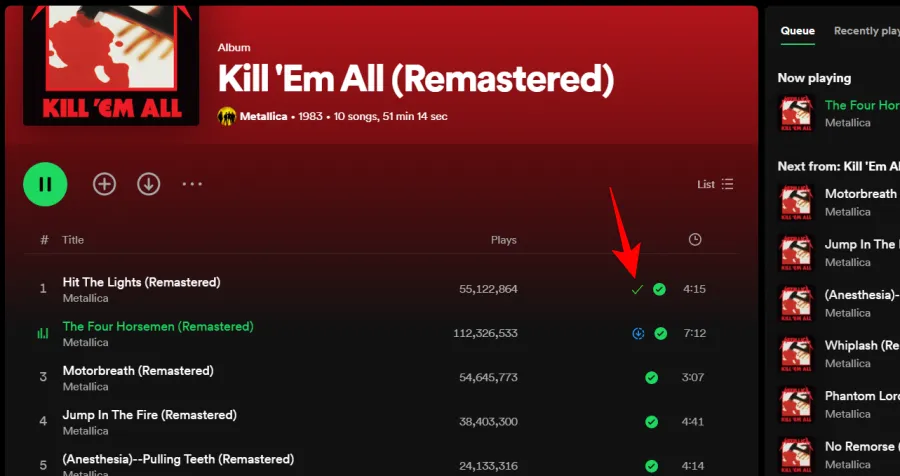
Die schnellste Methode zum Herunterladen Ihrer gesamten Musik besteht darin, einen Song auszuwählen und alle gewünschten Songs, Alben und Wiedergabelisten zur Warteschlange hinzuzufügen. Der Download erfolgt dann automatisch.
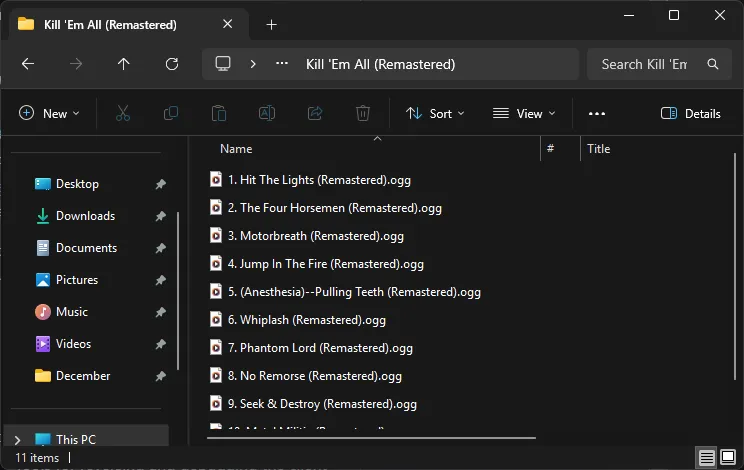
Wenn der Download eines Songs fehlschlägt, wird daneben ein kleines Kreuz angezeigt.

Sollte dieses Problem wiederholt auftreten, starten Sie Spotify einfach neu und setzen Sie die Wiedergabe fort.
Das war’s! Von nun an wird jeder Titel, den Sie auf Spotify vollständig anhören, automatisch heruntergeladen. Sie können diese Funktion deaktivieren, indem Sie auf das Download-Symbol klicken, bis ein Schrägstrich darüber erscheint (was bedeutet, dass die Funktion deaktiviert ist).
Beachten Sie, dass diese Funktion möglicherweise nicht mehr verfügbar ist, wenn Spotify Updates veröffentlicht. Daher ist es ratsam, die Aktualisierung des Spotify-Clients zu verhindern oder die oben beschriebenen Schritte auszuführen, um die Funktionalität Ihres funktionierenden Spotify-Clients wiederherzustellen.



Schreibe einen Kommentar