Emacs als Linux-Desktopumgebung mit EXWM nutzen
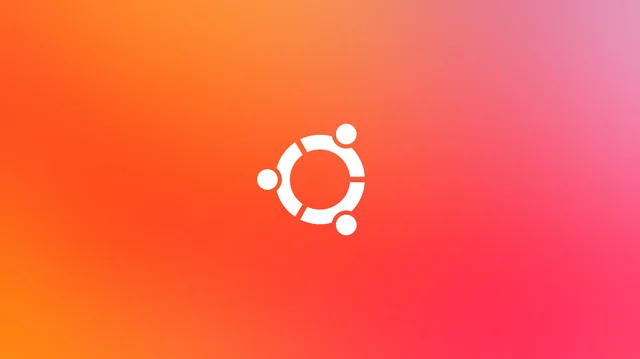
Exwm, ein minimalistischer Kachelfenstermanager für Linux, verwandelt Emacs effektiv in eine voll funktionsfähige grafische Umgebung. Dieser Artikel untersucht die Vorteile der Verwendung von Exwm, führt Sie durch den Installationsprozess auf Ubuntu 24.10 und demonstriert die Fähigkeiten dieses innovativen Fenstermanagers.
Gründe, sich für Exwm als Ihren Fenstermanager zu entscheiden
Ein großer Vorteil von Exwm ist die Fähigkeit, verschiedene Anwendungen nahtlos in Ihren aktuellen Emacs-Workflow zu integrieren. Diese Integration bedeutet, dass Sie Ihre Vertrautheit mit Emacs-Puffern in anderen Anwendungen nutzen und so Ihre Produktivität im Laufe der Zeit steigern können.
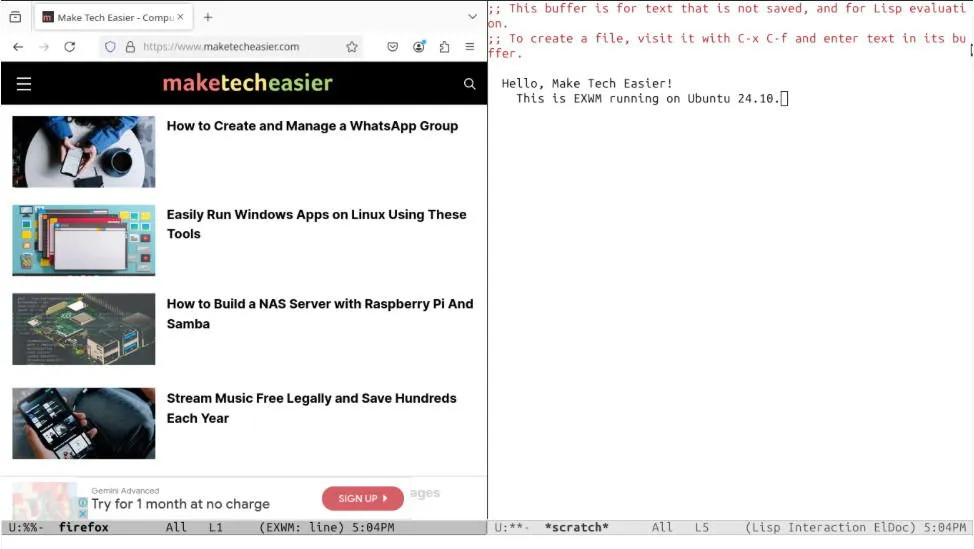
Darüber hinaus vereinfacht Exwm Ihre Desktop-Konfiguration, indem es die Anzahl der erforderlichen Konfigurationsdateien reduziert. Mit Exwm können sowohl Ihr Fenstermanager als auch Ihr Texteditor mit einer einzigen Emacs-Datei konfiguriert werden, was diejenigen anspricht, die ein sauberes und organisiertes System bevorzugen.
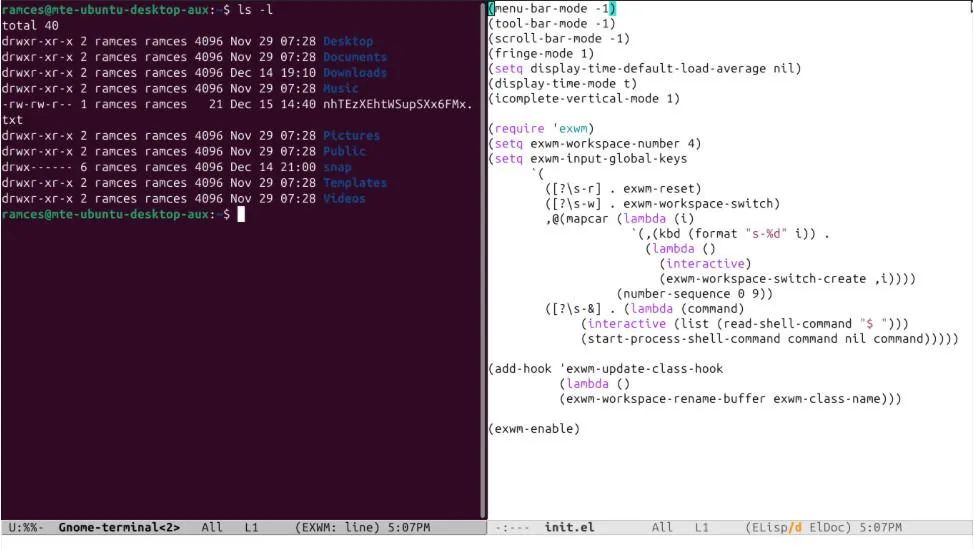
Schließlich zeichnet sich Exwm durch seine Geschwindigkeit und seinen geringen Ressourcenverbrauch aus. Meiner persönlichen Erfahrung nach dauert der Start des Fenstermanagers aus einem ausgeschalteten Zustand nur wenige Sekunden und verbraucht bei einem ganzen Tag Nutzung lediglich 500 MB RAM.
Installieren von Exwm in Ihrem Emacs-Setup
Der erste Schritt zur Installation von Exwm unter Linux besteht darin, sicherzustellen, dass Emacs und die zugehörigen Abhängigkeiten auf Ihrem System installiert sind. Führen Sie den folgenden Befehl aus:
Starten Sie Ihren Emacs-Client, drücken Sie Alt+ Xund geben Sie „package-install“ ein, um die Installationsaufforderung zu starten.
Geben Sie in der Eingabeaufforderung „exwm“ ein und klicken Sie auf , Enterum die Installation von Exwm in Emacs zu starten.

Um Ihre Konfiguration zu ändern, drücken Sie Ctrl+ Xund dann Ctrl+, Fum den Dateipuffer zu öffnen, geben Sie „~/.emacs“ in die Eingabeaufforderung ein und drücken Sie Enter.
Fügen Sie Ihrer Emacs-Datei den folgenden Codeblock hinzu – dies ist eine optimierte Version der Standardkonfiguration, die wichtige Funktionen für Exwm bietet:
Drücken Sie Ctrl+ Xund dann Ctrl+, Sum Ihre bearbeitete Emacs-Datei zu speichern.
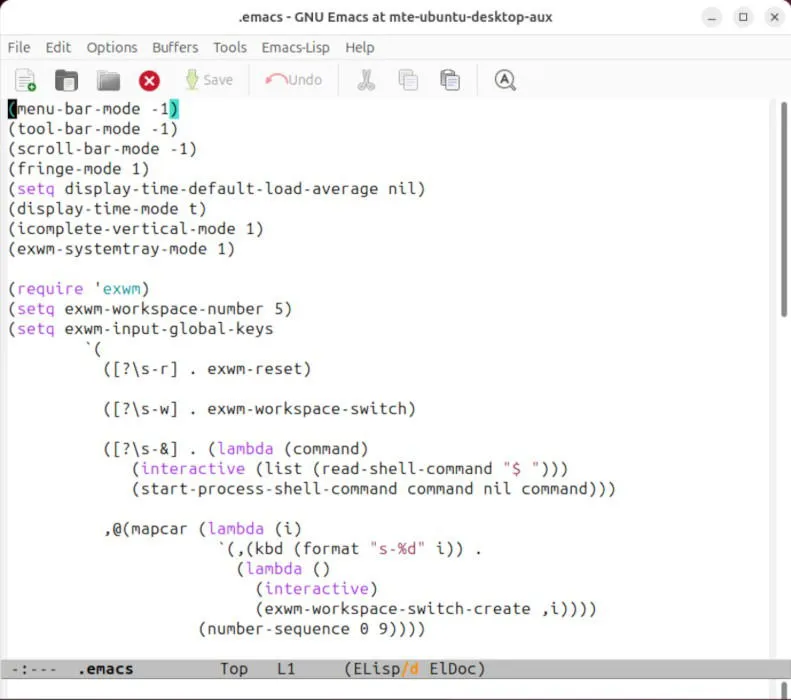
Öffnen Sie als Nächstes die xsession-Datei des lokalen Benutzers und fügen Sie den folgenden Code ein:
Speichern Sie die Datei „xsession“ und führen Sie dann den folgenden Befehl aus, um einen neuen Desktopeintrag zu erstellen:
Fügen Sie den folgenden Inhalt in Ihre neue Desktopdatei ein:

Speichern Sie Ihre Desktopkonfigurationsdatei und starten Sie Ihr System neu, damit die Änderungen wirksam werden.
Erste Schritte mit Exwm
Sie haben jetzt eine funktionsfähige Installation von Emacs und Exwm auf Ihrem Ubuntu-Desktop. Um sie zu nutzen, klicken Sie auf das Zahnradsymbol auf Ihrem Anmeldebildschirm und wählen Sie Exwm als Ihre Umgebung aus.
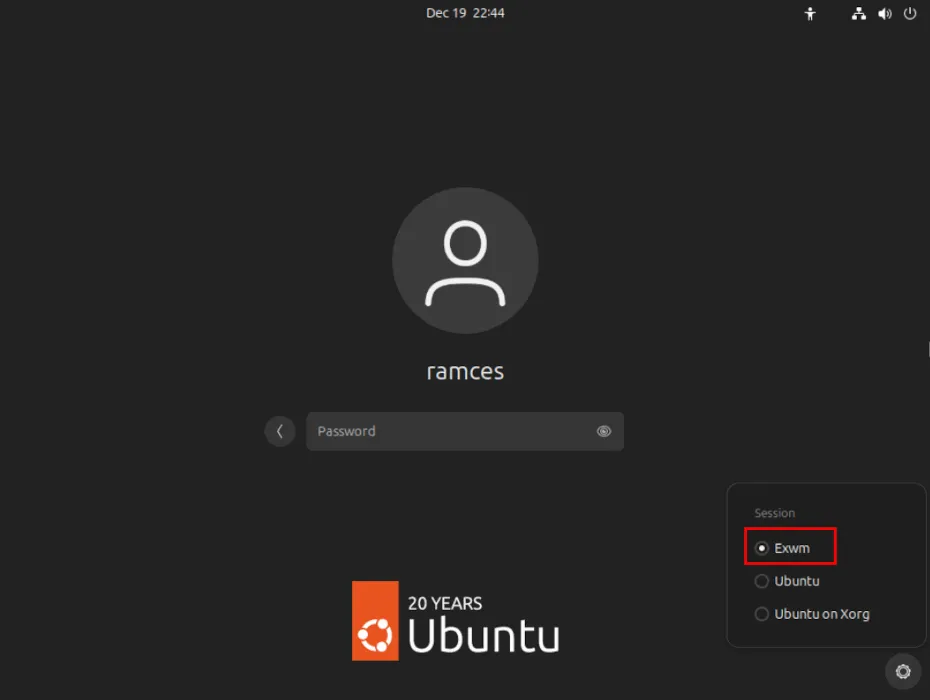
Melden Sie sich bei Ihrem Konto an und beobachten Sie, wie Emacs und Exwm Ihre Sitzung innerhalb weniger Augenblicke initialisieren.
Sobald Sie angemeldet sind, können Sie in Ihrem aktuellen Arbeitsbereich ein neues Fenster erstellen, indem Sie Ctrl+ Xund dann drücken 3. Dadurch wird das Fenster vertikal geteilt und auf der rechten Seite Ihres Displays angezeigt.
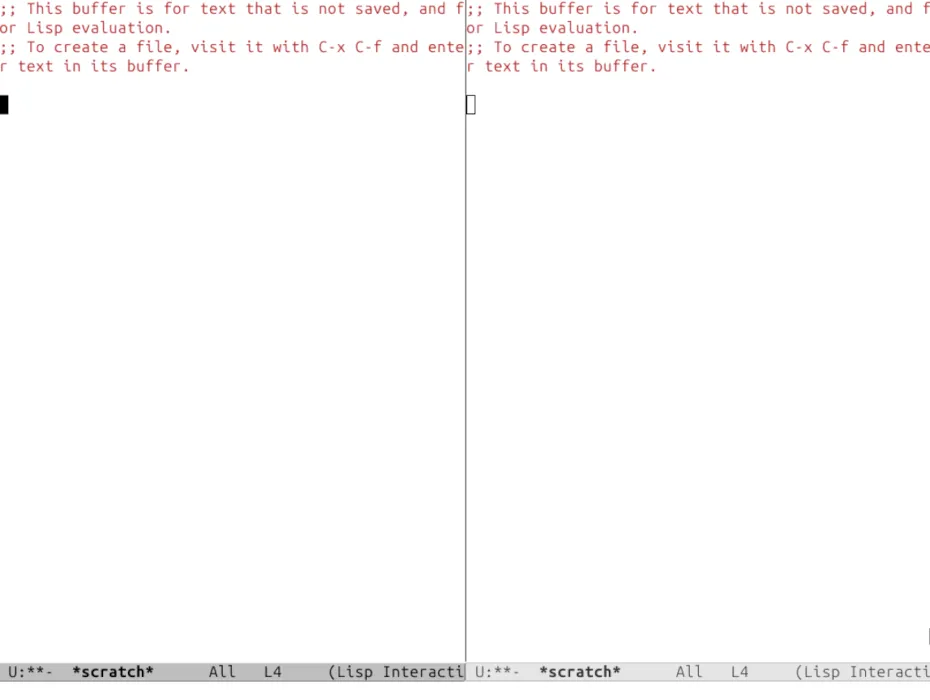
Um eine horizontale Teilung mit einem neuen Fenster am unteren Bildschirmrand zu erstellen, drücken Sie Ctrl+ Xund anschließend 2.
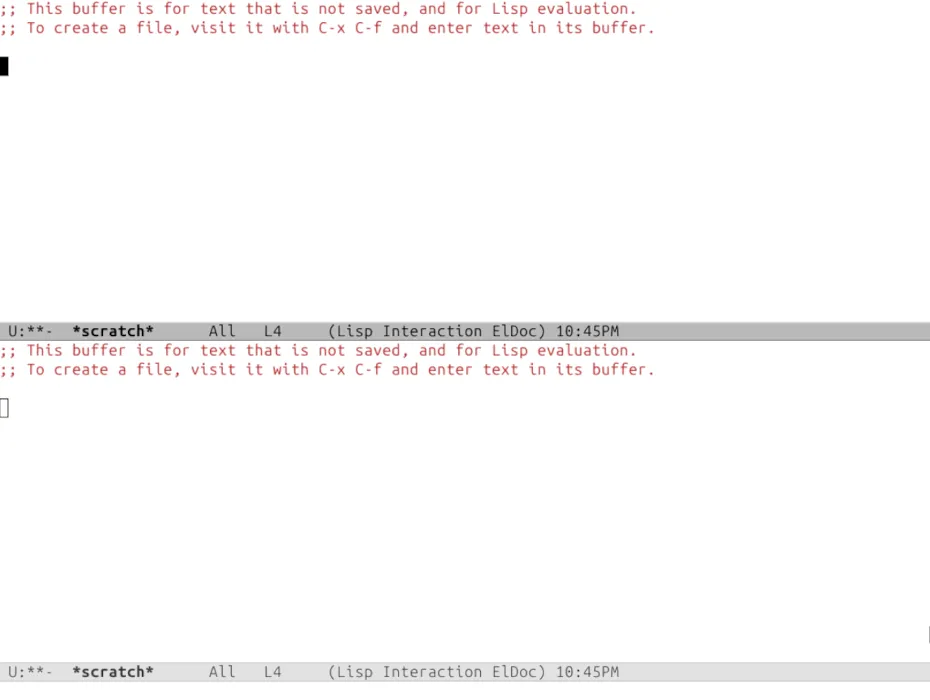
Navigieren Sie zwischen Arbeitsbereichen, indem Sie Winund eine Zahl aus der Zifferntastenreihe Ihrer Tastatur verwenden. Wenn Sie beispielsweise Win+ drücken 3, wird Ihr Fokus auf den dritten Exwm-Arbeitsbereich verschoben.
Starten und Verwalten von Anwendungen in Exwm
Exwm unterscheidet sich von herkömmlichen Fenstermanagern, da ihm ein spezieller App-Launcher fehlt. Stattdessen verwendet es eine benutzerdefinierte Funktion, die Befehle aus dem Emacs-Befehlspuffer in einer eigenständigen Linux-Shell-Sitzung ausführt.
Um eine Anwendung zu starten, drücken Sie Shift+ Win+ 7und geben Sie den gewünschten Anwendungsnamen ein. Wenn Sie beispielsweise „Firefox“ eingeben, wird der Browser als Frame innerhalb von Exwm geöffnet.
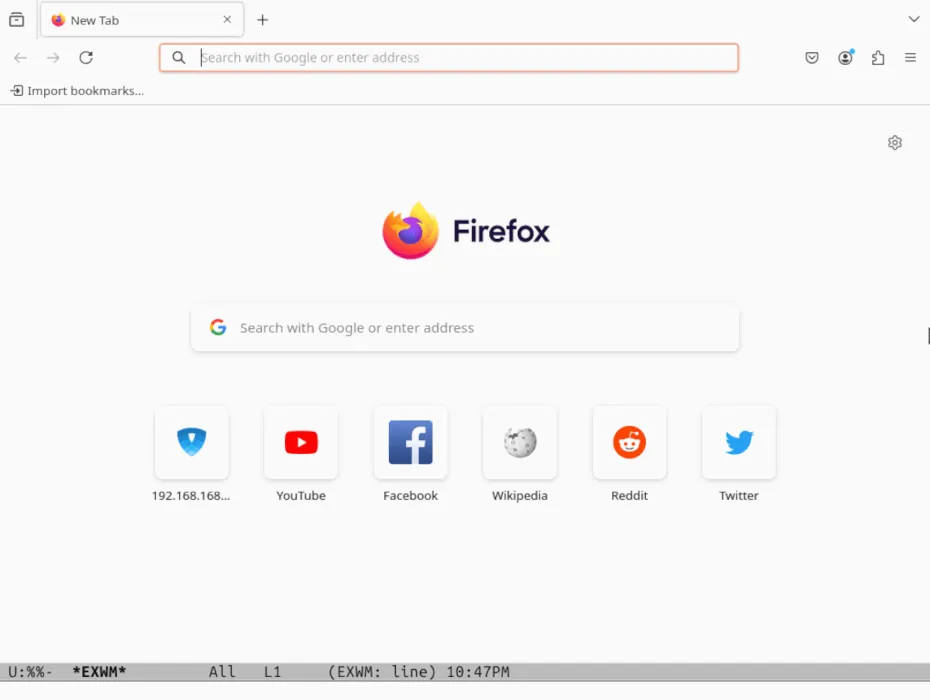
Um ein aktives Fenster zu beenden, drücken Sie Ctrl+ K. Dieser Befehl beendet den laufenden Prozess, während der entsprechende Emacs-Frame geöffnet bleibt. Sie können diesen Frame entfernen, indem Sie Ctrl+ Xund dann drücken 0.
Anpassen Ihres Exwm-Setups
Die Standardinstallation von Exwm ist für den allgemeinen Gebrauch geeignet, Sie können Ihr Desktop-Erlebnis jedoch nach Bedarf personalisieren. Hier überprüfen wir einige praktische Anpassungen für Exwm.
Eine einfache Änderung ist die Anpassung der Bildschirmauflösung Ihres Desktops. Öffnen Sie zunächst ein Terminal mit Shift+ Win+ 7und geben Sie „gnome-terminal“ ein.
Führen Sie den Befehl xrandr im Terminal aus, um den Gerätenamen und die verfügbaren Auflösungen Ihres Monitors zu ermitteln. Wenn mein Monitor beispielsweise „Virtual-1“ heißt und ich eine Auflösung von 1360×768 möchte, würde ich mir das notieren.
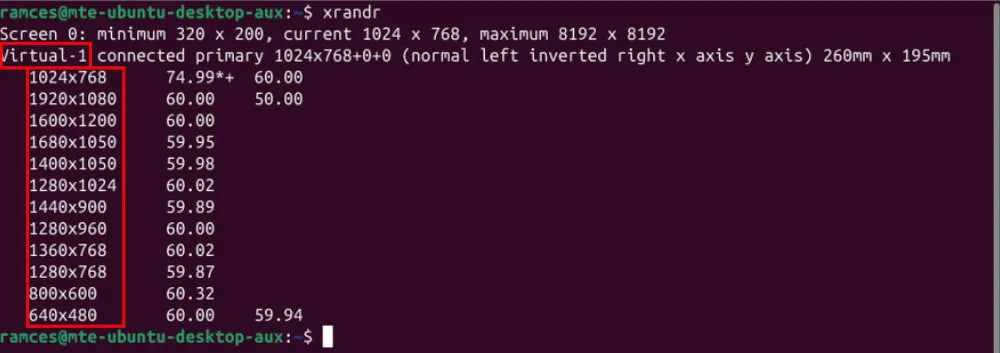
Verwenden Sie den folgenden Befehl und ersetzen Sie das Tag „MONITOR“ durch Ihren spezifischen Monitornamen und „RESOLUTION“ durch die gewünschte Auflösung:

Laden Sie Ihre Exwm-Sitzung neu, indem Sie Alt+ drücken Xund „exwm-restart“ eingeben.
Einrichten neuer Tastaturkürzel in Exwm
Exwm ist nicht mit vielen vorkonfigurierten Tastenkombinationen ausgestattet, da es auf integrierten Emacs-Tastenkombinationen und der Möglichkeit des Benutzers, benutzerdefinierte Tastenkombinationen zu erstellen, basiert.
Um Ihre eigenen Tastenkombinationen hinzuzufügen, öffnen Sie die Emacs-Datei und navigieren Sie zum Abschnitt mit dem Titel „exwm-input-global-keys“.
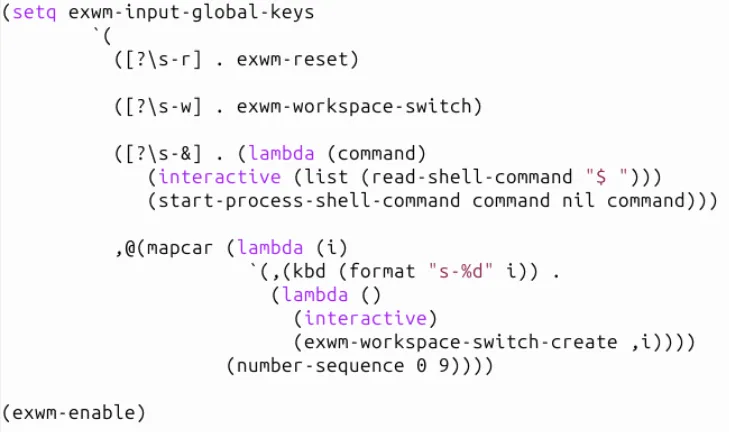
Fügen Sie die folgende Zeile in die Funktion ein:
Ersetzen Sie die Bezeichnung „SHORTCUT“ durch Ihre bevorzugte Tastenkombination. Um beispielsweise Win+ zu verwenden Q, ersetzen Sie es durch „sq“.

Ändern Sie als Nächstes die Bezeichnung „FUNCTION“ so, dass sie der Funktion entspricht, die Sie mit der Verknüpfung verbinden möchten.

Speichern Sie anschließend Ihre Änderungen mit Ctrl+ Xund dann Ctrl+ Sund starten Sie Ihre Exwm-Sitzung neu.
Überprüfen Sie, ob Ihre neu erstellte Tastenkombination wie vorgesehen funktioniert.
Aktivieren von Passthrough-Schlüsseln
Zusätzlich zu benutzerdefinierten Tastenkombinationen ermöglicht Exwm die Einrichtung von Passthrough-Tasten, die in jedem X11-Fenster voll funktionsfähig bleiben und den Zugriff auf Emacs während der Verwendung einer Standard-GUI-Anwendung ermöglichen.
Um Passthrough-Schlüssel zu konfigurieren, greifen Sie auf Ihre Emacs-Datei zu und navigieren Sie zum Abschnitt „Globale Tastenkombinationen“.
Fügen Sie den folgenden Codeblock direkt vor der globalen Tastenkombinationsfunktion ein, um die Standardtasten Ctrl+ Xund Alt+ Xneben der Hilfefunktion zu aktivieren:
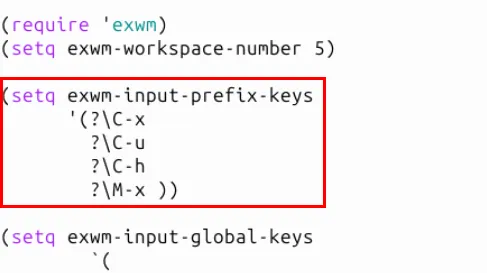
Speichern Sie Ihre Änderungen in der Emacs-Konfiguration und starten Sie den Desktop neu, um die neuen Einstellungen zu implementieren.
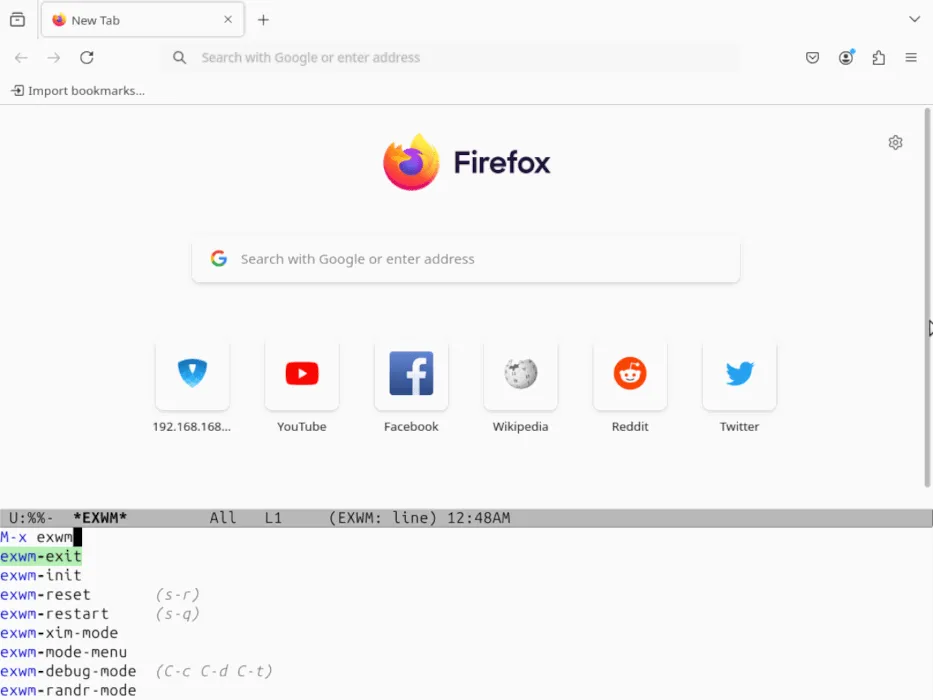
Die Umwandlung Ihres Emacs-Clients in einen voll funktionsfähigen Fenstermanager mit Exwm ist nur ein Aspekt der individuellen Möglichkeiten, die Ihnen dieser anpassbare Texteditor bietet. Möchten Sie noch mehr erfahren?
Bildnachweis: Mia Baker via Unsplash . Alle Änderungen und Bilder von Ramces Red.



Schreibe einen Kommentar