Festlegen der ChatGPT-Suche als Standardsuchmaschine in Chrome, Edge und Firefox
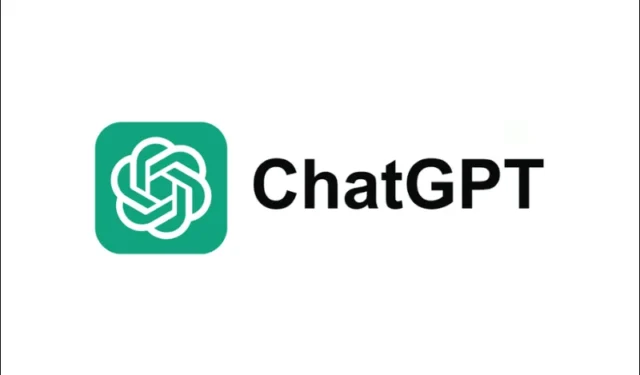
In diesem Artikel zeigen wir Ihnen, wie Sie ChatGPT als Ihre Standardsuchmaschine in den Browsern Chrome, Edge und Firefox festlegen.
Die Art und Weise, wie wir im Internet suchen, entwickelt sich weiter, insbesondere durch die Integration von KI-Chatbots, die das Online-Erlebnis verändern. OpenAI hat ChatGPT Search allen Benutzern, die sich anmelden, kostenlos zur Verfügung gestellt , sodass kein kostenpflichtiges Abonnement mehr erforderlich ist. Sie müssen lediglich ein Konto erstellen und sich anmelden, um alle Funktionen kostenlos nutzen zu können.
Während mobile Benutzer Zugriff auf die ChatGPT-App hatten, waren Desktop-Benutzer aufgrund fehlender Websuchfunktionen eingeschränkt. Da diese Funktion jetzt verfügbar ist, können Sie problemlos Informationen aus verschiedenen Quellen sammeln und nahtlos mit den Daten interagieren. Wenn Sie bei der Verwendung von ChatGPT auf TheWindowsClub etwas Interessantes entdecken, können Sie es bitten, auf derselben Website nach weiteren Informationen zu suchen.
Schritte zum Festlegen der ChatGPT-Suche als Standard in Ihrem Browser
Verwenden Sie die folgenden Methoden, um ChatGPT als Ihre Standardsuchmaschine in Ihrem jeweiligen Browser zu konfigurieren.
Installieren Sie die ChatGPT-Sucherweiterung für Chrome oder Edge
Das Hinzufügen der ChatGPT-Sucherweiterung für Chrome oder Edge ist ganz einfach. Sobald Sie diese Erweiterung installiert und bei ChatGPT Plus angemeldet sind, werden alle Ihre Suchvorgänge auf einen neuen Chat-Thread umgeleitet, der Ergebnisse aus dem Internet zusammen mit Zitaten enthält.
Während der Erstinstallation kann Ihr Browser die Erweiterung markieren, da sie versucht, Ihre Standardsucheinstellungen zu ändern. Sie müssen sie manuell im Abschnitt „Erweiterungen“ aktivieren. Darüber hinaus kann Edge bei Ihrer zweiten Suche über die Adressleiste des Browsers eine Warnung anzeigen.
Legen Sie die ChatGPT-Suche als Standard in Google Chrome fest
Wenn Sie keine Erweiterung zum Ändern Ihrer Suche verwenden möchten und stattdessen eine schnelle Methode zum Auslösen einer ChatGPT-Websuche wünschen, können Sie sie als benutzerdefinierte Suchmaschine hinzufügen. Auf diese Weise können Sie bequem auf die ChatGPT-Suche zugreifen, ohne Ihre vorhandene Standardsuchmaschine zu ändern.
- Öffnen Sie in Chrome das Drei-Punkte-Menü und wählen Sie „Einstellungen“.
- Klicken Sie links auf Suchmaschine.
- Navigieren Sie zu „Suchmaschinen und Site-Suche verwalten“.
- Wählen Sie die Option „Hinzufügen“ neben „Site-Suche“.
- Füllen Sie die Felder wie folgt aus:
- Name: ChatGPT
- Abkürzung: @chatgpt
- URL:
https://chatgpt.com/?q=%s&hints=search
- Klicken Sie auf Speichern.
Um eine Suche zu starten, geben Sie einfach @chatgpt in die Adressleiste ein, drücken Sie die Tabulatortaste, geben Sie Ihren Suchbegriff ein und drücken Sie die Eingabetaste.
Legen Sie die ChatGPT-Suche als Standard in Microsoft Edge fest
- Bei Microsoft Edge sind die Schritte etwas anders:
- Greifen Sie auf „Einstellungen“ > „Datenschutz, Suche und Dienste“ > „Suche und verbundene Erlebnisse“ zu.
- Klicken Sie auf die Adressleiste und suchen Sie > Suchmaschinen verwalten
- Geben Sie die erforderlichen Informationen ein:
- Name: ChatGPT
- Abkürzung: @chatgpt
- URL:
https://chatgpt.com/?q=%s&hints=search
- Klicken Sie auf Speichern.
- Wenn Sie alle Suchvorgänge auf einen temporären Chat umleiten möchten (um Ihren Haupt-Chatverlauf übersichtlich zu halten), verwenden Sie stattdessen diese URL:
https://chatgpt.com/?q=%s&hints=search&temporary-chat=true
- Zur Nutzung des kompakten 4o-mini-Modells können Sie diese URL verwenden:
https://chatgpt.com/?hints=search&temporary-chat=true&model=gpt-4o-mini
Fügen Sie die ChatGPT-Suche zu Firefox hinzu
Für Firefox-Benutzer sind zum Hinzufügen von ChatGPT als benutzerdefinierte Suchmaschine einige weitere Schritte erforderlich. So geht’s:
- Geben Sie about:config in die Adressleiste ein und drücken Sie die Eingabetaste.
- Geben Sie in die Suchleiste ein
browser.urlbar.update2.engineAliasRefresh. - Aktivieren Sie diese Variable, indem Sie auf die Schaltfläche „+“ daneben klicken.
- Nachdem Sie es aktiviert haben, gehen Sie in Firefox zu Einstellungen > Suche.
- Scrollen Sie nach unten und klicken Sie unter „Suchverknüpfungen“ auf „Hinzufügen“ (diese Option wird erst nach Schritt 3 angezeigt).
- Geben Sie die Details ein:
- Name der Suchmaschine: ChatGPT
- Engine-URL:
https://chatgpt.com/?q=%s&hints=search - Alias: @chatgpt
Jetzt können Sie ganz einfach auf ChatGPT zugreifen, indem Sie @chatgpt in die Adressleiste eingeben, die Tabulatortaste drücken und Ihre Suchanfrage eingeben. Mit dieser Konfiguration können Sie die ChatGPT-Suche nutzen, ohne Ihre Standardsuchmaschine dauerhaft zu ändern.
Wir hoffen, dass Sie diese Informationen nützlich finden.
Vorteile des Hinzufügens von ChatGPT als benutzerdefinierte Suchmaschine
Viele Benutzer verlassen sich beim täglichen Surfen immer noch stark auf herkömmliche Suchmaschinen wie Google oder Bing. ChatGPT bietet jedoch ein einzigartiges Erlebnis, indem es Konversationsantworten, ausführliche Erklärungen und innovative Lösungen bietet. Durch die Einbindung als benutzerdefinierte Suchmaschine können Sie die Vorteile beider nutzen – Zugriff auf die KI-Funktionen von ChatGPT, ohne Ihre etablierte Suchmethode zu ersetzen.
Kann ChatGPT herkömmliche Suchmaschinen ergänzen und die Genauigkeit verbessern?
Genauigkeit bleibt ein entscheidender Aspekt für jedes Suchtool, einschließlich Google und ChatGPT. Daher kann die Verwendung beider Tools Ihr Sucherlebnis verbessern. Während ChatGPT umfassende, konversationale Einblicke und Erklärungen liefert, können herkömmliche Suchmaschinen dabei helfen, schnelle Ergebnisse zu liefern. Die Nutzung beider Tools kann zu einem umfassenderen und effektiveren Ansatz für die Online-Suche führen.



Schreibe einen Kommentar