Beheben des Office-Fehlercodes 0-1012: Schritt-für-Schritt-Anleitung

Wenn beim Versuch, Office oder Microsoft 365 auf Ihrem Computer zu installieren, ein Fehler auftritt, kann das frustrierend sein. Dieses Problem kann mehrere Ursachen haben, darunter veraltete oder beschädigte Installationsdateien oder unzureichende Berechtigungen. In diesem Artikel untersuchen wir effektive Lösungen und Methoden zur Behebung des Office-Fehlercodes 0-1012.
Installation fehlgeschlagen
Wir entschuldigen uns, aber bei der Installation Ihrer Office-Anwendung(en) ist ein Problem aufgetreten.
Stellen Sie sicher, dass die Office-Installations-CD eingelegt ist, und prüfen Sie, ob auf Ihrer primären Festplatte ausreichend freier Speicherplatz vorhanden ist.
Versuchen Sie die Installation erneut, nachdem Sie die oben genannten Angaben überprüft haben.
Weitere Hilfe erhalten Sie in unserem Online-Support. Fehlercode: 0-1012 (0)
Grundlegendes zum Office-Installationsfehlercode 0-1012
Der Office-Fehlercode 0-1012 bedeutet normalerweise, dass möglicherweise noch Reste einer früheren Office-Installation auf Ihrem Computer vorhanden sind. Dies kann auftreten, wenn Office zuvor auf Ihrem System installiert war oder auf Ihrem Gerät vorinstalliert war. Darüber hinaus kann auch unzureichender Speicherplatz zu diesem Fehler führen.
So beheben Sie den Office-Fehlercode 0-1012
Bevor Sie sich mit den Tipps zur Fehlerbehebung für den Office-Fehlercode 0-1012 befassen, vergewissern Sie sich, dass für die Installation ausreichend Speicherplatz zur Verfügung steht.
- Beenden Sie die Office-Installation und starten Sie sie neu.
- Alte Office-Dateien entfernen
- Nutzen Sie den Microsoft Support- und Wiederherstellungsassistenten
Lassen Sie uns diese Lösungen im Detail besprechen.
1] Beenden und Neustarten der Office-Installation
Manchmal kann die Office-Installation aufgrund einer vorübergehenden Störung hängen bleiben. Um dies zu beheben, öffnen Sie den Task-Manager, klicken Sie mit der rechten Maustaste auf den Office-Installationsprozess und wählen Sie „Task beenden“. Starten Sie die Office-Installation nach der Beendigung als Administrator neu.
Alternativ können Sie die Installation schließen, Ihr System neu starten und versuchen, Office erneut zu installieren, um zu sehen, ob das Problem dadurch behoben wird.
2] Alte Office-Dateien entfernen
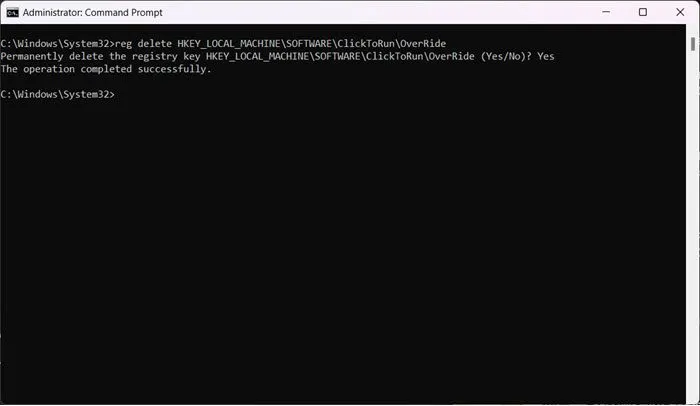
Dieser Fehler kann durch übrig gebliebene beschädigte Installationsdateien entstehen. Um diese Möglichkeit auszuschließen, ist es wichtig, die zugehörigen Registrierungseinträge zu entfernen. Stellen Sie zunächst sicher, dass Sie Ihre Registrierung sichern, die Eingabeaufforderung als Administrator öffnen und diese Befehle ausführen:
reg delete HKEY_LOCAL_MACHINE\SOFTWARE\Microsoft\ClickToRun\OverRide /v LogLevel /f reg delete HKEY_LOCAL_MACHINE\SOFTWARE\ClickToRun\OverRide
Starten Sie Ihren Computer nach dem Löschen dieser Einträge neu und versuchen Sie, das Installationsprogramm erneut zu starten. Dadurch sollte das Problem im Idealfall behoben sein.
3] Verwenden Sie den Microsoft Support- und Wiederherstellungsassistenten
Der Microsoft Support- und Wiederherstellungs-Assistent soll bei der Lösung verschiedener Probleme im Zusammenhang mit der Installation, Aktivierung, Deinstallation und mehr von Office helfen.
Laden Sie dieses Tool herunter, installieren Sie es und führen Sie es aus. Dieser Assistent kann Ihnen helfen, wenn:
- Während der Office-Installation tritt ein Fehler auf
- Sie können Office nicht aktivieren
- Sie möchten Office deinstallieren
Nachdem Sie das Tool erfolgreich verwendet haben, starten Sie Ihren Computer neu und versuchen Sie die Office-Installation noch einmal.
Es sollte reibungslos funktionieren!



Schreibe einen Kommentar