Automatisches Dimmen der Bildschirmhelligkeit in Windows 11 deaktivieren

- Um zu verhindern, dass Ihr Windows 11-Bildschirm automatisch gedimmt wird, navigieren Sie zu Einstellungen > Anzeige > Helligkeit und deaktivieren Sie sowohl „Helligkeit bei Änderung der Beleuchtung automatisch ändern“ als auch „Helligkeit je nach Inhalt ändern“.
- Gehen Sie außerdem zu „Einstellungen“ > „Strom und Akku“ > „Timeouts für Bildschirm, Ruhezustand und Ruhezustand“ und deaktivieren Sie die Funktion „Bildschirm dimmen, wenn ich wegschaue“ .
Wenn Ihr Laptop-Display unter Windows 11 häufig dunkler wird, kann dies an drei Funktionen liegen: „Adaptive Helligkeit“, „Inhaltsadaptive Helligkeitssteuerung“ oder das Vorhandensein von „Anwesenheitserkennungs“-Hardware, die die Einstellung „Bildschirm dimmen, wenn ich wegschaue“ aktiviert.
Die Funktion „Adaptive Helligkeit“ passt die Helligkeitsstufen automatisch an die umgebenden Lichtverhältnisse an.
Im Gegensatz dazu passt „Content Adaptive Brightness Control“ (CABC) die Helligkeit und den Kontrast des Bildschirms als Reaktion auf den angezeigten Inhalt an. Die Funktion ähnelt der adaptiven Helligkeit, hat jedoch andere Parameter.
Moderne Geräte wie Copilot+-PCs verfügen möglicherweise über Sensoren, die die Nähe von Benutzern erkennen. Wenn diese Funktion aktiviert ist, verwendet Windows 11 die Funktion „Anwesenheitserkennung“ . Eine häufige Funktion ist „Bildschirm dimmen, wenn ich wegschaue“ , die die Helligkeit reduziert, wenn Sie wegschauen, und sie wiederherstellt, wenn Sie sich wieder auf den Bildschirm konzentrieren.
Obwohl diese Funktionen den Stromverbrauch senken, die Akkulebensdauer verlängern und die Umweltbelastung minimieren, können sie hinsichtlich der Bildschirmhelligkeit zu Verwirrung führen, da die Anpassungen möglicherweise unregelmäßig erscheinen.
Nachdem ich einen Copilot+ PC erworben hatte, bemerkte ich störende Helligkeitsschwankungen, wenn ich auf einen anderen Monitor schaute. Um dieses Problem zu beheben, schaltete ich diese Einstellungen aus und dokumentierte den Vorgang für andere, die ähnliche Störungen erlebten.
Dieses Handbuch enthält detaillierte Anweisungen zum Deaktivieren von Funktionen zur Helligkeitsänderung, um sicherzustellen, dass Ihr Windows 11-Display stabil bleibt und nicht zufällig dunkler wird.
Deaktivieren der automatischen Helligkeitsdimmung unter Windows 11
Um die Funktionen „Adaptive Helligkeit“, „Inhaltsadaptive Helligkeitssteuerung“ und „Bildschirm dimmen, wenn ich wegschaue“ unter Windows 11 effektiv zu deaktivieren, gehen Sie folgendermaßen vor:
- Starten Sie die Einstellungen auf Ihrem Windows 11-Gerät.
- Navigieren Sie zu System .
- Wählen Sie den Abschnitt „Anzeige“ aus .
- Greifen Sie im Abschnitt „Helligkeit und Farbe“ auf die Helligkeitseinstellungen zu .
- Um „Adaptive Helligkeit“ zu deaktivieren, deaktivieren Sie die Option „Helligkeit bei Lichtänderungen automatisch ändern“ .
- Wählen Sie die Option „Aus“ für die Einstellung „Helligkeit je nach Inhalt ändern“, um die „Inhaltsadaptive Helligkeitssteuerung“ zu deaktivieren.
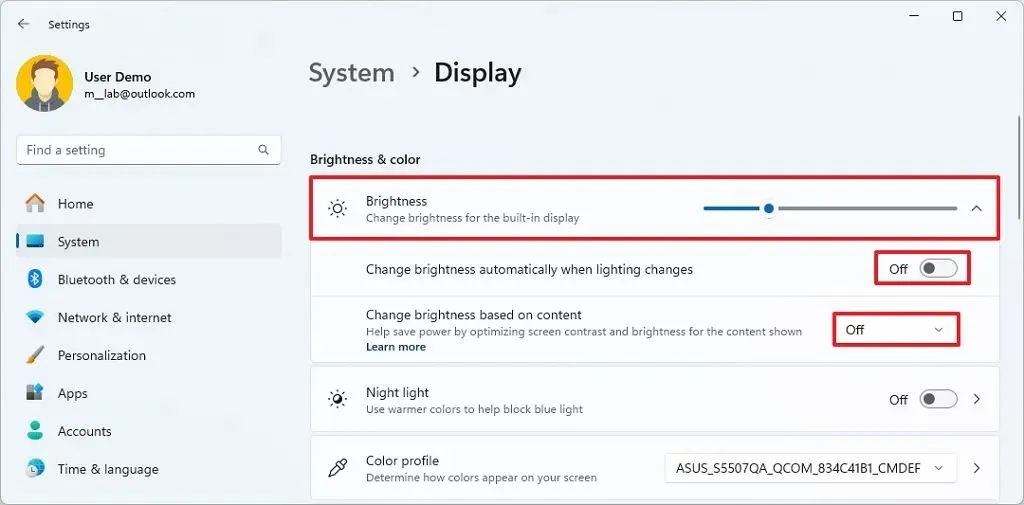
- Zurück zum System .
- Besuchen Sie den Bereich Strom und Batterie .
- Greifen Sie auf die Option „Bildschirm-, Ruhezustand- und Ruhezeit-Timeouts“ zu .
- Deaktivieren Sie den Kippschalter
„Bildschirm dimmen, wenn ich wegschaue“ .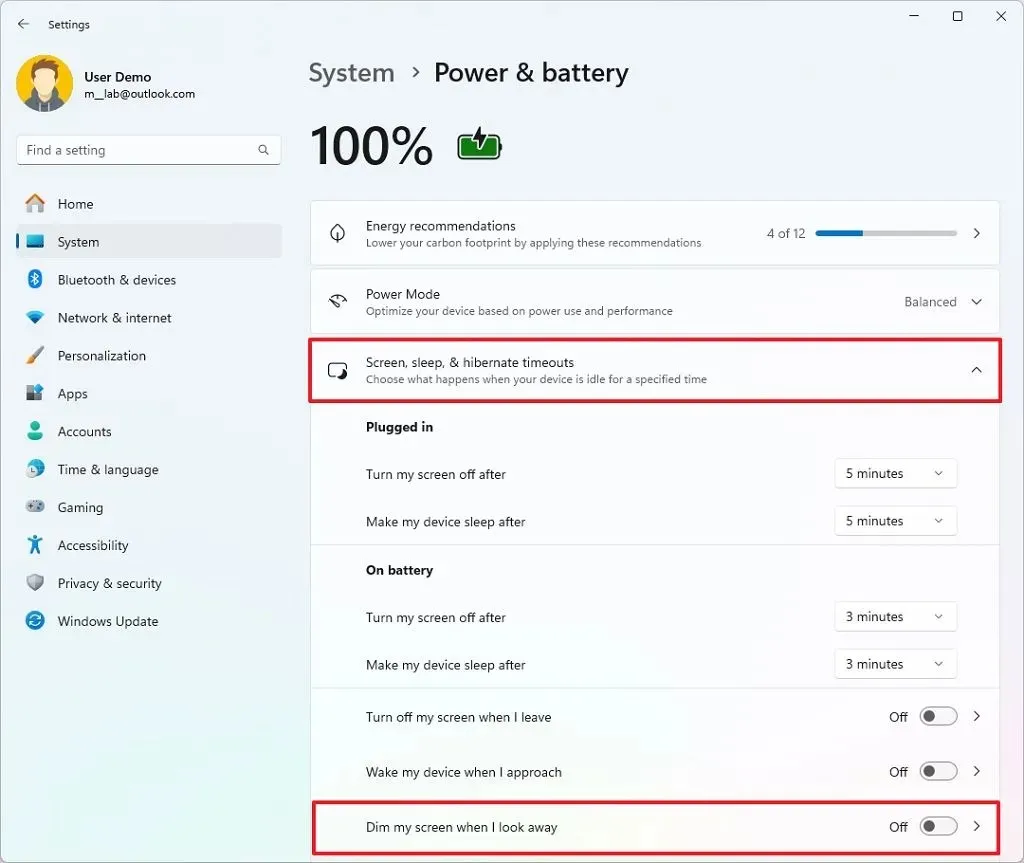
- (Optional) Sie können auch die Option „Bildschirm ausschalten, wenn ich gehe“ deaktivieren.
- (Optional) Erwägen Sie auch, den Schalter „Mein Gerät wecken, wenn ich mich nähere“ auszuschalten .
Wenn Sie diese Schritte befolgen, wird Ihr Bildschirm nicht mehr automatisch gedimmt, beispielsweise aufgrund von Lichtveränderungen oder wenn Sie den Blick abwenden.
Wenn Sie jedoch die Standard-Timeout-Einstellungen beibehalten, wird der Bildschirm trotzdem nach 3 oder 5 Minuten ausgeschaltet , je nachdem, ob das Gerät an eine Stromquelle angeschlossen ist oder im Akkubetrieb läuft. Sie können diese Einstellungen im Abschnitt „Timeouts für Bildschirm, Ruhezustand und Ruhezustand“ auf der Seite „Stromversorgung und Akku“ ändern.
Normalerweise sind solche Funktionen auf Laptops und Tablets verfügbar. Wenn Sie die Einstellung „Bildschirm dimmen, wenn ich wegschaue“ nicht finden können , unterstützt Ihr Gerät die Funktion „Anwesenheitserkennung“ wahrscheinlich nicht .
Sie können die Verfügbarkeit von Anwesenheitssensoren auf Ihrem Gerät überprüfen, indem Sie Geräte-Manager > Sensoren aufrufen . Hier sehen Sie, ob die erforderliche Hardware vorhanden ist. Die Sensoren der Qualcomm Snapdragon X Series-Prozessoren werden als „Qualcomm Human Presence Sensor“ gekennzeichnet.



Schreibe einen Kommentar