Schritt-für-Schritt-Anleitung zur Installation und Verwendung von WhatsApp auf Ihrem Windows-PC

WhatsApp zählt zu den weltweit führenden Messaging-Anwendungen. Bis vor kurzem war die Nutzung auf einem Computer eine ziemliche Herausforderung. Zum Glück hat sich das jetzt geändert. In dieser Anleitung erfahren Sie, wie Sie WhatsApp mithilfe integrierter Anwendungen und Browseroptionen auf Ihrem Windows-Gerät einrichten und bedienen.
So installieren Sie WhatsApp auf Ihrem Windows-PC
Obwohl WhatsApp-Installationspakete auf verschiedenen Websites von Drittanbietern zu finden sind, ist es zu Ihrer Sicherheit wichtig, die Software von vertrauenswürdigen Microsoft-Quellen herunterzuladen. Sie können zwischen zwei Hauptmethoden für die Installation wählen.
1. Installation über den Microsoft Store
Der einfachste Weg, WhatsApp auf Ihren Windows-PC zu laden, ist über den Microsoft Store . Der Vorgang ist schnell und ermöglicht es Ihnen, die App problemlos auf Ihrem Windows-Gerät zu starten.
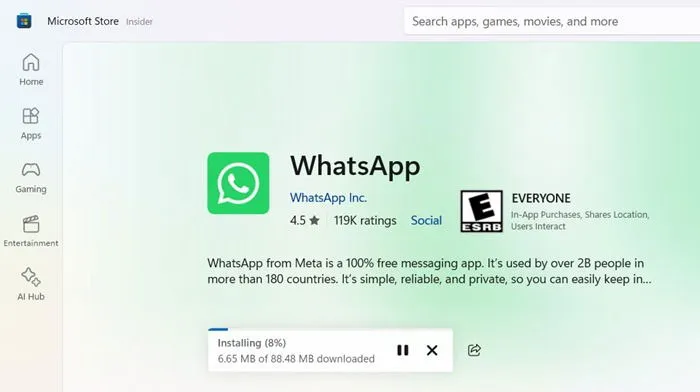
Klicken Sie nach der Installation auf „Öffnen“ , um die App zu starten. Sie werden mit einem vertrauten Startbildschirm und Ihren personalisierten Benachrichtigungstönen begrüßt, genau wie auf Android- oder iPhone-Geräten.
2. Zugriff über Telefonlink
Die Anwendung Phone Link auf Ihrem Windows-PC bietet eine alternative Möglichkeit, sich mit WhatsApp auf Ihrem Android-Smartphone zu verbinden. Normalerweise ist sie unter Windows 11 und 10 vorinstalliert, aber falls sie fehlt, können Sie sie hier herunterladen . Derzeit unterstützen iPhones WhatsApp über diese App nicht, aber Sie können sie trotzdem für SMS verwenden.
WhatsApp unter Windows mit Ihrem Mobilgerät verknüpfen
Nach der erfolgreichen Installation der App besteht der nächste Schritt darin, sie mit Ihrem bestehenden WhatsApp-Konto zu verknüpfen. So können Sie die Windows-Version von WhatsApp mit der App Ihres Smartphones verbinden, indem Sie eine der unten beschriebenen Methoden verwenden.
Die erste Methode über den Microsoft Store unterstützt sowohl iPhone als auch Android. Die zweite Methode über Phone Link ist derzeit auf bestimmte Android-Modelle beschränkt, bietet aber dennoch Funktionen für SMS, Bilder und andere Aktivitäten.
1. Verlinkung der WhatsApp-Version aus dem Microsoft Store
Starten Sie zunächst WhatsApp auf Ihrem Windows-PC. Klicken Sie auf Erste Schritte, um fortzufahren. Ihnen wird ein Einrichtungsbildschirm mit zwei Verknüpfungsoptionen angezeigt.
Wählen Sie „Mit Telefonnummer verknüpfen“ . Dazu müssen Sie neben Ihrer Telefonnummer auch die genaue Landesvorwahl eingeben.
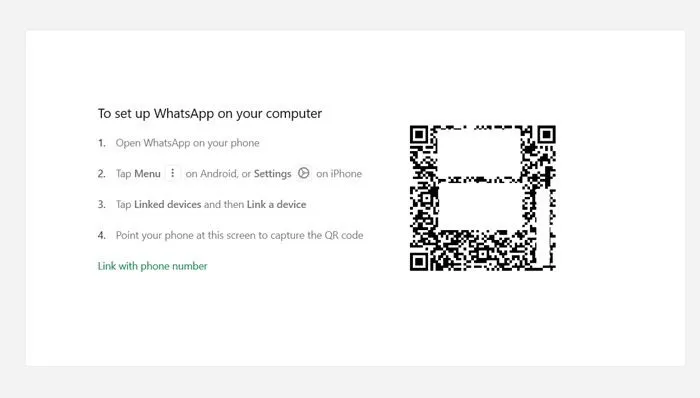
Obwohl diese Methode unkompliziert ist, verwende ich sie lieber nicht, da sich meine Telefonnummer und mein Gerät häufig ändern. Stattdessen finde ich die QR-Code-Methode einfacher.
Öffnen Sie WhatsApp auf Ihrem Mobilgerät. Android-Benutzer tippen auf „Menü“ und dann auf das Symbol mit den drei Punkten. iPhone-Benutzer gehen einfach zu „Einstellungen“ . Klicken Sie auf beiden Plattformen auf „Verknüpfte Geräte“ und dann auf „Gerät verknüpfen“ .
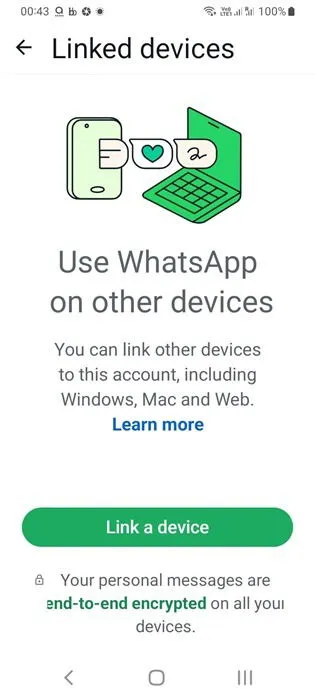
Scannen Sie als Nächstes den auf Ihrem Windows-PC angezeigten QR-Code. Stellen Sie sicher, dass WhatsApp auf Ihrem Telefon über Kamerazugriff verfügt, den Sie während der App-Installation autorisiert haben. Durch das Scannen des QR-Codes werden Sie in Ihrem WhatsApp-Konto angemeldet.
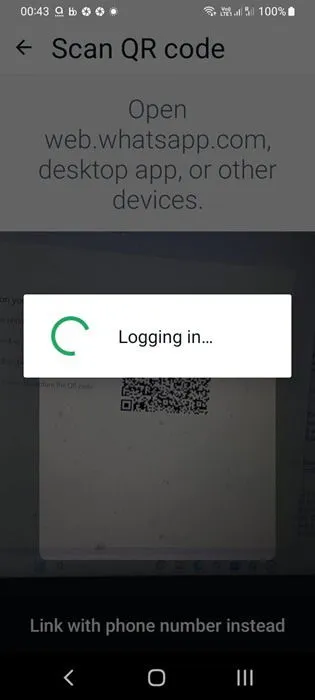
Während die Geräte eine Verbindung herstellen, wird auf Ihrem Telefon die Meldung „Synchronisierung läuft. App geöffnet lassen“ angezeigt . Mit dieser Methode können Sie bis zu vier Geräte mit Ihrem WhatsApp-Konto verknüpfen.
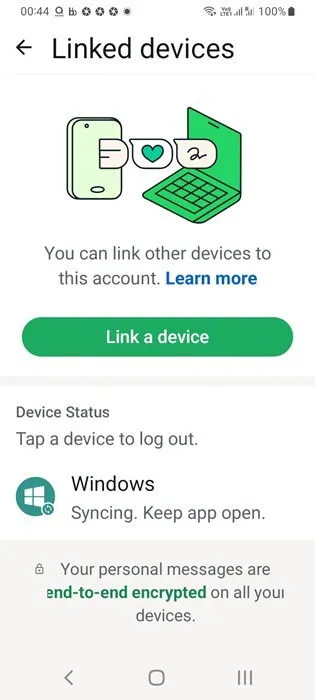
Sobald die Verbindung hergestellt ist, können Sie WhatsApp auf Ihrem Windows-PC verwenden. Bemerkenswerterweise können Sie sogar das Internet auf Ihrem Telefon ausschalten und trotzdem weiterhin Nachrichten auf Ihrem PC senden und empfangen sowie Anrufe tätigen.
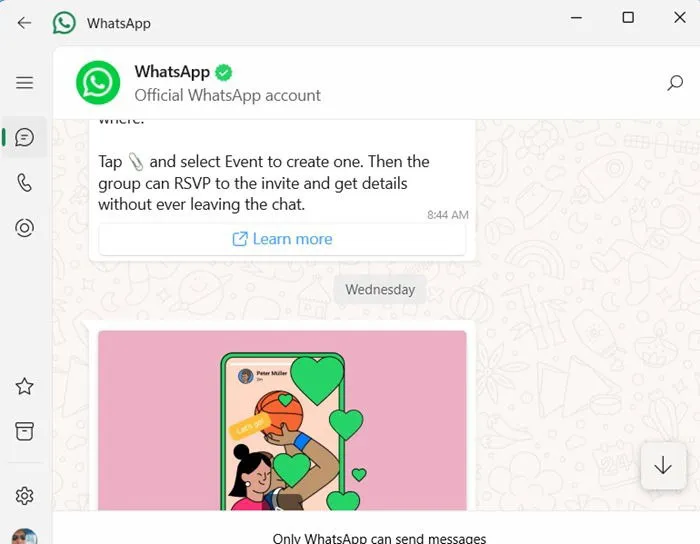
Interessante Tatsache: Sie können sich selbst Nachrichten über WhatsApp senden, wie im Bild oben gezeigt.
2. Verwenden der Phone Link App
Sobald die Phone Link-App installiert ist, können Sie WhatsApp auch auf Ihren Windows-Geräten integrieren. Wählen Sie zunächst Ihr Android-Gerät aus, um den Verknüpfungsvorgang zu starten. Möglicherweise müssen Sie Ihre Anmeldedaten für den Windows-PC eingeben.
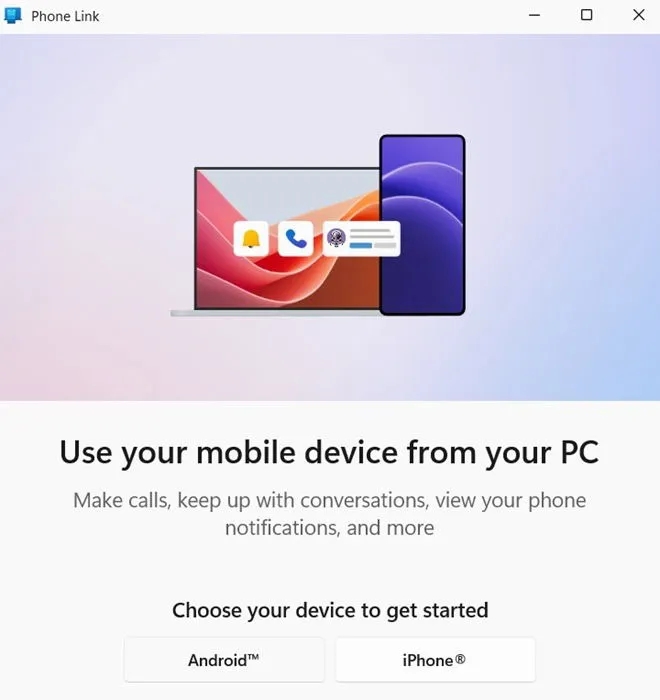
Im nächsten Schritt verknüpfen Sie Ihr Mobilgerät mit Ihrem Microsoft-Konto, indem Sie einen QR-Code scannen. Alternativ können Sie die Verknüpfung auch über den Browser Ihres Telefons herstellen, indem Sie zu „aka.ms/linkpc“ navigieren. Achten Sie darauf, den QR-Code innerhalb von 10 Minuten zu scannen, um mit der Synchronisierung zu beginnen.
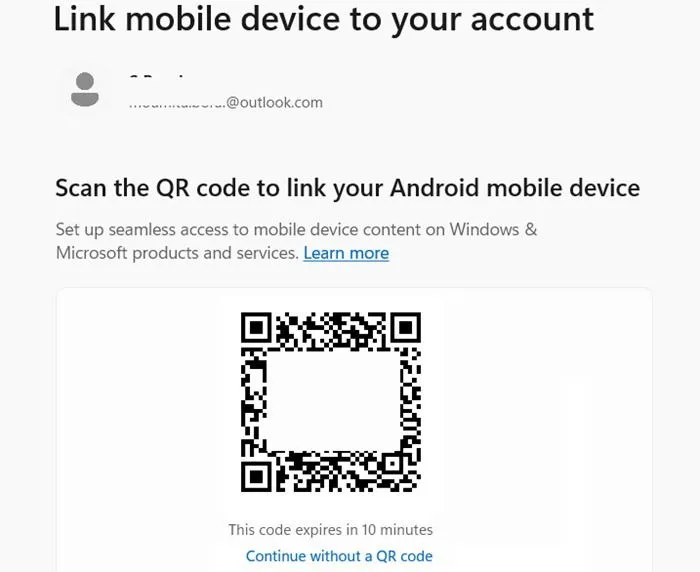
Nach dem Scannen generiert ein QR-Code eine URL, für die die App „Link with Windows“ aus Google Play oder App Store installiert werden muss . Klicken Sie nach erfolgreicher Installation der App auf „Fortfahren“ , um fortzufahren.
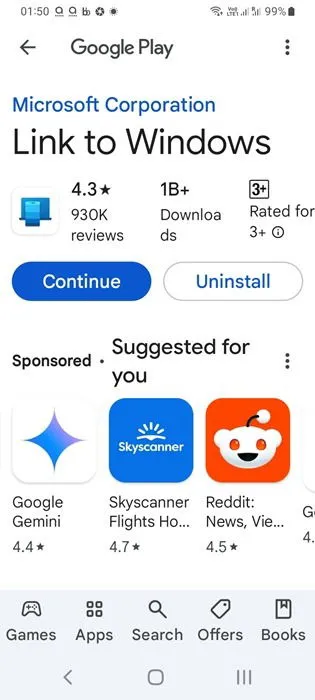
Auf der folgenden Seite werden Sie aufgefordert, einen sechsstelligen Code einzugeben, der in Ihrer Phone Link-App unter Windows angezeigt wird. Dies muss innerhalb von drei Minuten abgeschlossen werden. Danach werden Sie aufgefordert, sich bei Ihrem Microsoft-Konto anzumelden. Geben Sie die E-Mail-Adresse und das Kennwort ein, die Ihrem Windows-Konto zugeordnet sind, und erteilen Sie die erforderlichen Berechtigungen.
Nach erfolgreicher Synchronisierung sollte Ihr Telefon den Status „Geräteverknüpfung abgeschlossen“ anzeigen . Auf Ihrem PC können Sie Ihr Telefon nun verwenden. Klicken Sie einfach auf „ Fortfahren“ , um auf die Telefonfunktionen zuzugreifen.
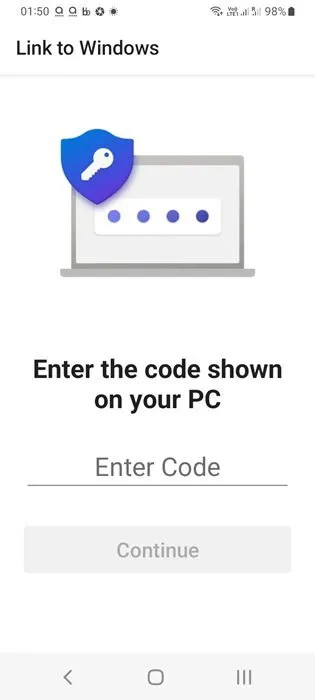
Sie sollten jetzt die Phone Link-App zusammen mit ihrem Nachrichtenverlauf auf Ihrem Windows-PC sehen können. Klicken Sie auf Erste Schritte, um mit der Verwendung zu beginnen.
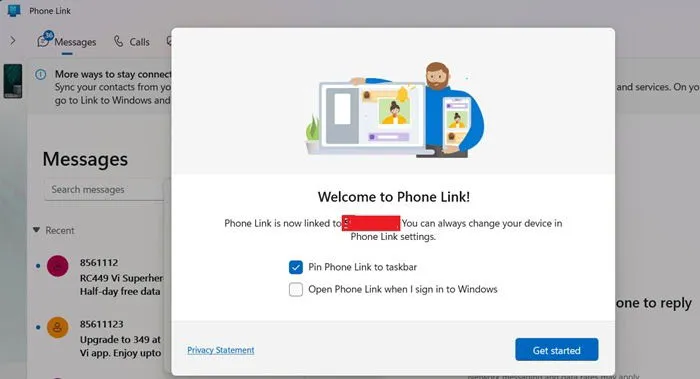
Um WhatsApp mit der Phone Link-App auf einem Windows-PC zu verwenden, stellen Sie sicher, dass Ihr Android-Gerät mit der Liste der unterstützten Modelle kompatibel ist . Derzeit sind iPhones nicht kompatibel. Klicken Sie auf „ Eine mobile App auf meinem PC verwenden“, um zu beginnen.
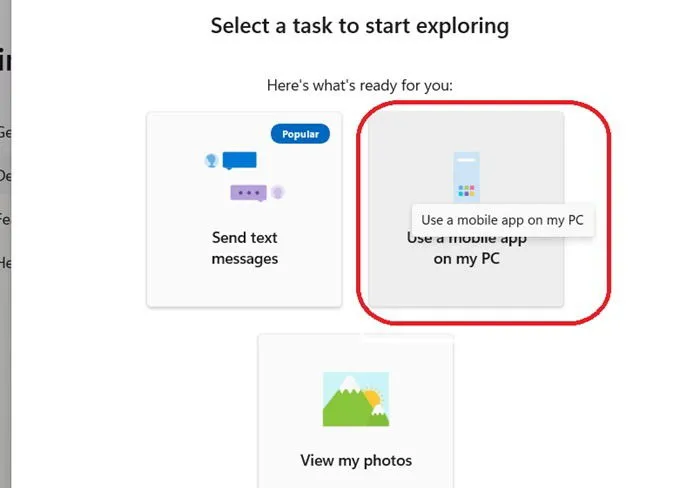
Navigieren Sie zu Apps -> Alle Apps und wählen Sie „WhatsApp“ aus den verfügbaren Optionen der Phone Link-App. Sie werden aufgefordert, der App „Link to Windows“ auf Ihrem Smartphone Benachrichtigungszugriff zu gewähren.
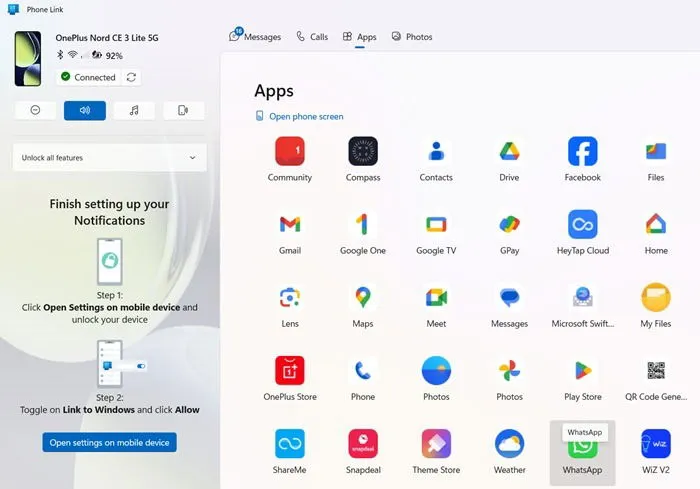
Ihre WhatsApp-Anwendung sollte auf Ihrem Windows-Desktop genauso angezeigt werden wie auf Ihrem Mobilgerät, um eine typische Verwendung zu ermöglichen.
Im Gegensatz zur im Microsoft Store erhältlichen Version erlaubt die Phone Link-App jedoch nicht das Senden von WhatsApp-Nachrichten, wenn das gekoppelte Telefon offline ist.
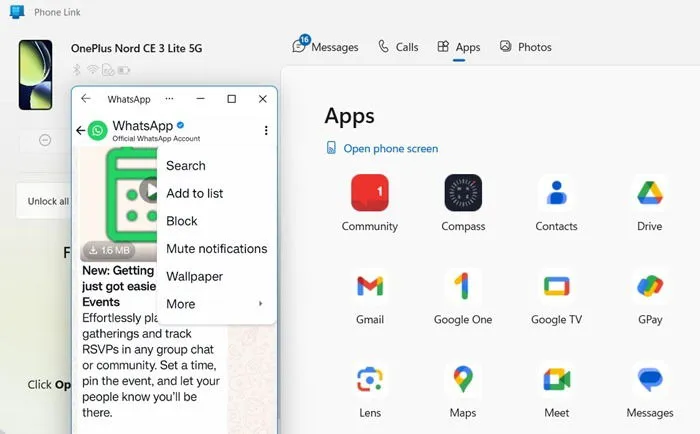
Was tun, wenn Ihr Windows-PC nicht mit WhatsApp kompatibel ist?
Es ist nicht zwingend erforderlich, WhatsApp auf Ihrem Windows-Gerät zu installieren. Wenn es nicht kompatibel ist, können Sie WhatsApp trotzdem im Web verwenden . Melden Sie sich einfach mit dem einzigartigen QR-Code an, der für Ihren Browser und Ihr Gerät generiert wurde. Diese Methode ist schnell und effizient und zeigt alle Ihre WhatsApp-Konversationen in einem Browserfenster an, aus dem Sie sich problemlos abmelden können. Sie ist eine großartige Option für den vorübergehenden Zugriff auf einem neuen Windows-, Linux- oder Mac-Gerät.
WhatsApp ist eine weltweit weit verbreitete App. Wenn Sie sie jedoch nicht verwenden, machen Sie sich keine Sorgen – viele andere bevorzugen alternative Messaging-Apps, bei denen die Privatsphäre der Benutzer im Vordergrund steht.
Alle Bilder stammen von Sayak Boral.



Schreibe einen Kommentar