Schritt-für-Schritt-Anleitung zur Installation von MacOS auf VMware Workstation Pro für Windows-Benutzer

Wenn Sie keinen Zugriff auf einen Mac haben, aber dennoch kostenlos das Desktop-Betriebssystem von Apple ausprobieren möchten, kann die Verwendung einer Workstation eine praktische Alternative sein. Durch die Installation von VMware Workstation Pro auf Ihrem Windows-Computer können Sie macOS mühelos als virtuelle Workstation einrichten. Befolgen Sie diese Schritte, um mit dem Installationsvorgang zu beginnen.
Einrichten von macOS auf VMware Workstation Pro für Windows
Bevor Sie loslegen, stellen Sie sicher, dass VMware Workstation Pro auf Ihrem Windows-PC installiert ist. Es fallen keine Kosten an und der Installationsvorgang ist schnell und unkompliziert. Sobald Sie es eingerichtet haben, befolgen Sie die folgenden Schritte, um macOS auf Ihrem Windows-System zu installieren.
Schritt 1: macOS für VMware Workstation freischalten
Standardmäßig unterstützt VMware Workstation das Ausführen von macOS als virtuelle Maschine nicht. Sie können diese Funktion jedoch mithilfe eines speziellen Unlocker-Tools aktivieren, das Sie von GitHub herunterladen können.
- macOS Unlocker für VMware Workstation | Download-Link
Schritt 1.1: Besuchen Sie den bereitgestellten Link, klicken Sie auf Code und wählen Sie ZIP herunterladen .
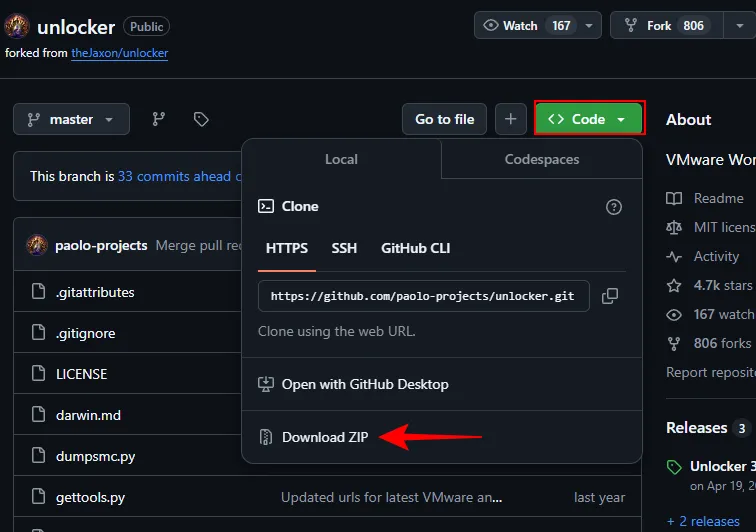
Schritt 1.2: Klicken Sie mit der rechten Maustaste auf die heruntergeladene ZIP-Datei und wählen Sie „Extrahieren“ .
Schritt 1.3: Führen Sie win-install.cmd aus den extrahierten Dateien aus.
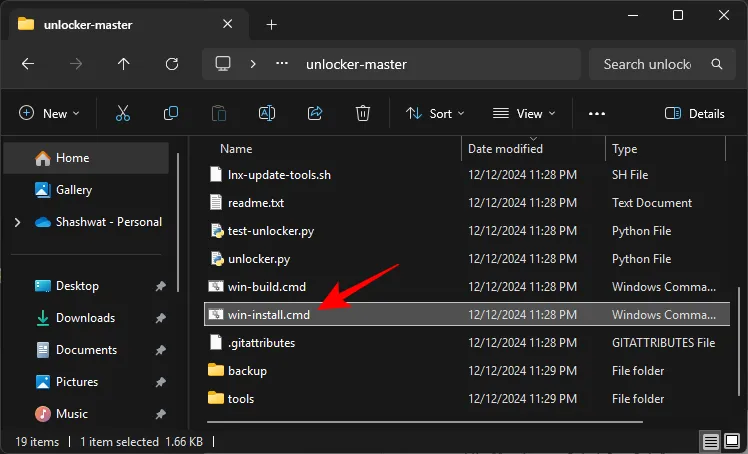
Mit diesem Schritt können Sie macOS auf VMware Workstation installieren.
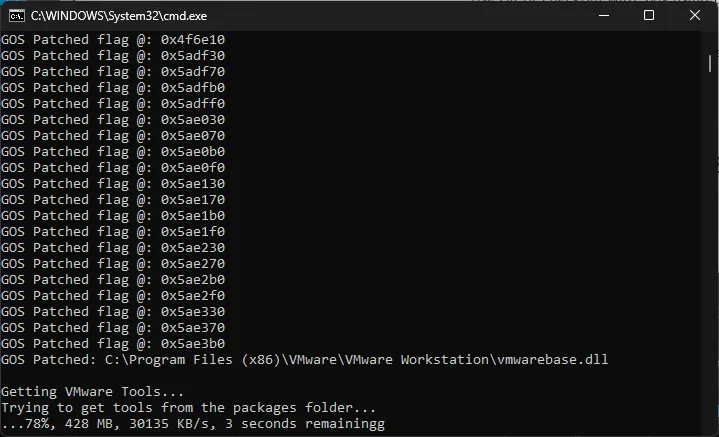
Schritt 2: Besorgen Sie sich eine macOS-ISO-Datei
Ihr nächster Schritt besteht darin, die ISO-Datei Ihrer gewünschten macOS-Version zu erhalten. Wenn Sie diese über offizielle Apple-Kanäle erhalten möchten, müssen Sie eine DMG-Installationsdatei von einem Mac herunterladen. Verschiedene Websites bieten jedoch ISO-Dateien für nahezu jede macOS-Version an. Sie können auf Websites wie Internet Archive nach bestimmten Versionen suchen oder Repositories auf GitHub erkunden .
Welche macOS-Version ist für eine virtuelle Maschine geeignet?
Für optimale Leistung ist es ratsam, eine ältere macOS-Version zu verwenden, insbesondere wenn Ihr System weniger als 16 GB RAM hat. macOS Catalina aus dem Jahr 2019 sollte Ihnen gute Dienste leisten. Versionen wie Big Sur und Monterey sind ebenfalls brauchbare Optionen, aber neuere Versionen wie Ventura, Sonoma und Sequoia sollten Sie aus Kompatibilitätsgründen besser vermeiden. Das Ausführen hochleistungsfähiger macOS-Versionen in einer virtuellen Umgebung wird im Allgemeinen nicht empfohlen; für anspruchsvolle Aufgaben wäre ein Mac zuverlässiger.
Schritt 3: Eine neue virtuelle Workstation einrichten
Nachdem Sie Ihr macOS ISO gesichert haben, befolgen Sie diese Anweisungen, um eine neue virtuelle Arbeitsstation zu erstellen.
Schritt 3.1: Starten Sie VMware Workstation Pro und klicken Sie auf „Neue virtuelle Maschine erstellen“ .
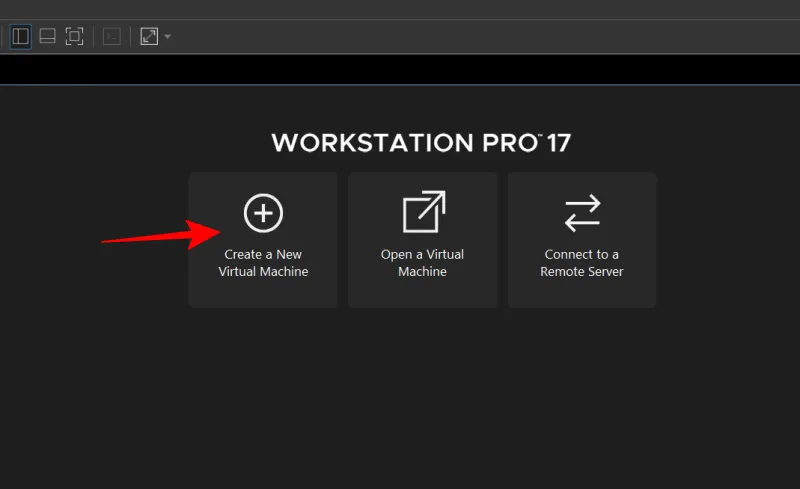
Schritt 3.2: Wählen Sie „Typisch“ und klicken Sie auf „Weiter“ .
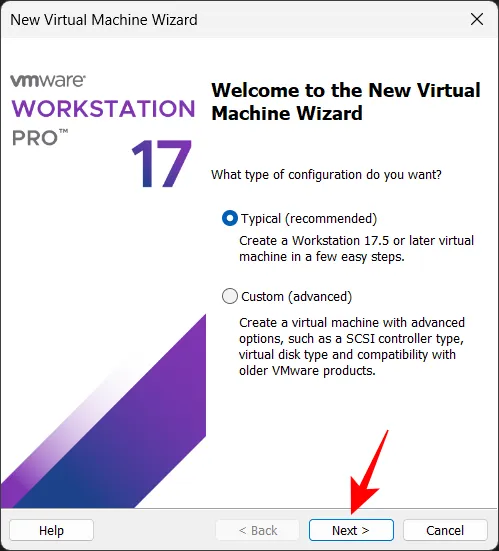
Schritt 3.3: Klicken Sie auf Durchsuchen .

Schritt 3.4: Suchen Sie die heruntergeladene ISO-Datei, wählen Sie sie aus und klicken Sie auf „Öffnen“ .
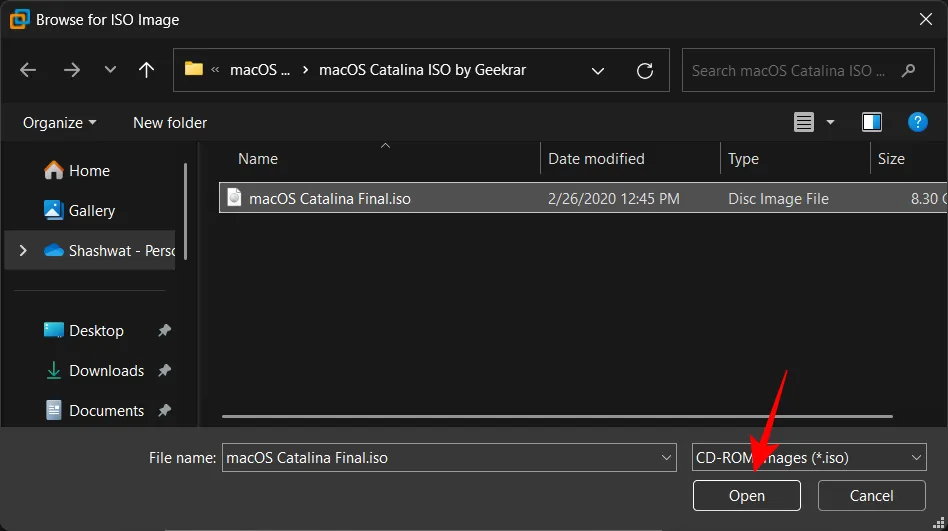
Schritt 3.5: Klicken Sie auf „Weiter“ .

Schritt 3.6: Wählen Sie Apple macOS und dann die entsprechende Version für Ihr ISO. Klicken Sie auf Weiter .
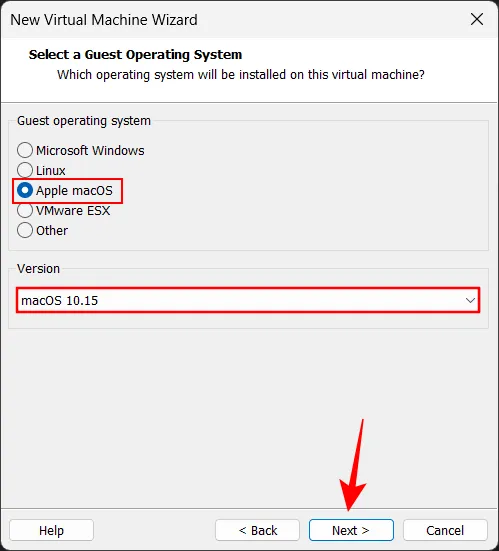
Schritt 3.7: Benennen Sie Ihre virtuelle Maschine und ändern Sie bei Bedarf den Standardspeicherort, indem Sie auf Durchsuchen klicken .
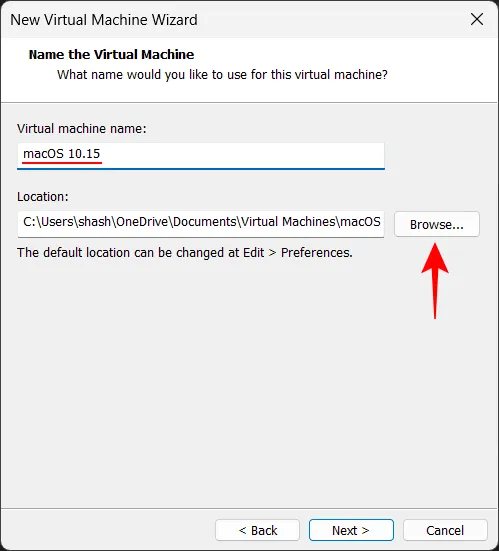
Schritt 3.8: Wählen Sie den gewünschten Ordner für Ihre virtuelle Maschine und klicken Sie auf „OK“ .
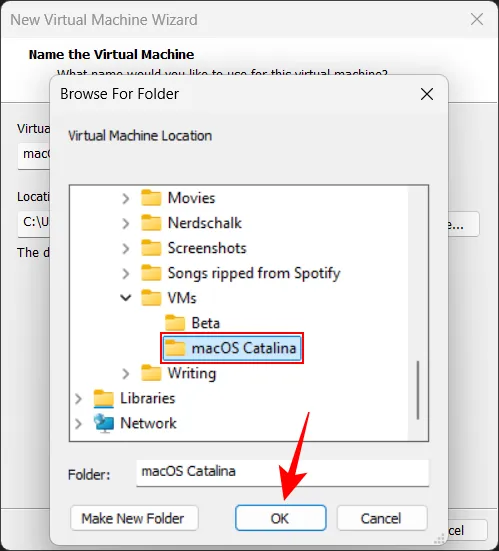
Schritt 3.9: Wählen Sie Weiter .
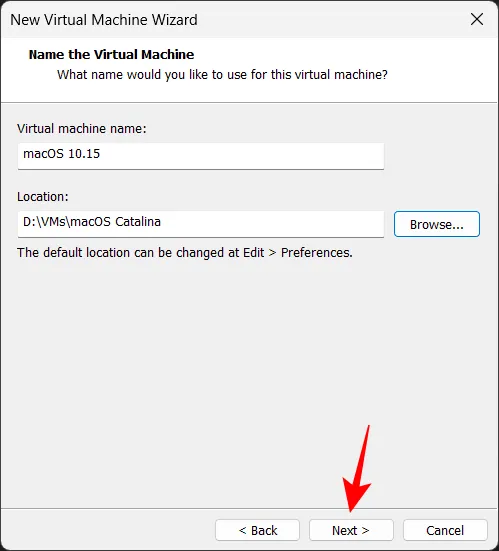
Schritt 3.10: Legen Sie die Festplattengröße fest (es ist ratsam, etwas mehr als die empfohlene Größe zuzuweisen) und klicken Sie auf „ Weiter“ .
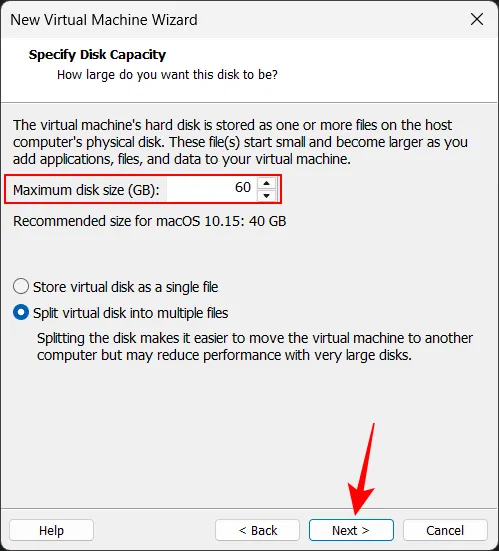
Schritt 3.11: Klicken Sie auf Hardware anpassen .

Schritt 3.12: Weisen Sie Ihrer virtuellen Maschine RAM zu und klicken Sie dann auf Schließen .
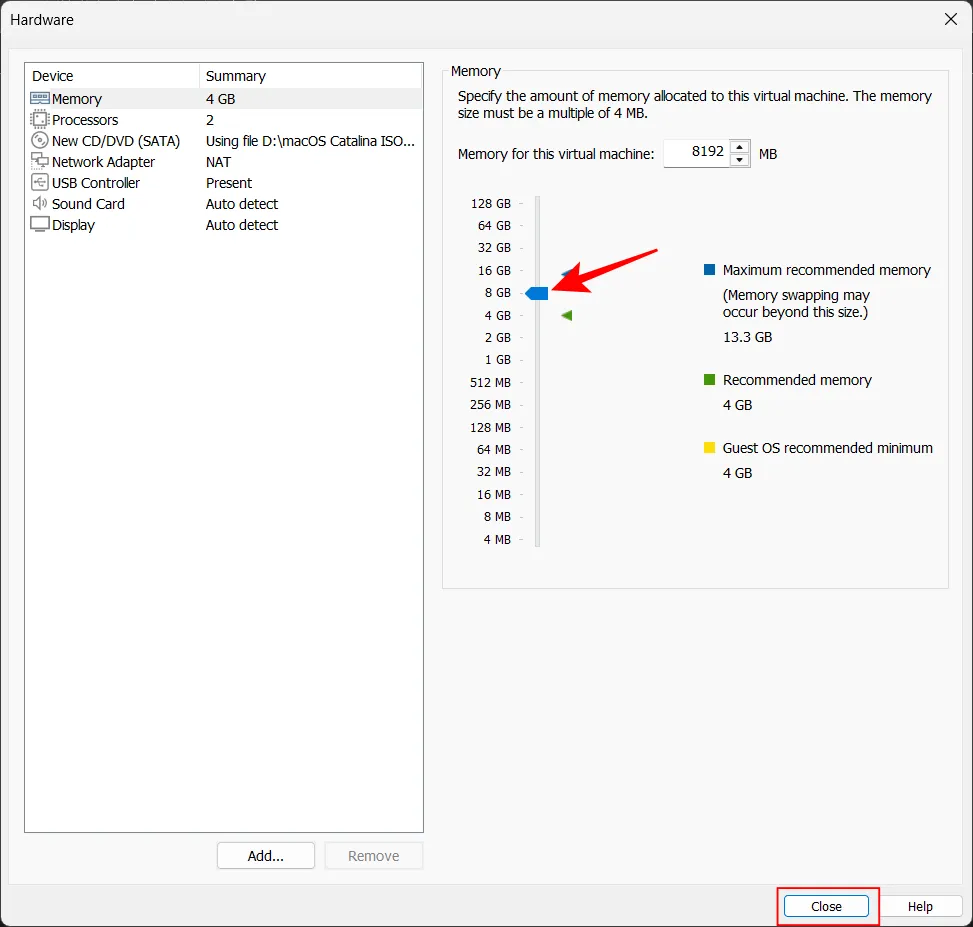
Schritt 3.13: Klicken Sie auf „Fertig stellen“ .
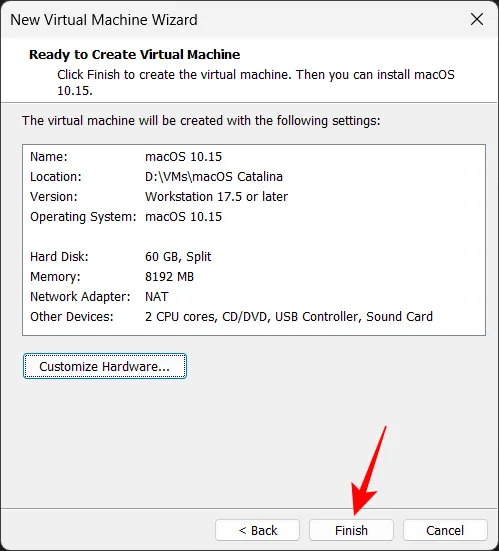
Schritt 3.14: Warten Sie, bis das Apple-Logo erscheint.
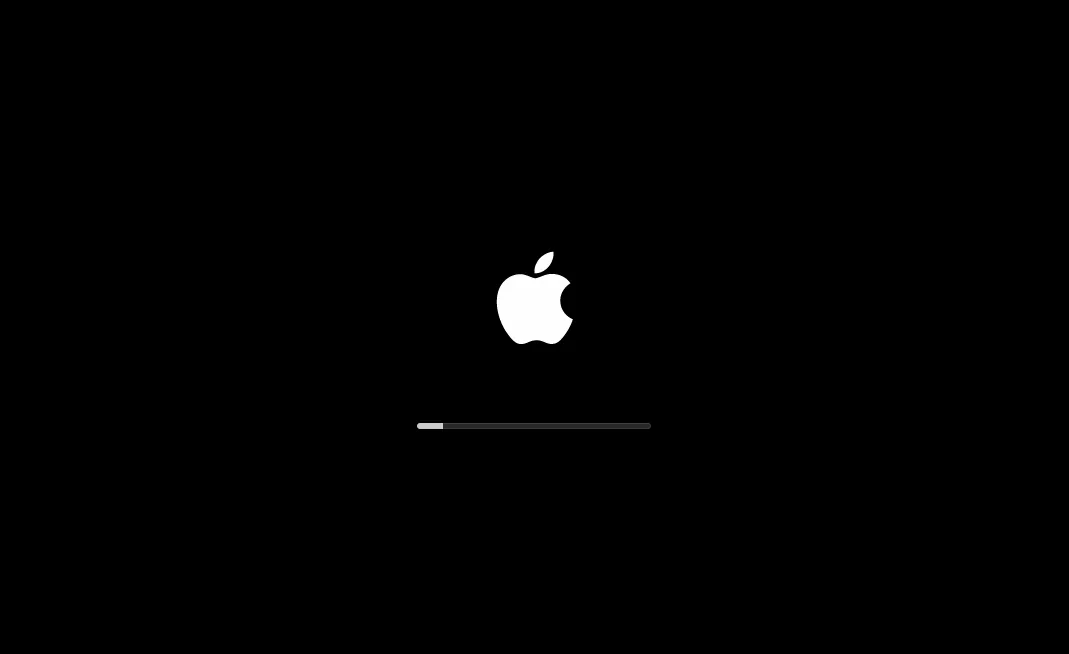
Schritt 3.15: Wählen Sie Ihre bevorzugte Sprache.
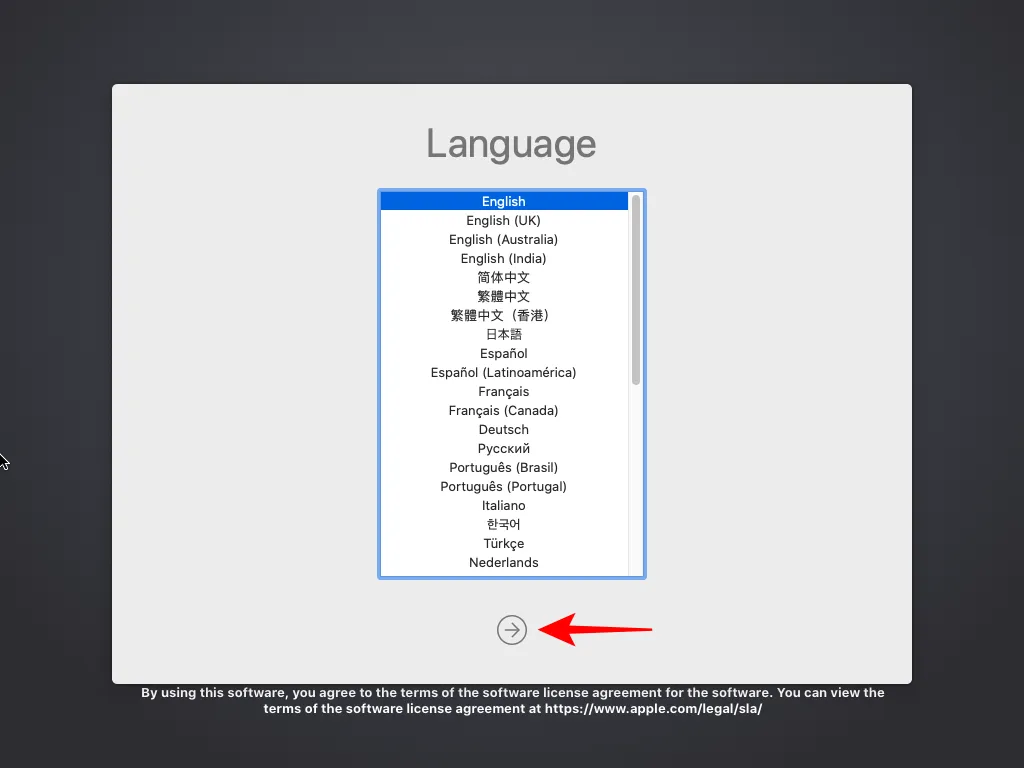
Schritt 4: Formatieren Sie die virtuelle Festplatte
Vor der Installation von macOS muss die virtuelle Festplatte formatiert werden.
Schritt 4.1: Klicken Sie im Fenster „macOS-Dienstprogramme“ auf „Festplatten-Dienstprogramm“ und wählen Sie dann „Fortfahren“ aus .
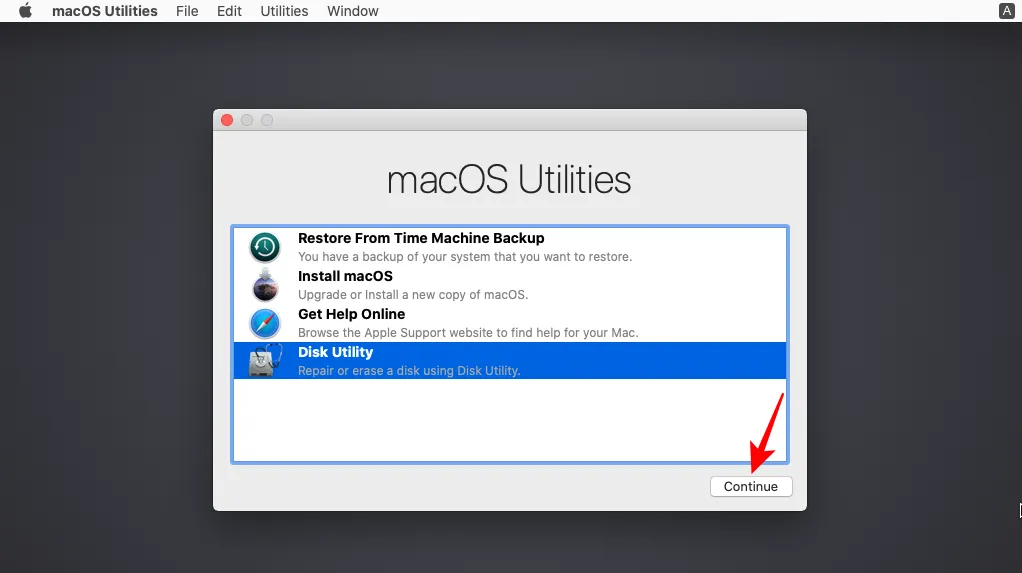
Schritt 4.2: Wählen Sie Ihr VMware Virtual SATA-Festplattenmedium aus und klicken Sie auf „Löschen“ .
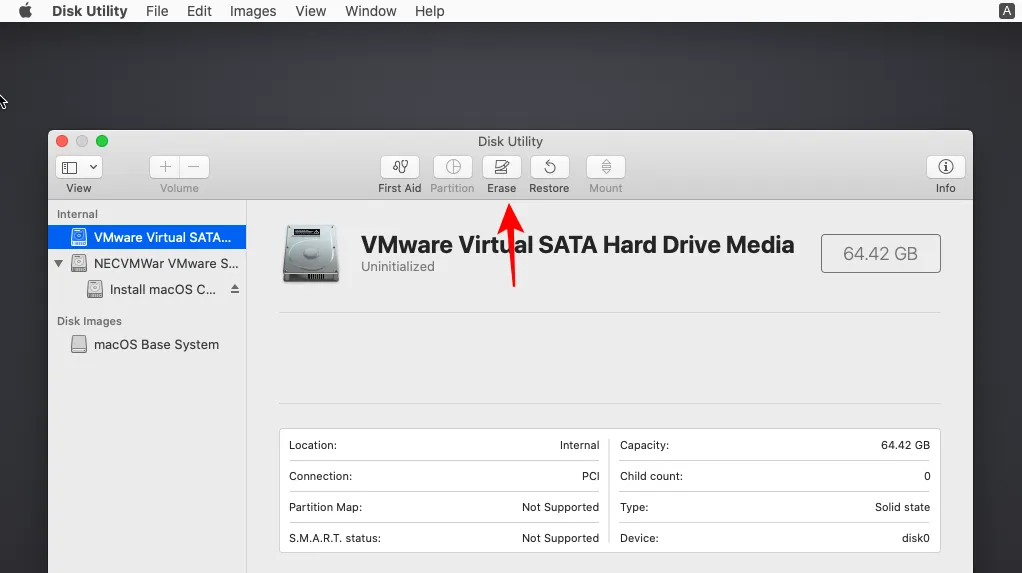
Schritt 4.3: Benennen Sie Ihr virtuelles Laufwerk und klicken Sie auf „Löschen“ .
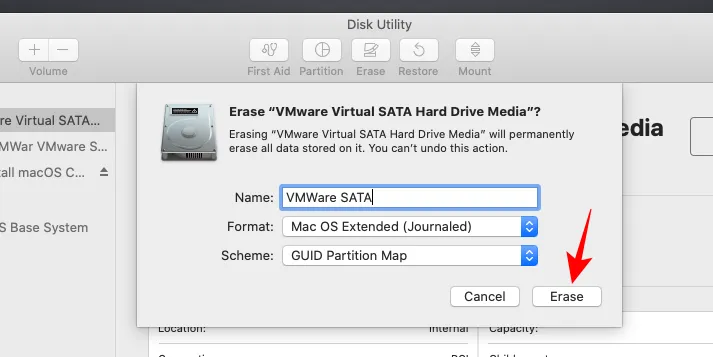
Schritt 4.4: Klicken Sie nach Abschluss des Löschvorgangs auf „Fertig“ .
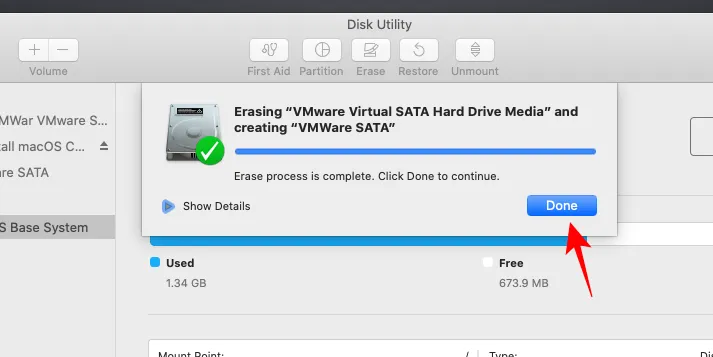
Schritt 4.5: Wählen Sie oben links „Festplatten-Dienstprogramm“ aus und klicken Sie dann auf „Festplatten-Dienstprogramm beenden“ .
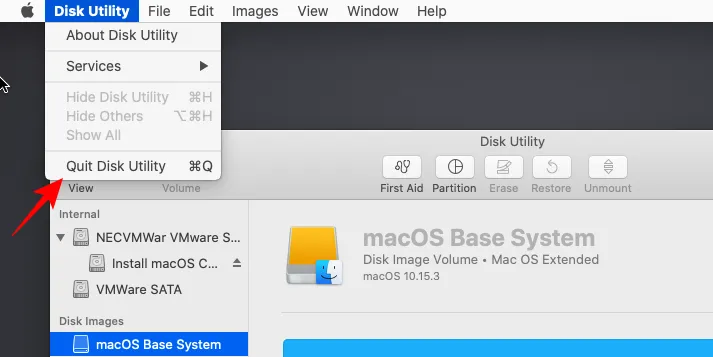
Schritt 5: macOS installieren
Schritt 5.1: Wählen Sie auf der Seite „macOS-Dienstprogramme“ die Option „macOS installieren“ und klicken Sie auf „Fortfahren“ .
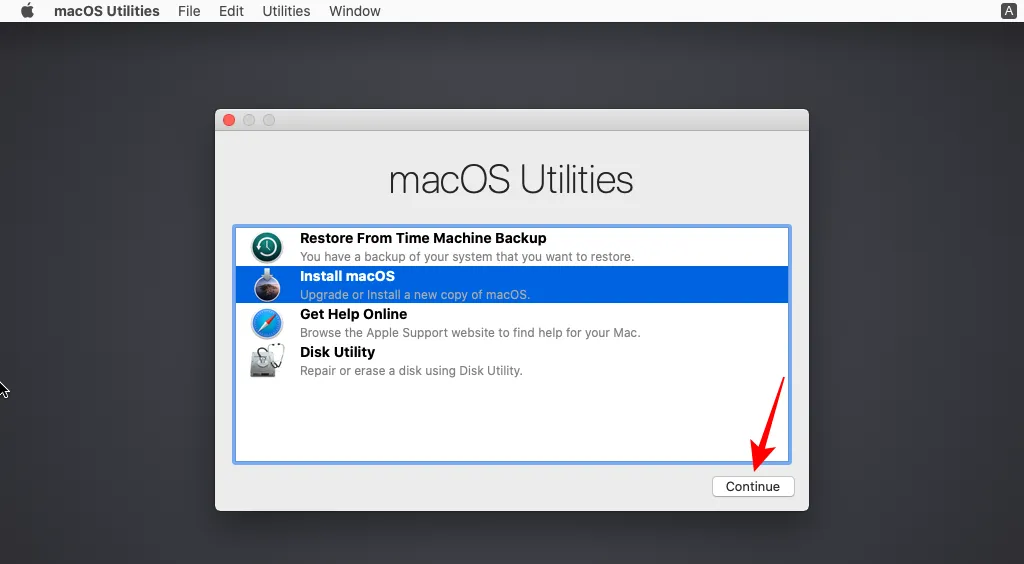
Schritt 5.2: Klicken Sie auf „Weiter“ .
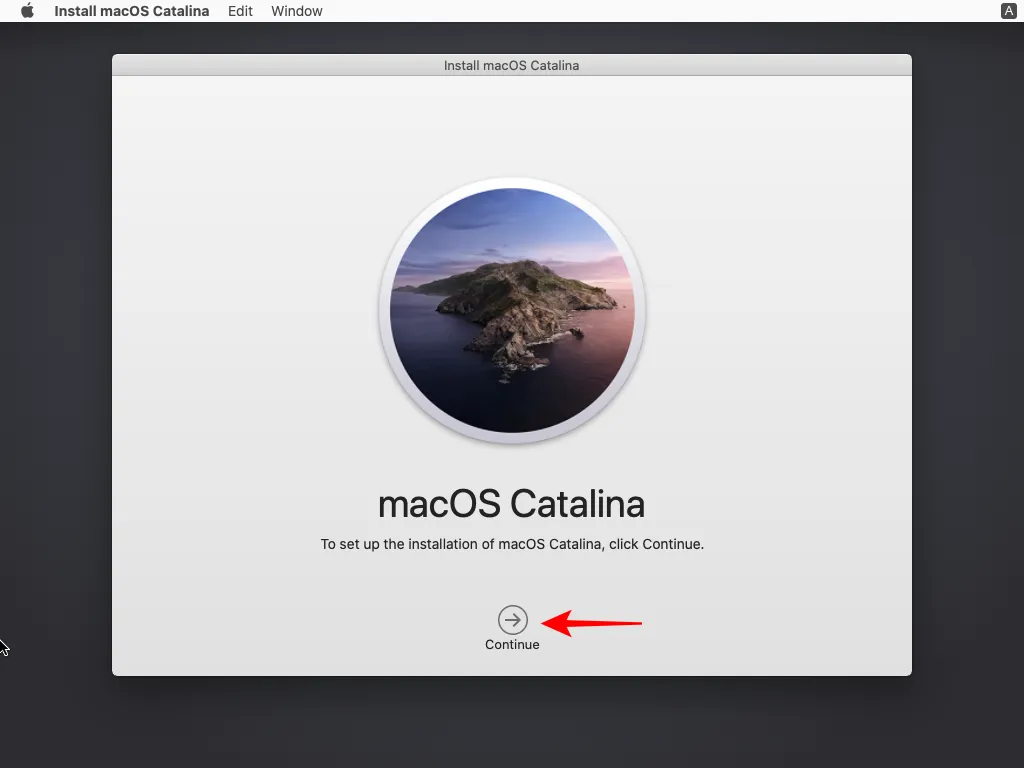
Schritt 5.3: Klicken Sie auf „Zustimmen“ .
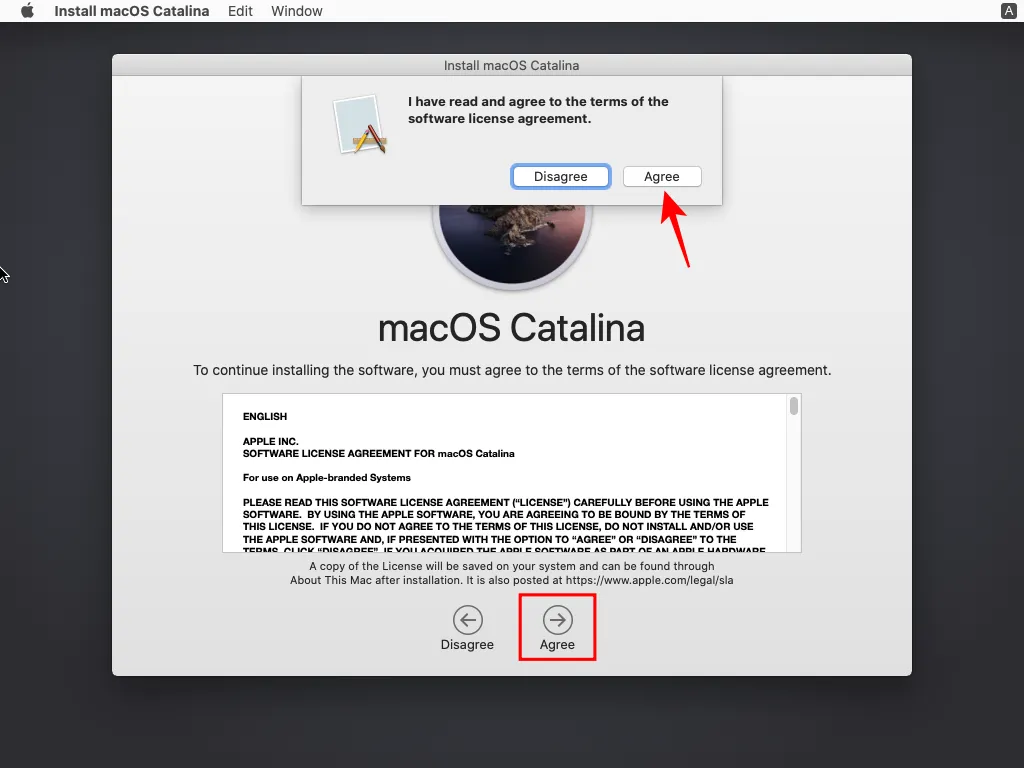
Schritt 5.4: Wählen Sie die formatierte virtuelle Festplatte aus und klicken Sie auf „Installieren“ .
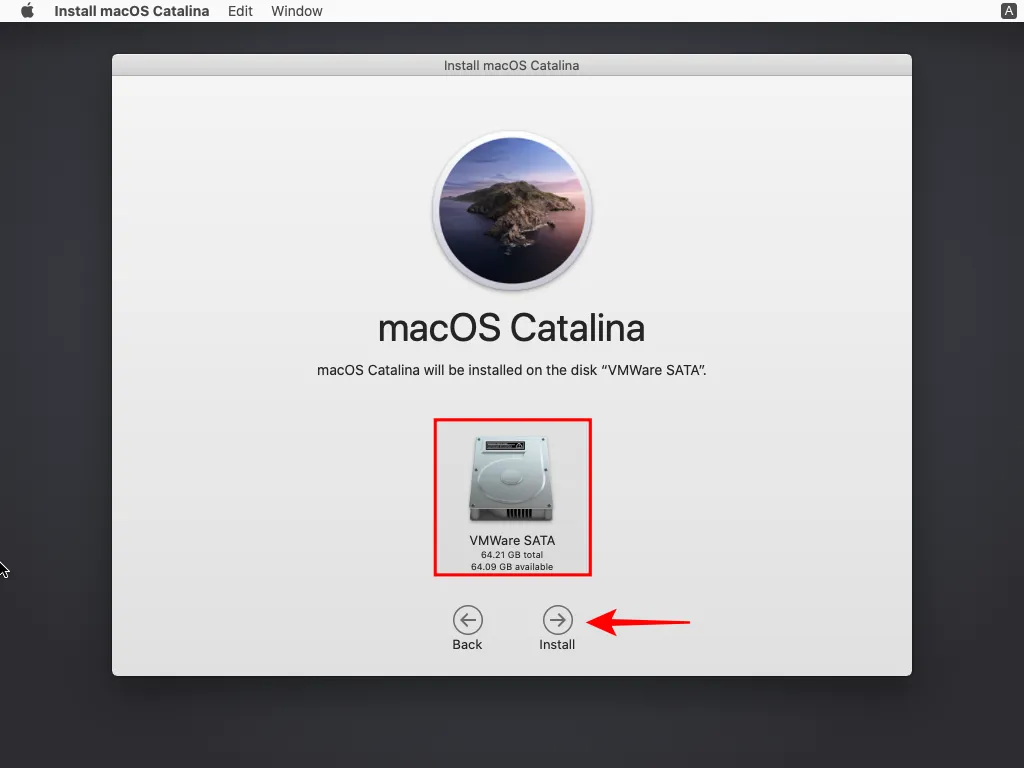
Schritt 5.5: Erlauben Sie die Installation von macOS.
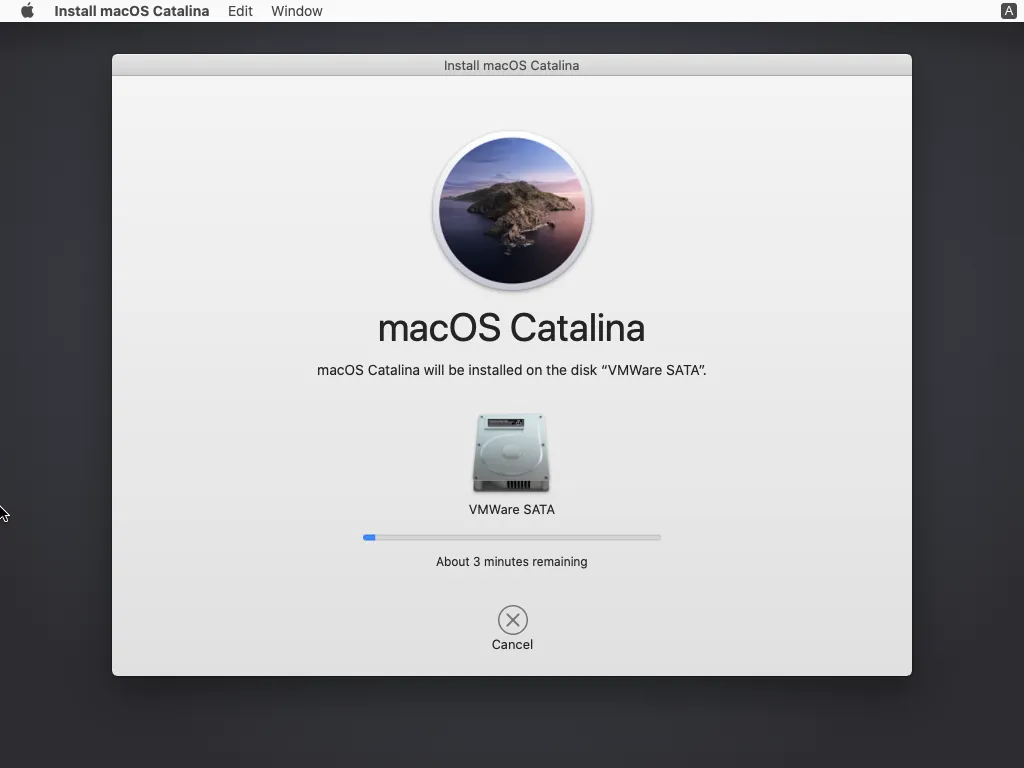
Schritt 6: Konfigurieren Sie Ihr macOS
Es ist Zeit, Ihr macOS in der virtuellen Maschine einzurichten.
Schritt 6.1: Wählen Sie Ihre Region und klicken Sie dann auf Weiter .
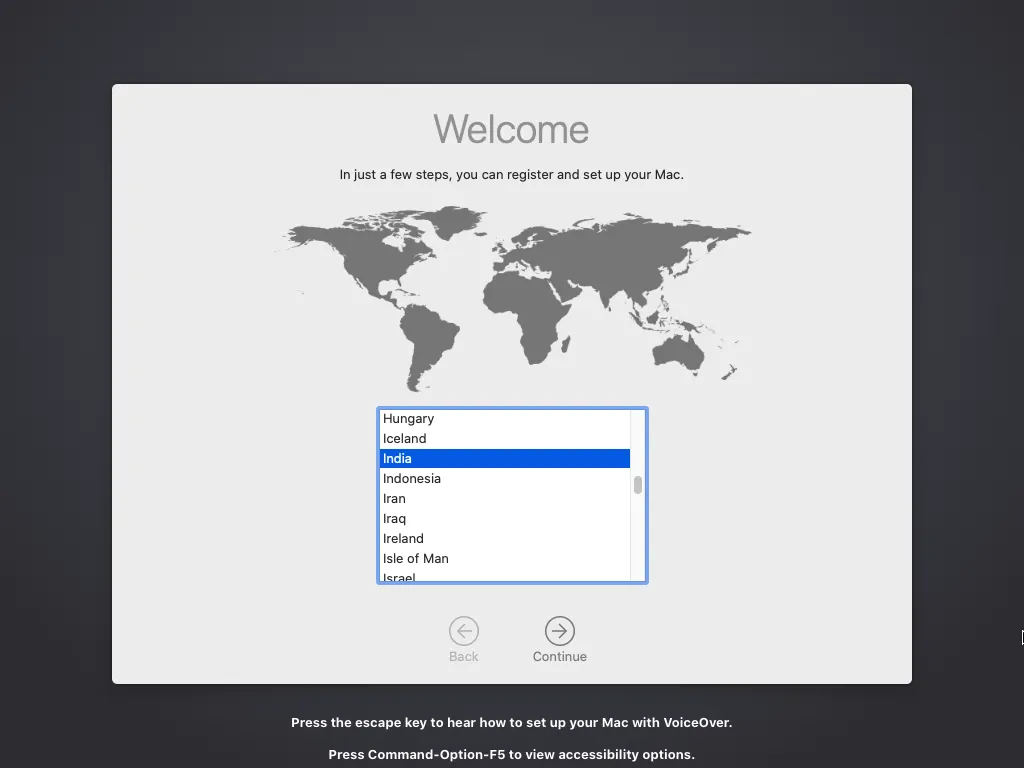
Schritt 6.2: Klicken Sie auf den folgenden Bildschirmen auf „Weiter“ .
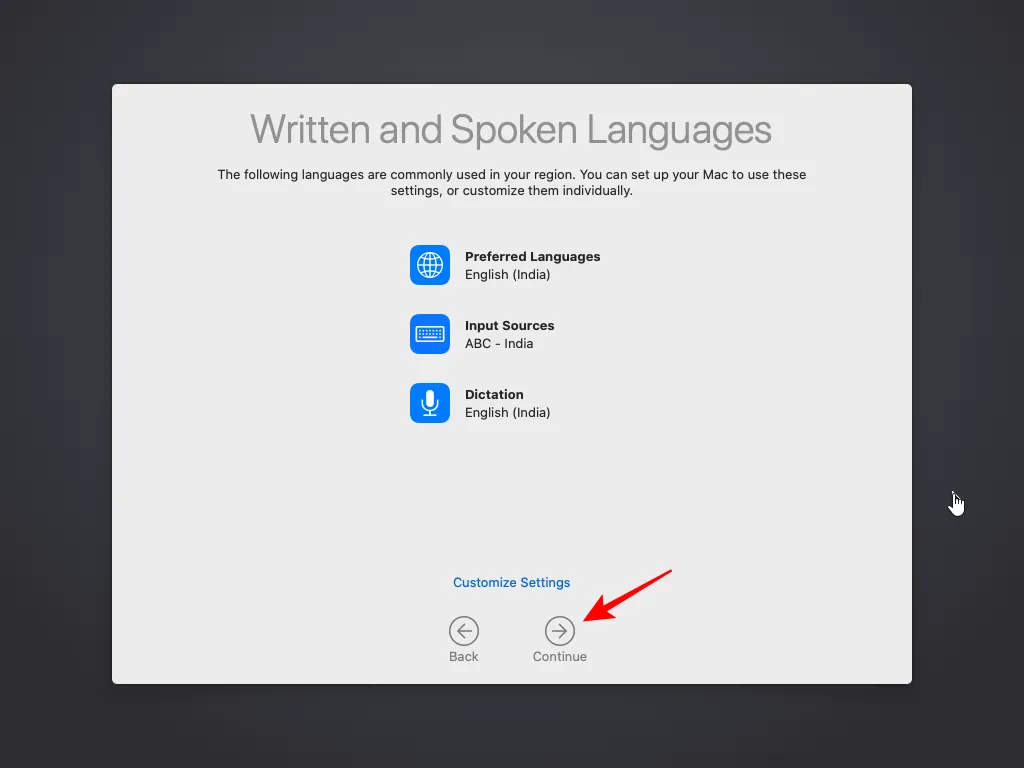
Schritt 6.3: Wählen Sie auf dem Anmeldebildschirm „Später einrichten“ aus .
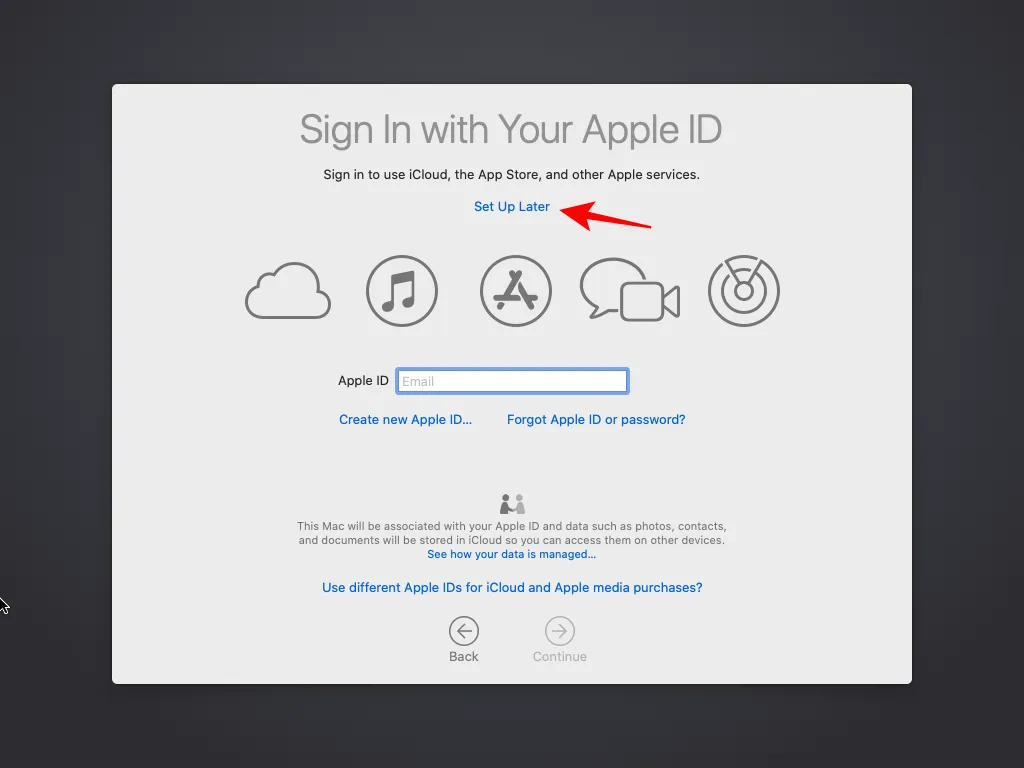
Schritt 6.4: Klicken Sie auf Überspringen .
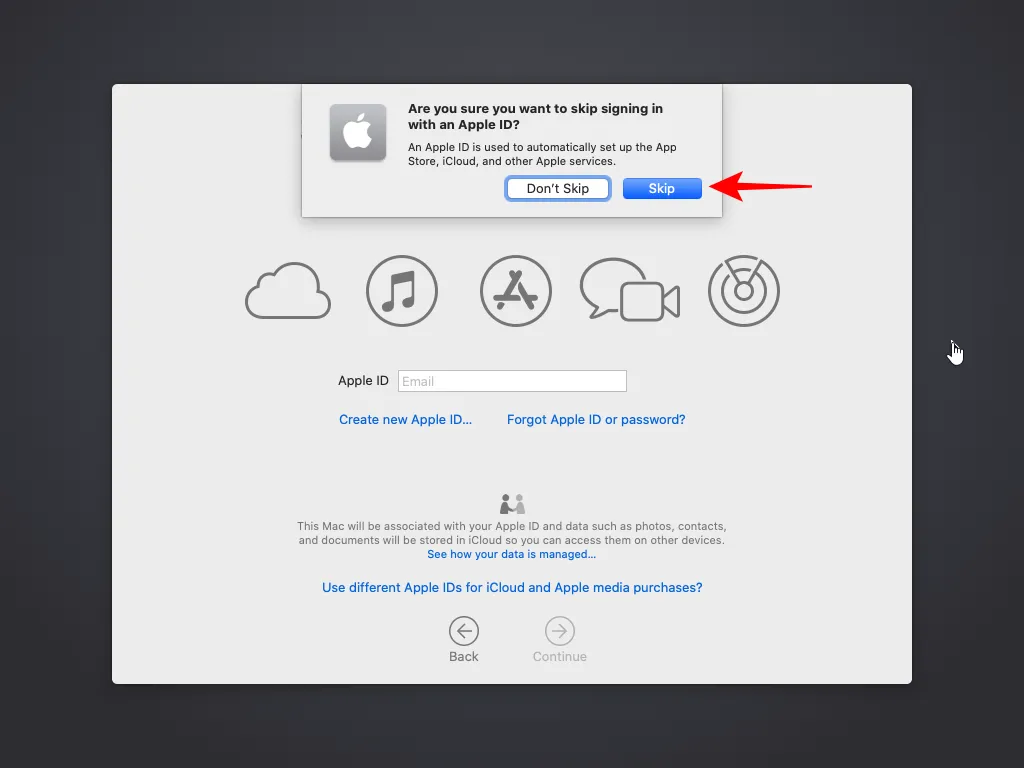
Schritt 6.5: Klicken Sie auf „Zustimmen“ .
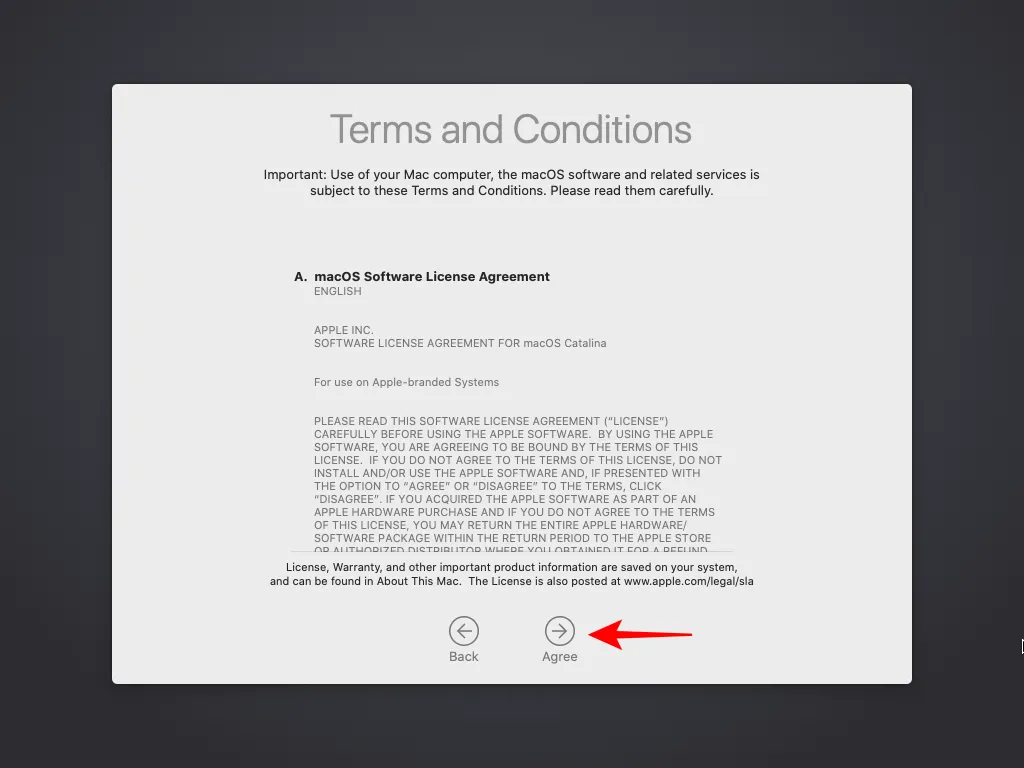
Schritt 6.6: Geben Sie Ihrem Computer einen Namen, geben Sie einen Kontonamen ein, legen Sie ein Passwort fest und klicken Sie auf „Fortfahren“ .
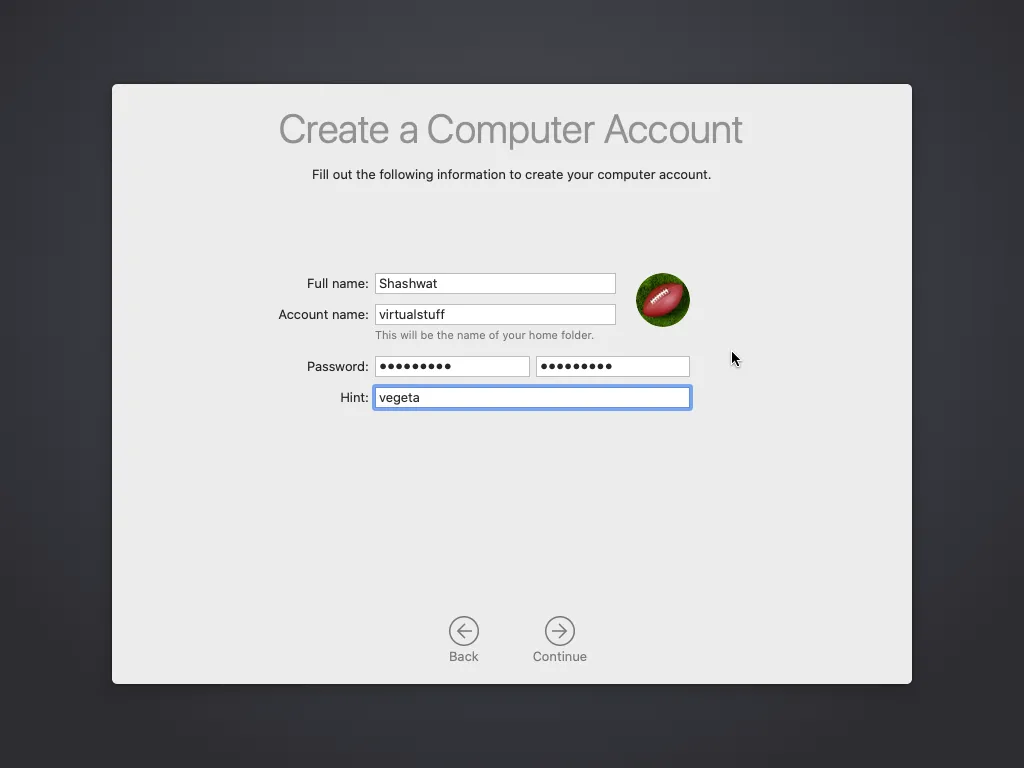
Schritt 6.7: Klicken Sie bei den folgenden Eingabeaufforderungen auf „Fortfahren“ .

Schritt 6.8: Wählen Sie das gewünschte Erscheinungsbild.
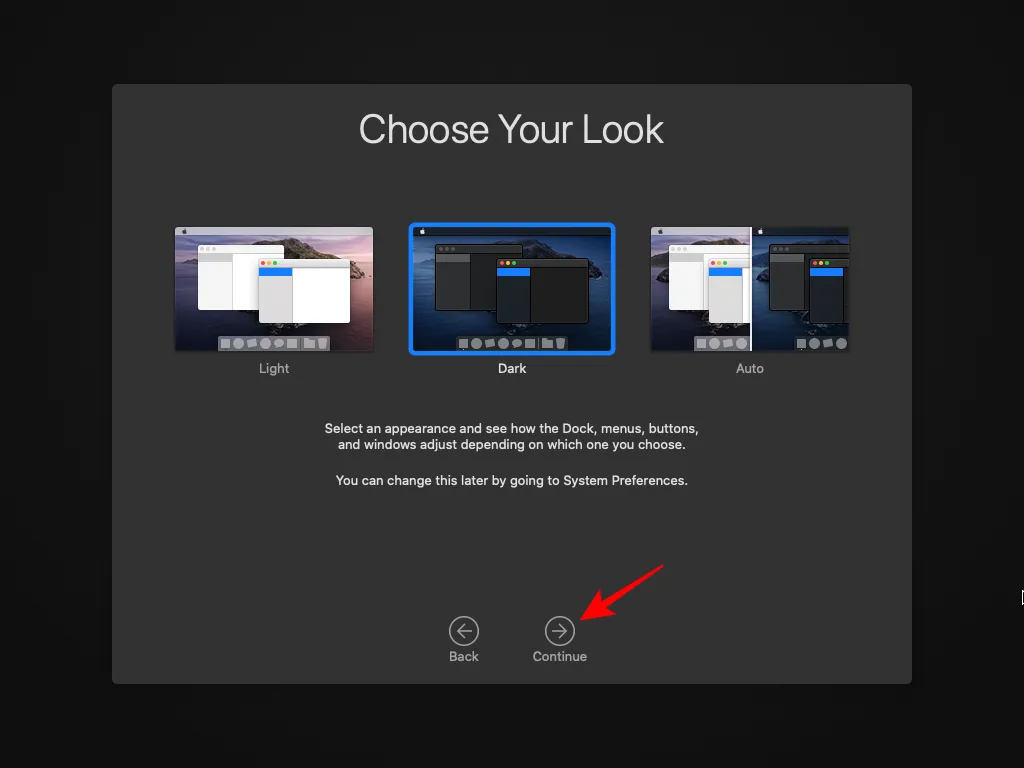
Schritt 6.9: Herzlichen Glückwunsch! Ihre virtuelle macOS-Maschine ist jetzt voll funktionsfähig.
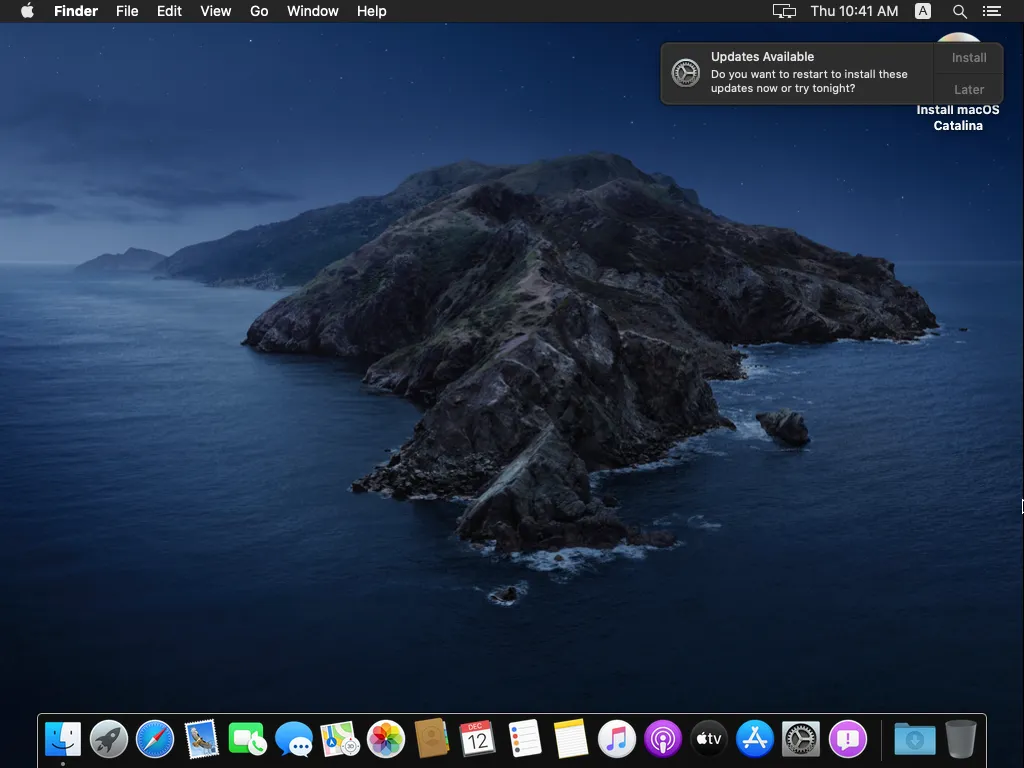
Schritt 7: Installieren Sie VMware Tools für macOS
Für optimale Leistung in Bezug auf Peripheriegeräte und Anzeige wird die Installation von VMware Tools empfohlen. Es sollte jedoch manuell in der virtuellen macOS-Maschine installiert werden. Befolgen Sie dazu diese Schritte:
- VMware Tools-Pakete für macOS | Download-Link
Schritt 7.1: Gehen Sie zum Link und melden Sie sich mit Ihrem Broadcom-Konto an (dasselbe, das Sie für VMware Workstation Pro verwendet haben). Aktivieren Sie das Kontrollkästchen neben Ich stimme den Allgemeinen Geschäftsbedingungen zu und klicken Sie dann auf das Downloadsymbol für VMware Tools-Pakete für macOS .
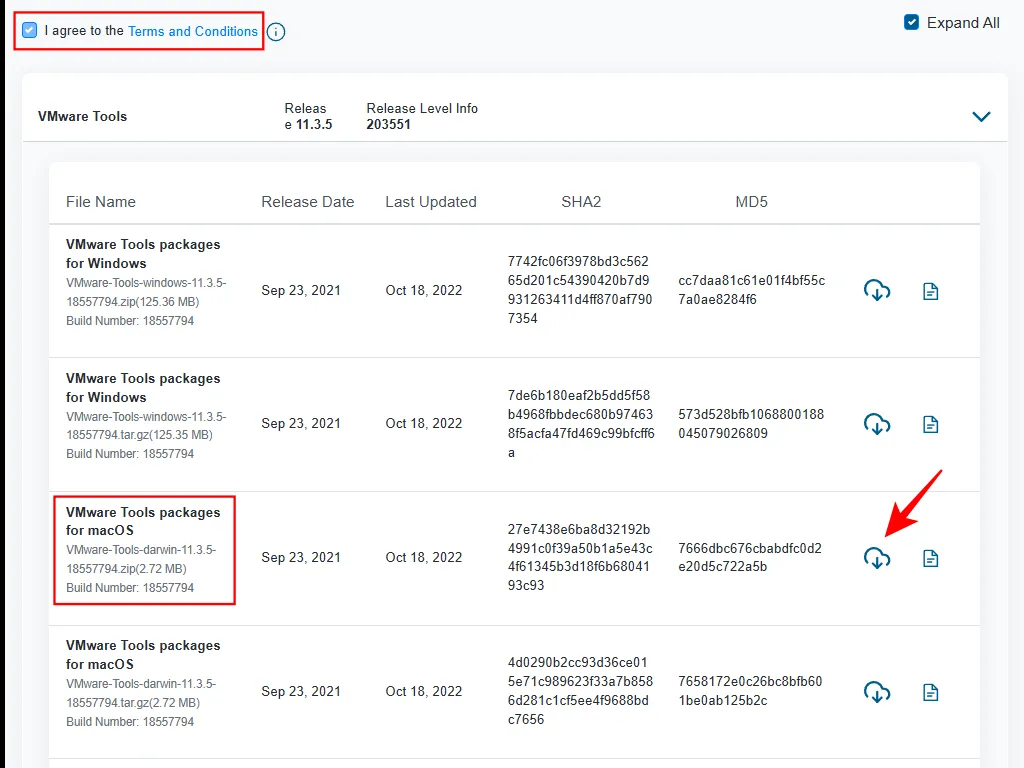
(Ein hilfsbereiter Benutzer auf Reddit hat auch archivierte VMware Tools für macOS geteilt, falls Sie keine Broadcom-Kontodaten haben.)
Schritt 7.2: Speichern Sie die ZIP-Datei an einem zugänglichen Ort.

Schritt 7.3: Extrahieren Sie den Inhalt der ZIP-Datei.
Schritt 7.4: Klicken Sie jetzt in VMware Workstation auf VM > Wechseldatenträger > CD/DVD (SATA) > Einstellungen .
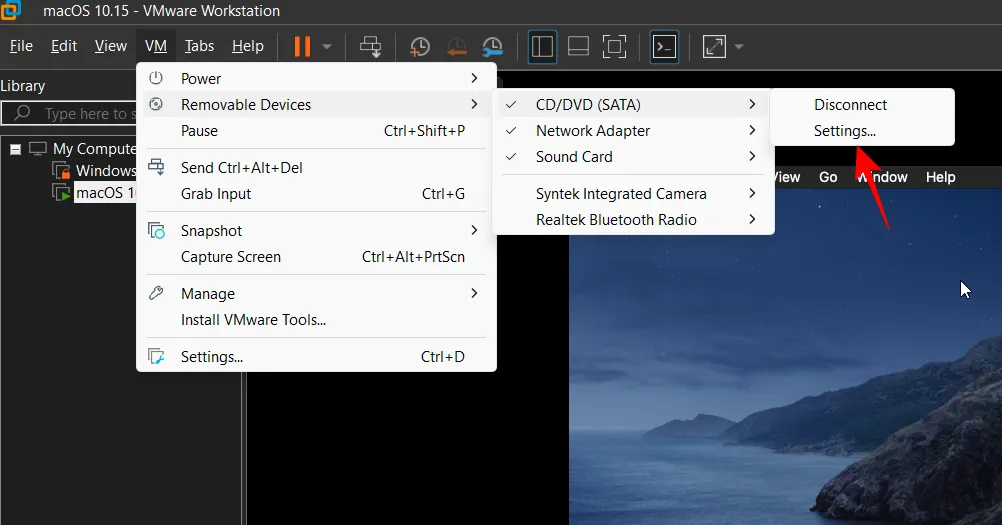
Schritt 7.5: Klicken Sie auf Durchsuchen .

Schritt 7.6: Suchen und wählen Sie die extrahierte Datei darwin.iso aus und klicken Sie dann auf „Öffnen“ .
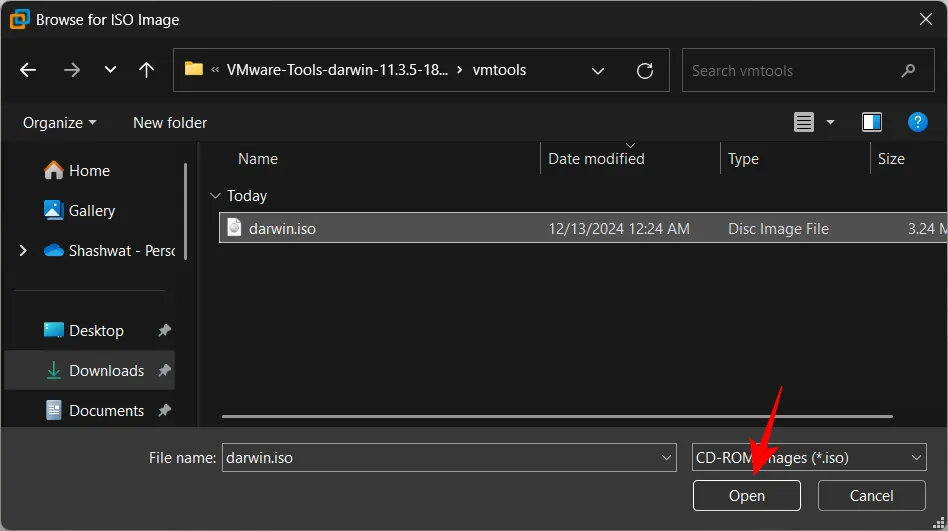
Schritt 7.7: Klicken Sie auf OK .
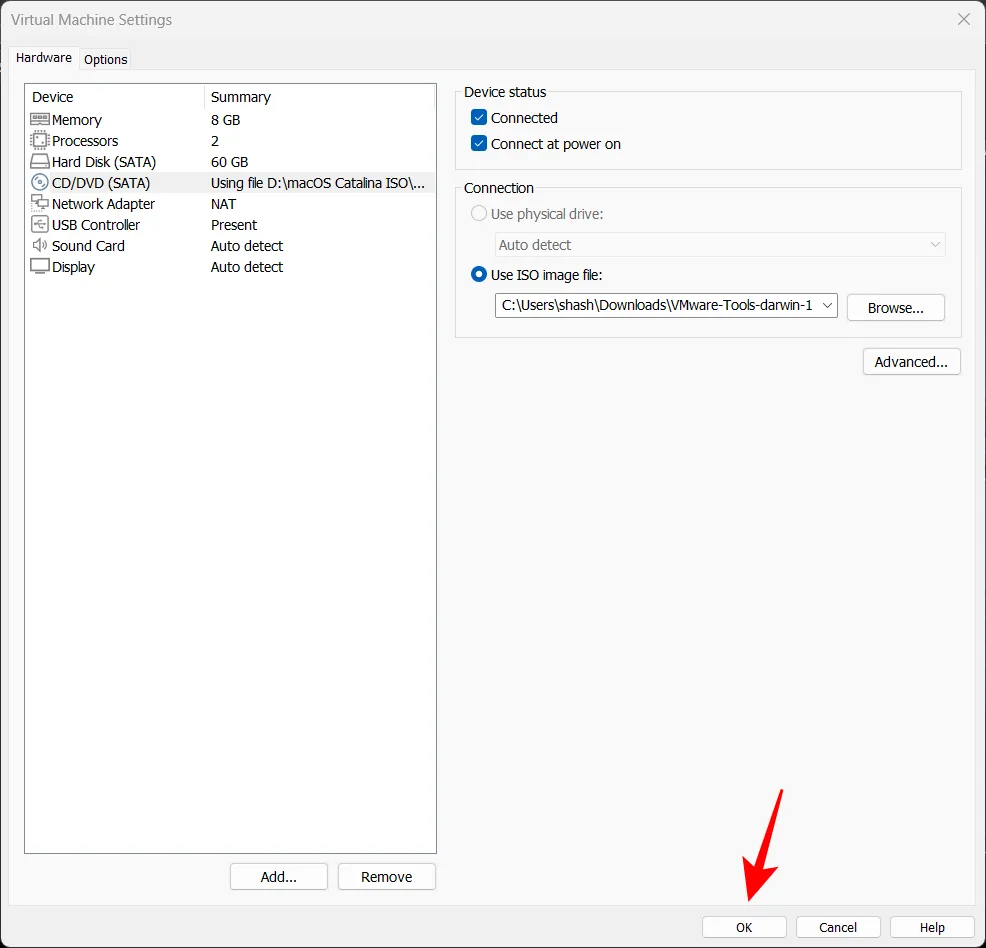
Hinweis: Wenn eine Fehlermeldung angezeigt wird, klicken Sie mit der rechten Maustaste auf das macOS-Installationssymbol auf Ihrem Desktop, wählen Sie „ Auswerfen“ und starten Sie den Vorgang anschließend neu.
Schritt 7.8: Navigieren Sie zu VM > Wechseldatenträger > CD/DVD (SATA) > Verbinden .
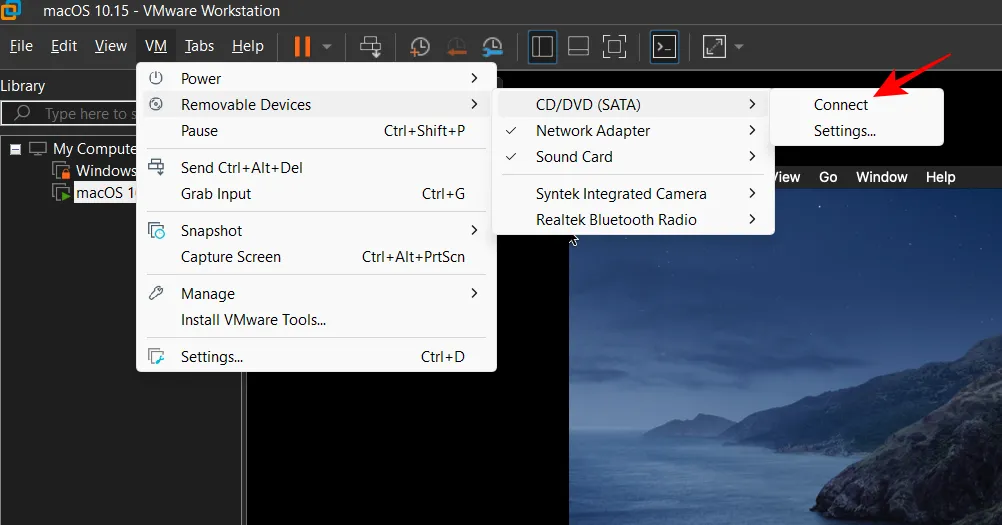
Schritt 7.9: Dadurch wird das VMware Tools-Installationsprogramm gestartet. Doppelklicken Sie auf „VMware Tools installieren“ .
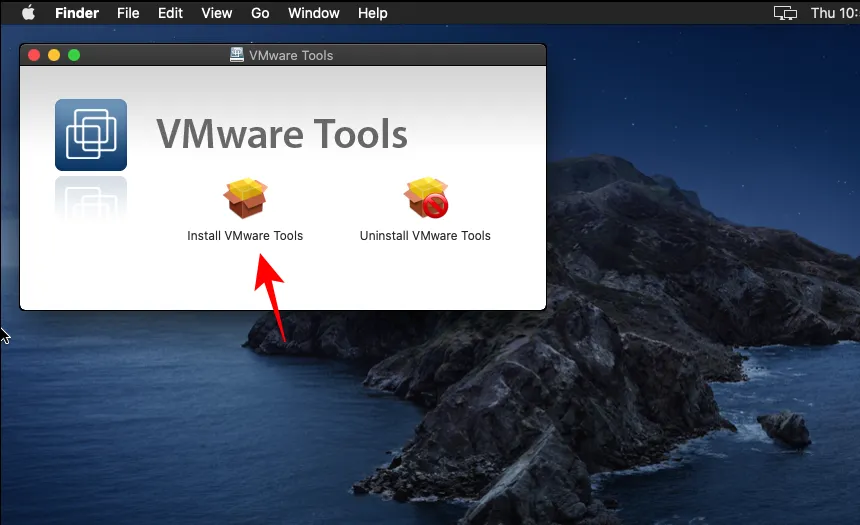
Schritt 7.10: Klicken Sie auf „Weiter“ .
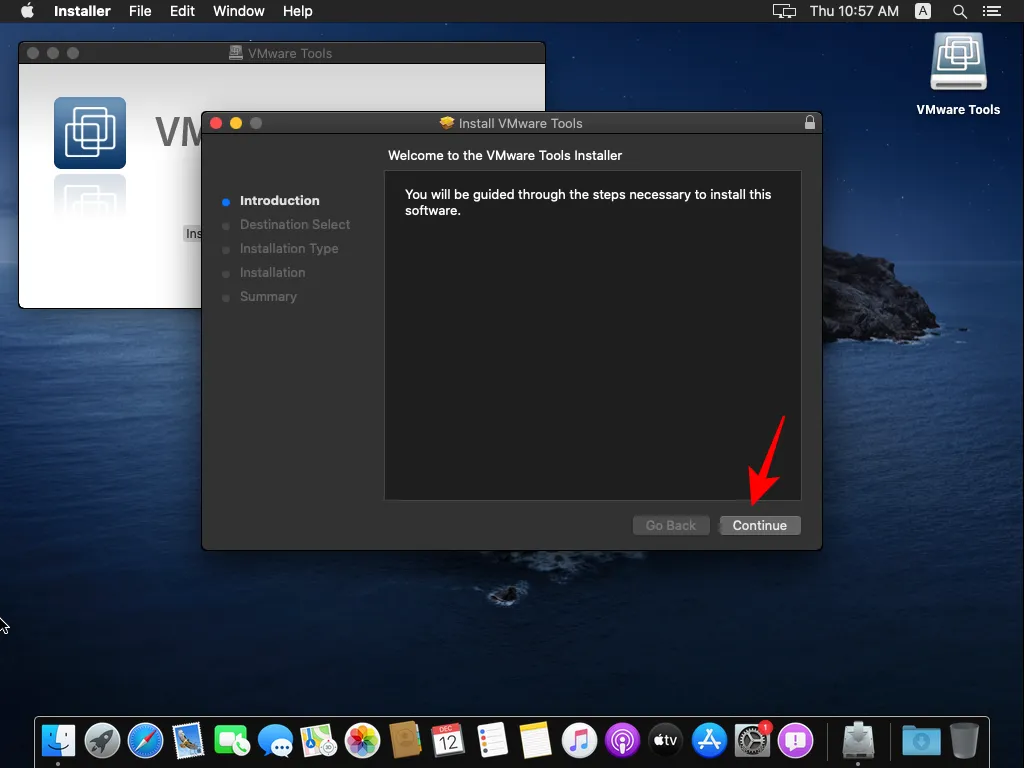
Schritt 7.11: Klicken Sie auf „Installation fortsetzen“ .

Schritt 7.12: Geben Sie Ihr Passwort ein und wählen Sie „Software installieren“ .
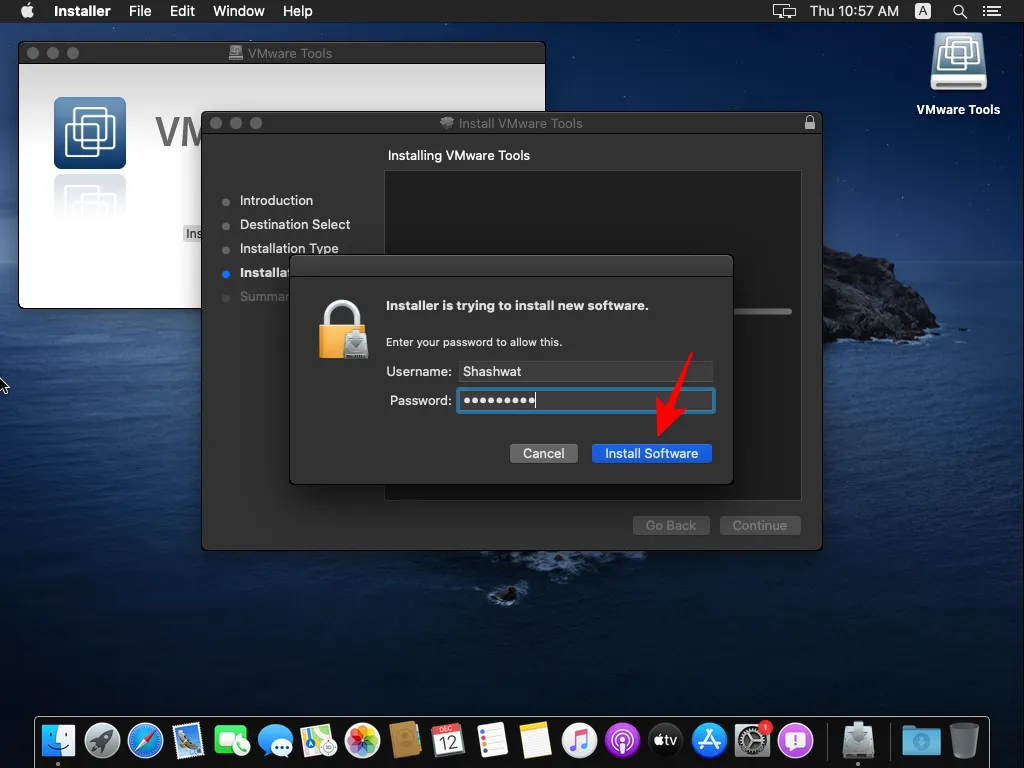
Schritt 7.13: Wenn Sie über eine Blockierung der Installation informiert werden, beheben Sie das Problem, indem Sie zu „Sicherheitseinstellungen öffnen“ gehen .
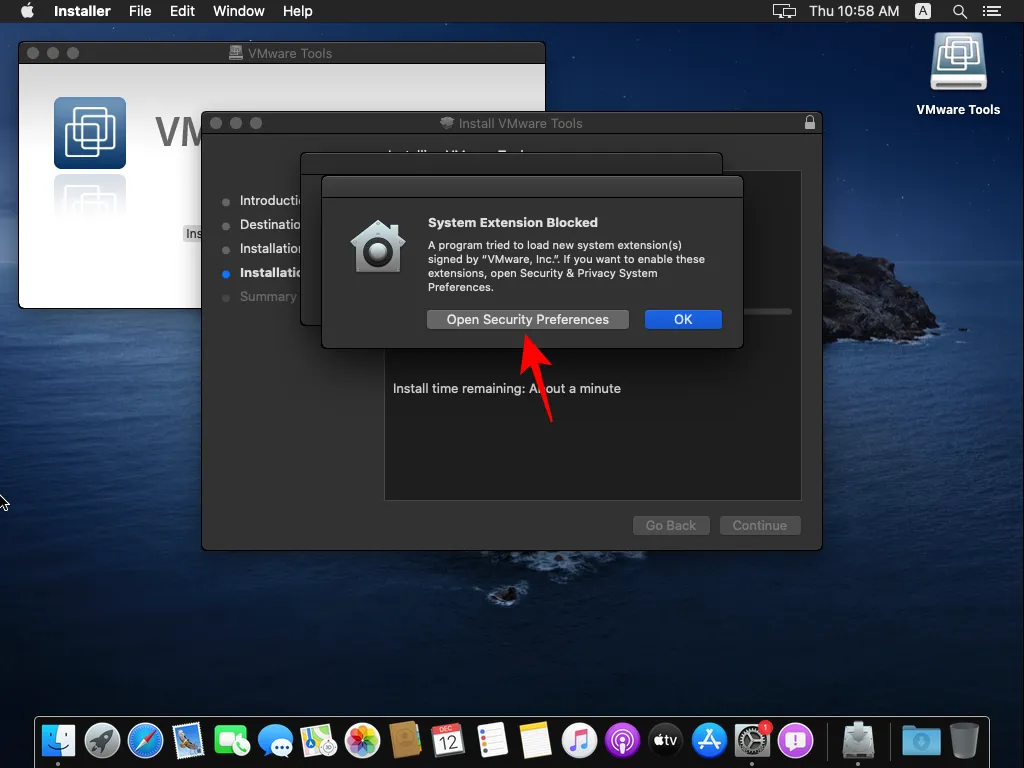
Schritt 7.14: Klicken Sie auf der Registerkarte „Allgemein“ unten auf das Schlosssymbol .
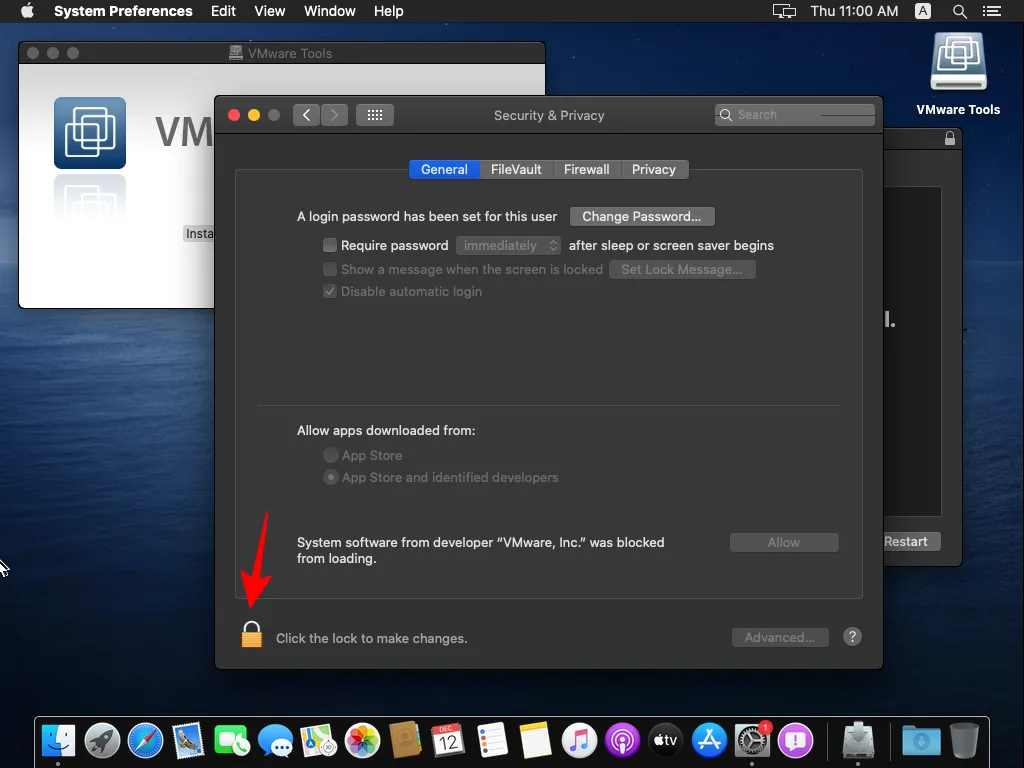
Schritt 7.15: Geben Sie Ihr Passwort ein und klicken Sie auf „Entsperren“ .
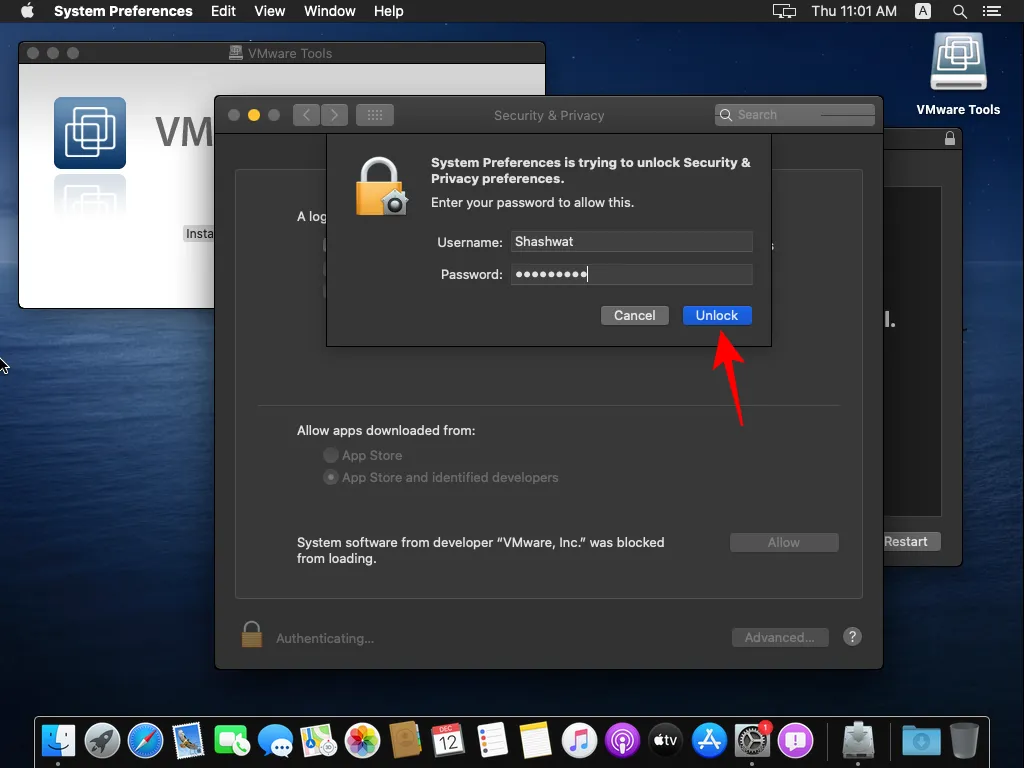
Schritt 7.16: Klicken Sie auf Zulassen .
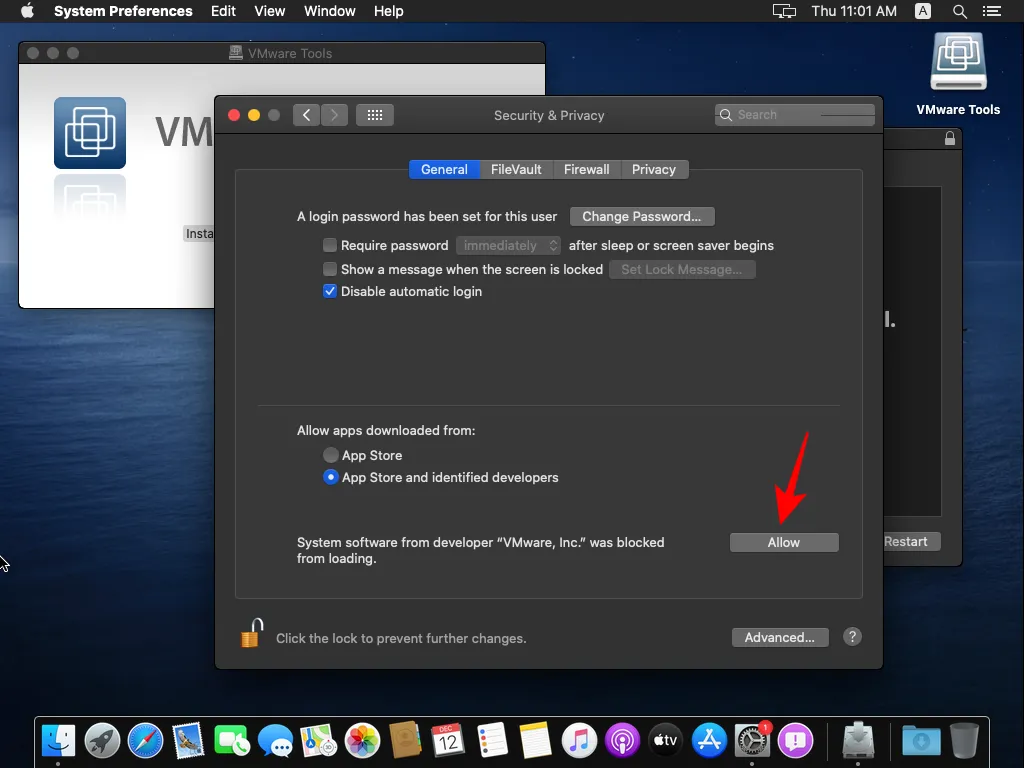
Schritt 7.17: Wählen Sie „Neustart“ .
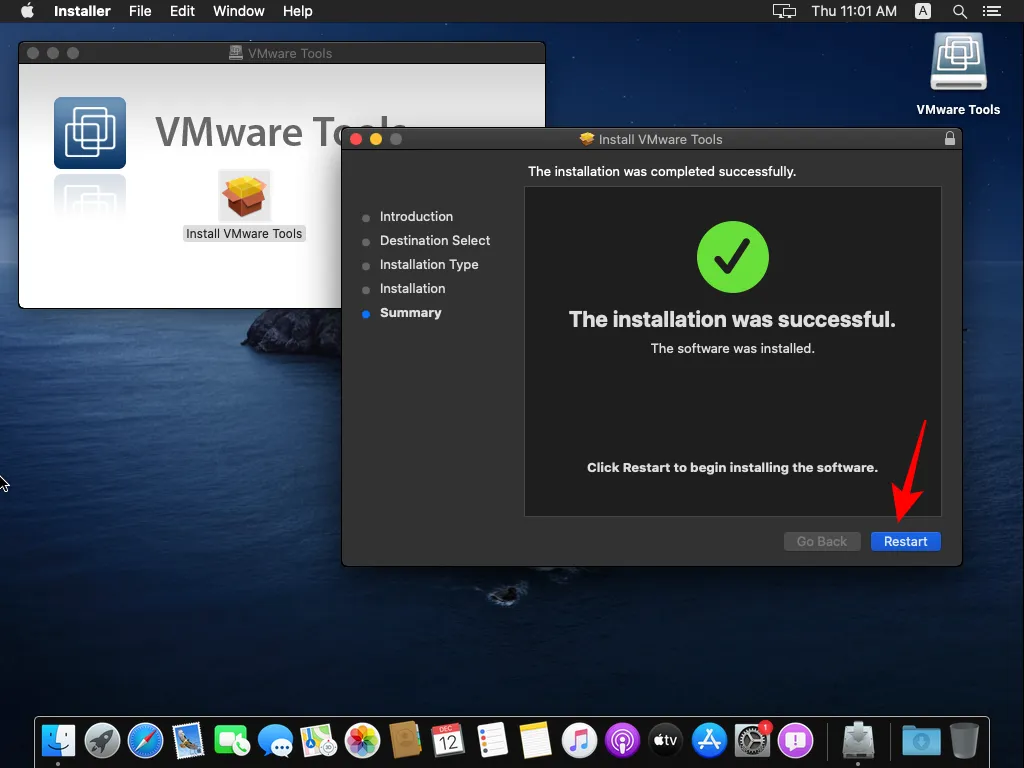
Schritt 7.18: Installieren Sie VMware Tools nach dem Neustart des Systems noch einmal.
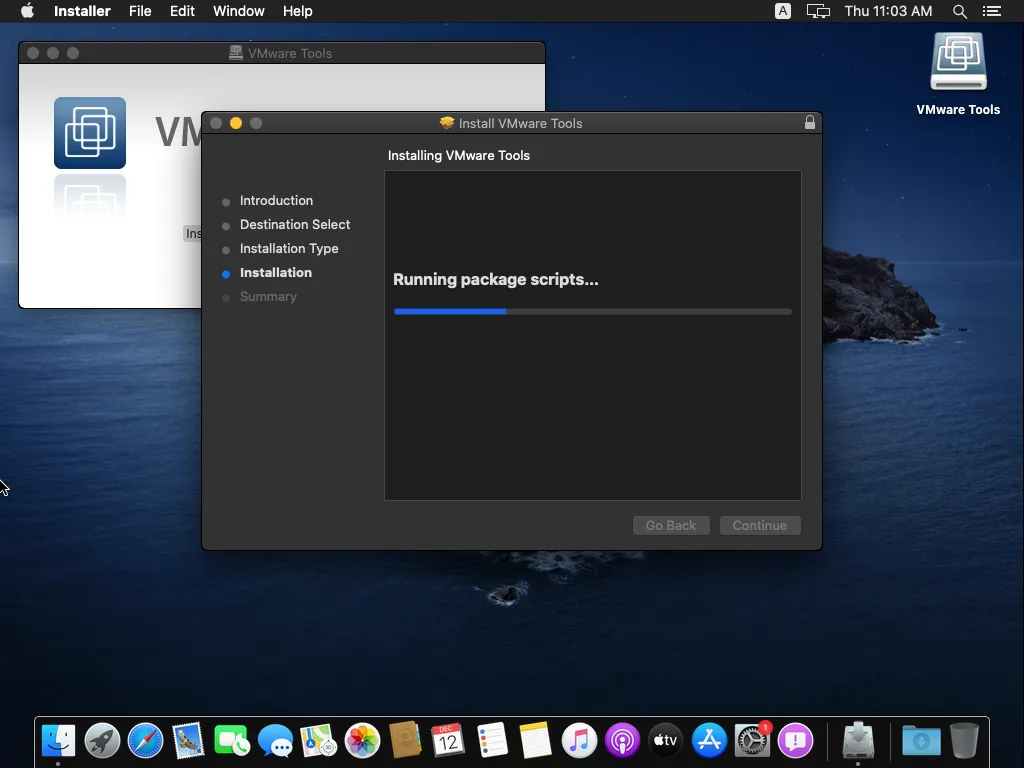
Schritt 7.19: Klicken Sie abschließend noch einmal auf „Neustart“ .
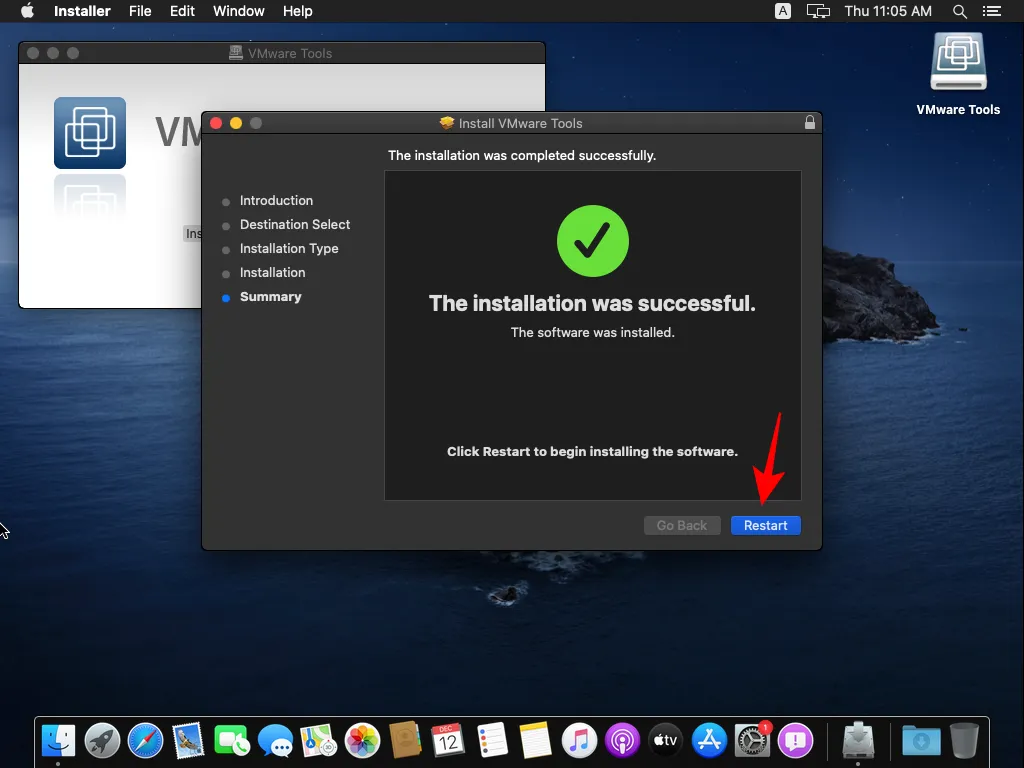
Schritt 7.20: Nach dem Neustart profitieren Sie von einer verbesserten Auflösung und einem verbesserten Erlebnis mit Peripheriegeräten wie Maus und Tastatur.
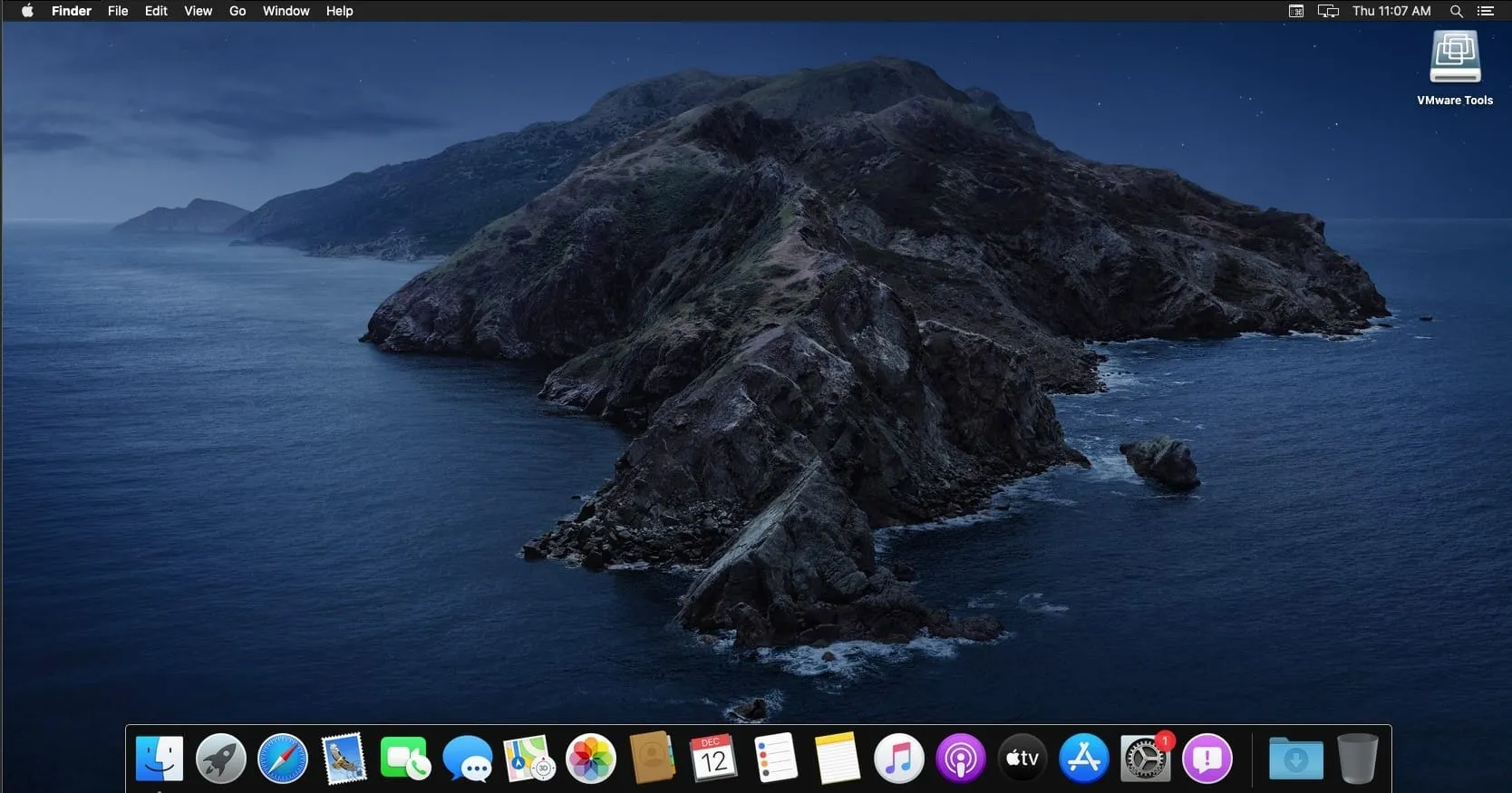
Das Ausführen von macOS in einer virtuellen Maschine ist zwar kein vollwertiges Hackintosh-Erlebnis, aber Sie können macOS ausprobieren und seine Funktionen erkunden. Für anspruchsvollere Aufgaben empfiehlt sich die Investition in einen echten Mac.
Wir hoffen, dass Ihnen diese Anleitung bei der Installation von macOS auf VMware Workstation Pro unter Windows 11 hilfreich war.



Schreibe einen Kommentar