Erstellen einer E-Mail-Signatur in der neuen Outlook-App für Windows 11

- Um eine E-Mail-Signatur in der Outlook-App unter Windows 11 einzurichten, navigieren Sie zu Einstellungen > Konten > Signaturen , erstellen Sie Ihre personalisierte Signatur und klicken Sie auf „Speichern“.
- Sie können auf dem Bildschirm „Signaturen“ auch mehrere auf unterschiedliche Empfänger zugeschnittene E-Mail-Signaturen erstellen .
- Diese Anweisungen gelten für Windows 11, 10 und die Browserversion von Outlook.
Mithilfe der neuen Outlook-Anwendung (und ihrer Webversion) können Sie Signaturen für jede neue E-Mail, Antwort oder weitergeleitete Nachricht festlegen. Diese Anleitung hilft Ihnen dabei, alles entsprechend zu konfigurieren.
Beim Verfassen einer E-Mail wird normalerweise eine Standardsignatur hinzugefügt, die aus Ihrem Namen, Ihren Kontaktdaten, dem Firmennamen, Ihrer Position und möglicherweise einer standardmäßigen Schlussnachricht bestehen kann. Anstatt für jede E-Mail immer denselben Text zu schreiben oder zu kopieren und einzufügen, bietet die Outlook-App unter Windows 11 eine Funktion, mit der Sie eine oder mehrere personalisierte Signaturen erstellen können, die Ihren Nachrichten automatisch hinzugefügt werden.
Diese Anleitung führt Sie durch den Prozess des Einrichtens und Anpassens von Signaturen in Outlook für Windows 11, 10 sowie in der Webversion des E-Mail-Dienstes von Microsoft.
So erstellen Sie Ihre E-Mail-Signatur in Outlook für Windows 11
Befolgen Sie diese Schritte, um eine E-Mail-Signatur in die Outlook-App für Windows 11 einzubinden:
- Starten Sie die Outlook- Anwendung auf Ihrem Windows 11-Gerät.
- Klicken Sie auf das Symbol „Einstellungen“ (Zahnradsymbol in der oberen rechten Ecke).
- Wählen Sie „Konten“ aus .
- Öffnen Sie die Registerkarte „Signaturen“ .
- Wählen Sie im Abschnitt „E-Mail-Signatur“ (falls erforderlich) das E-Mail-Konto aus, das Sie mit dieser Signatur verknüpfen möchten.
- Geben Sie einen Namen für Ihre neue Signatur ein.
- Verfassen Sie Ihre Signatur im dafür vorgesehenen Textfeld mit den Details, die Sie am Ende Ihrer E-Mails einfügen möchten.

- (Optional) Um ein Bild, beispielsweise eine Visitenkarte, einzufügen, klicken Sie in der unteren Symbolleiste auf die Option „Bilder inline einfügen“ .
- Nutzen Sie die Formatierungsoptionen in der Symbolleiste, um das Erscheinungsbild des Textes zu ändern (fett, kursiv, Farbe usw.).
- (Optional) Wenn Sie mehrere Signaturen haben, wählen Sie aus, welche für neue E-Mails verwendet werden soll.
- (Optional) Wählen Sie die Signatur aus, die automatisch für Antworten und weitergeleitete Nachrichten verwendet wird.
- Klicken Sie auf die Schaltfläche „Speichern“, um Ihre Signatur abzuschließen.
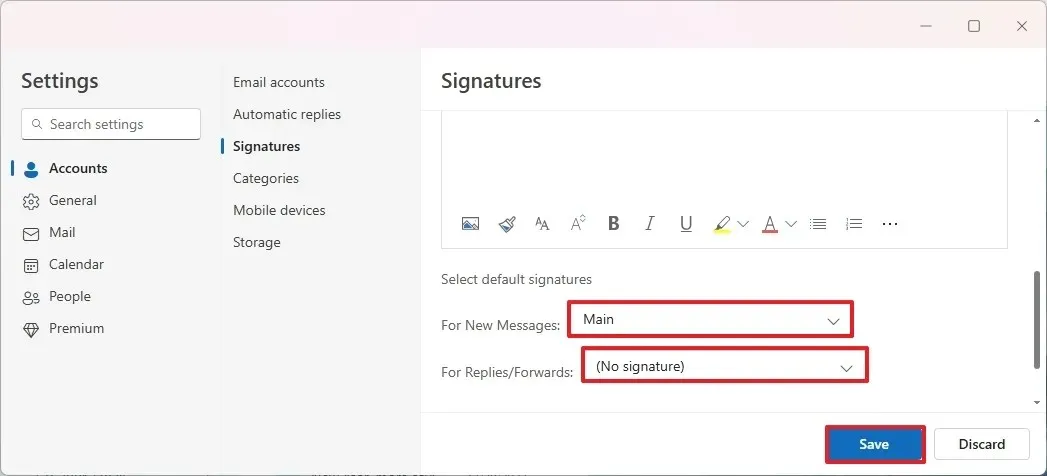
- (Optional) Um zusätzliche Signaturen mit anderen Details zu erstellen, klicken Sie auf die Option „Neue Signatur“ .
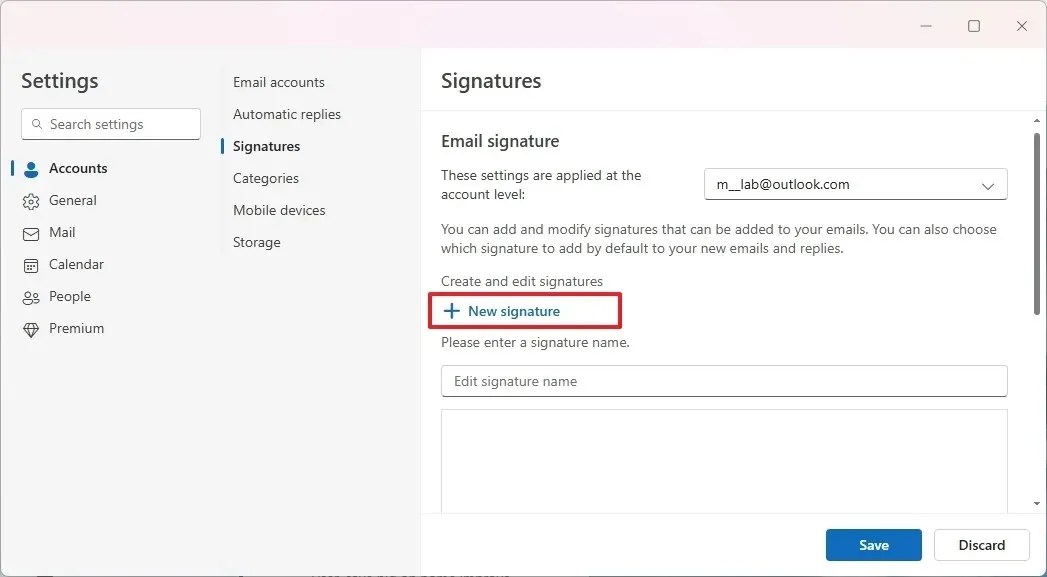
- Vergeben Sie für diese neue Signatur einen Namen.
- Füllen Sie die Signatur mit den alternativen Angaben im bereitgestellten Textfeld aus.
- Vergessen Sie nicht, erneut auf die Schaltfläche „Speichern“ zu klicken .
- (Optional) Um eine vorhandene Signatur zu entfernen, wählen Sie sie aus der Liste aus und klicken Sie auf die Schaltfläche „Löschen“ .
- Klicken Sie abschließend auf die Schaltfläche „Speichern“ , um alle Löschungen zu bestätigen.
Sobald Sie diese Schritte abgeschlossen haben, wird Ihre Signatur automatisch am Ende der von Ihnen künftig verfassten neuen E-Mail-Nachrichten eingefügt.
Da diese Signatur im Wesentlichen nur Text ist, können Sie sie bei Bedarf einfach auswählen und löschen. Wenn Sie die Signatur ändern oder eine andere einfügen möchten, gehen Sie einfach auf die Registerkarte „Einfügen“ und verwenden Sie die Funktion „Signatur“ , um eine andere Option für Ihre E-Mail auszuwählen.



Schreibe einen Kommentar