Vollständige Anleitung zum Zurücksetzen von Windows 10 auf die Werkseinstellungen durch Entfernen aller Daten

- Um Ihr Windows 10-Gerät auf die ursprünglichen Microsoft-Werkseinstellungen zurückzusetzen, navigieren Sie zu Einstellungen > Update und Sicherheit > Wiederherstellung . Klicken Sie im Abschnitt „Diesen PC zurücksetzen“ auf die Schaltfläche „Erste Schritte “, wählen Sie „Alles entfernen“ und wählen Sie „Cloud-Download“ oder „Lokale Neuinstallation“, bevor Sie den Rücksetzvorgang bestätigen.
- Alternativ können Sie auch mithilfe der Windows-Wiederherstellungsumgebung (WinRE) einen Werksreset durchführen.
Mit der Funktion „Diesen PC zurücksetzen“ unter Windows 10 können Sie Ihren Computer auf die Werkseinstellungen zurücksetzen, indem Sie alle Daten auf allen Laufwerken löschen. Dies kann insbesondere bei Geräten mit Leistungsproblemen, Akkuproblemen oder Anwendungsfehlern hilfreich sein. Es ist auch eine effektive Möglichkeit, Ihr System zu löschen, wenn Sie den Computer entsorgen möchten, ohne persönliche Informationen preiszugeben.
Die Funktion „Diesen PC zurücksetzen“ in Windows 10 bietet eine unkomplizierte Methode zum Wiederherstellen Ihres Geräts und stellt gleichzeitig sicher, dass alle Daten, Einstellungen und Anwendungen dauerhaft gelöscht werden.
Diese Anleitung führt Sie durch die erforderlichen Schritte zum Löschen aller Daten von Ihren Laufwerken mithilfe der Cloud-Download- oder lokalen Neuinstallationsoptionen in Windows 10.
- Wiederherstellen von Windows 10 per Cloud-Download
- Wiederherstellen von Windows 10 mithilfe einer lokalen Neuinstallation
- Wiederherstellen von Windows 10 vom BIOS (Booten)
Wiederherstellen von Windows 10 per Cloud-Download
Um einen vollständigen Reset von Windows 10 durch Entfernen aller Daten durchzuführen, folgen Sie diesen Anweisungen:
- Greifen Sie auf Ihrem Windows 10-Gerät auf die Einstellungen zu.
- Wählen Sie Update und Sicherheit .
- Wählen Sie Wiederherstellung .
- Klicken Sie im Abschnitt „Diesen PC zurücksetzen“ auf die Schaltfläche „ Erste Schritte “ .
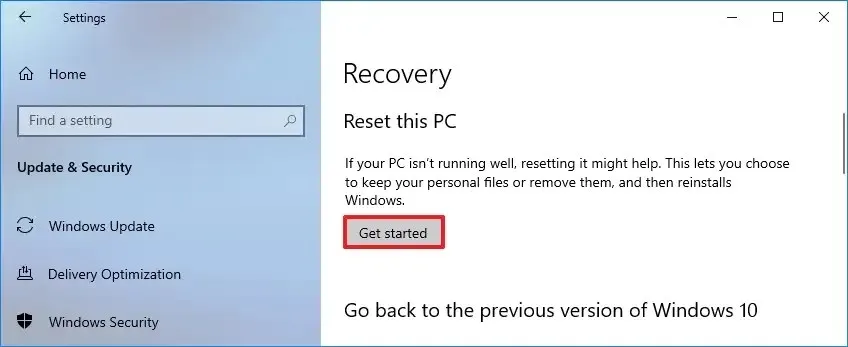
- Wählen Sie die Option „Alles entfernen “. (Die Option „Cloud-Download“ wird auch bei der Auswahl „Meine Dateien behalten“ angezeigt .)
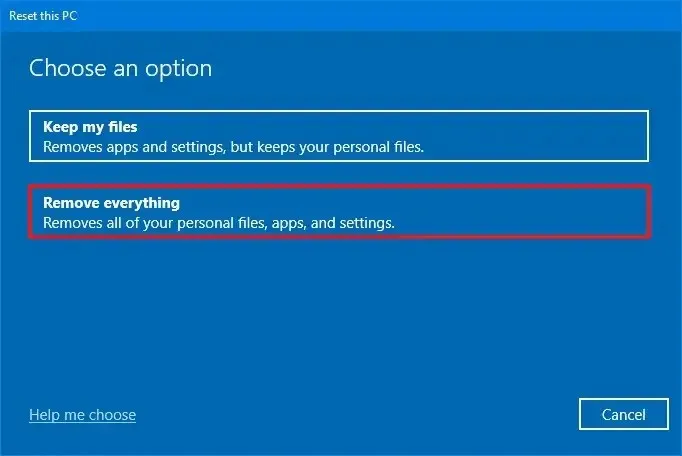
- Wählen Sie die Option „Cloud-Download“, um eine neue Kopie von Windows 10 zu erhalten.
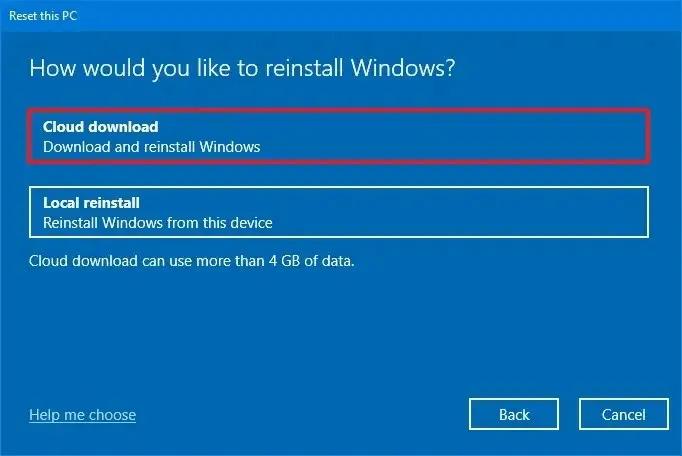
- (Optional) Klicken Sie auf die Option Einstellungen ändern .
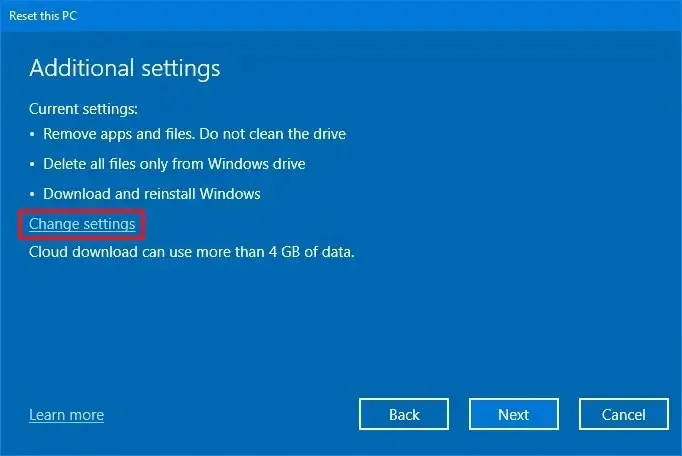
- Aktivieren Sie die Option „Windows herunterladen“, um eine neue Version herunterzuladen.
- Aktivieren Sie den Schalter „Daten bereinigen“, um alle Daten auf Ihrem Laufwerk sicher zu löschen.
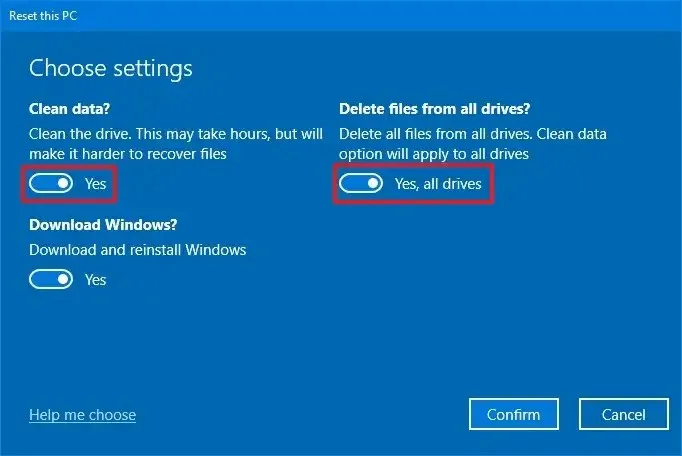
- (Optional) Aktivieren Sie den Umschalter „Dateien von allen Laufwerken löschen“ , um bei Bedarf Dateien von sekundären Laufwerken zu entfernen.
- Drücken Sie die Bestätigungstaste .
- Klicken Sie dann auf Weiter .
- Drücken Sie erneut auf Weiter .
- Klicken Sie abschließend auf die Schaltfläche „Zurücksetzen“ .
Nach Abschluss dieser Schritte lädt das System eine neue Kopie von Windows 10 von den Microsoft-Servern herunter und setzt Ihren Computer auf die Werkseinstellungen zurück. Die Dauer dieses Vorgangs hängt von Ihrer Hardwarekonfiguration und den von Ihnen gewählten Reset-Optionen ab.
Es ist erwähnenswert, dass die Cloud-Download-Option Ihnen dieselbe Version von Windows 10 bereitstellt, die sich bereits auf Ihrem Gerät befindet, anstatt auf eine neuere Version zu aktualisieren. Anstelle des vom Hersteller bereitgestellten spezifischen Images werden Originalinstallationsdateien verwendet, die möglicherweise zusätzliche benutzerdefinierte Einstellungen und Apps enthalten.
Wenn Sie ein Betriebssystem-Upgrade in Erwägung ziehen, beachten Sie, dass Windows 10 22H2 die neueste Version ist. Ein Upgrade auf Windows 11 wird empfohlen, wenn Ihre Hardware dies unterstützt, da Microsoft den Support für Windows 10 am 14. Oktober 2025 einstellt.
Wiederherstellen von Windows 10 mithilfe einer lokalen Neuinstallation
Um Ihr Windows 10-Gerät mit der lokalen Neuinstallationsmethode zurückzusetzen und dabei alle Daten zu entfernen, führen Sie die folgenden Schritte aus:
- Öffnen Sie die Einstellungen .
- Klicken Sie auf Update und Sicherheit .
- Wählen Sie Wiederherstellung .
- Klicken Sie im Abschnitt „Diesen PC zurücksetzen“ auf die Schaltfläche „ Erste Schritte “.
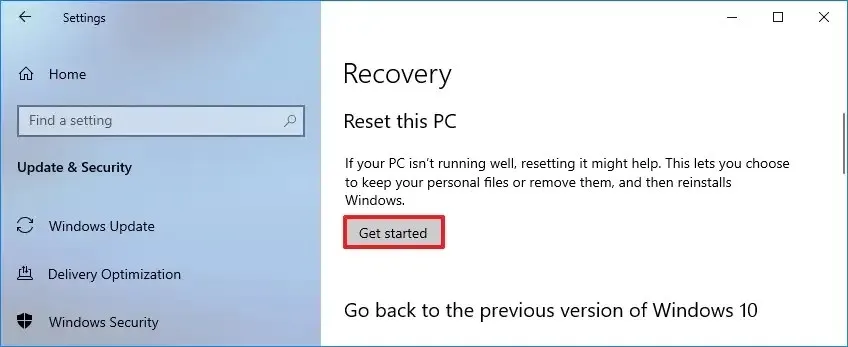
- Wählen Sie die Option „Alles entfernen“ .
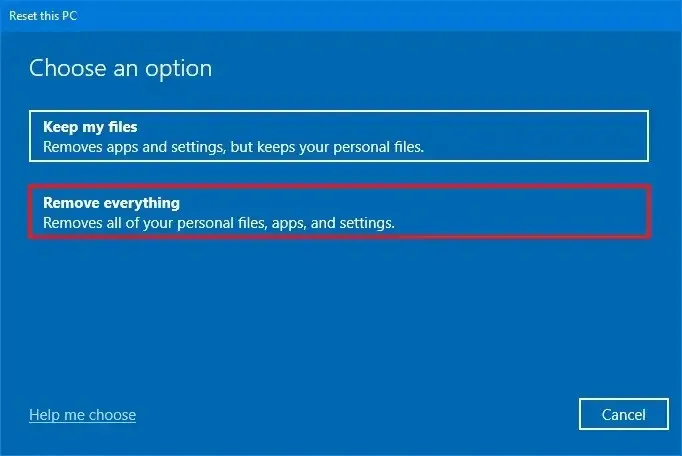
- Wählen Sie die Option „Lokale Neuinstallation“ , um Windows 10 mithilfe der auf Ihrem System verfügbaren Dateien zurückzusetzen.
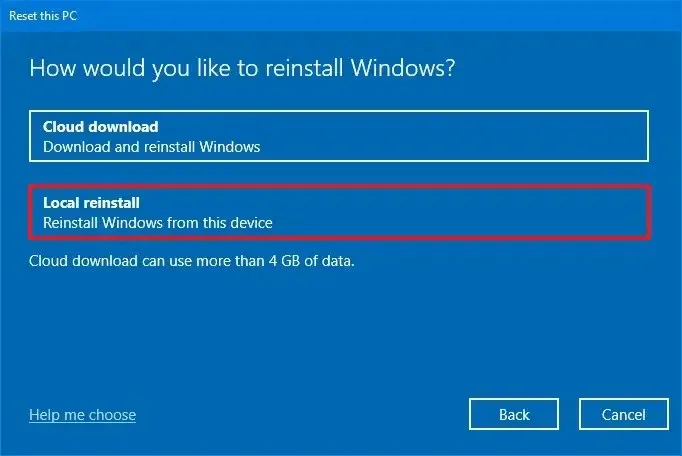
- Klicken Sie auf die Schaltfläche Weiter .
- Klicken Sie abschließend auf die Schaltfläche „Zurücksetzen“ .
Sobald diese Schritte abgeschlossen sind, wird Ihr Computer mithilfe der Installationsdateien auf Ihrem Gerät zurückgesetzt und alle Daten, Einstellungen und Anwendungen gelöscht.
Wiederherstellen von Windows 10 vom BIOS (Booten)
Um Windows 10 per Bootvorgang über eine lokale Neuinstallation oder einen Cloud-Download zurückzusetzen, folgen Sie diesen Anweisungen:
- Starten Sie Ihren Computer.
- Drücken Sie kurz nach dem Power-On Self-Test (POST) erneut die Einschalttaste , um das Gerät auszuschalten.
- Wiederholen Sie die Schritte 1 und 2 noch zweimal. Beim dritten Neustart sollte das System auf die Windows-Wiederherstellungsumgebung (Windows RE) zugreifen.
Kurzer Hinweis: Windows 10 bietet mehrere Methoden, um auf die erweiterten Starteinstellungen zuzugreifen. Wenn Sie die Wiederherstellungsumgebung nicht erreichen können, ziehen Sie alternative Optionen in Betracht.
- Wählen Sie als Nächstes Erweiterte Optionen aus .
- Klicken Sie auf Problembehandlung .
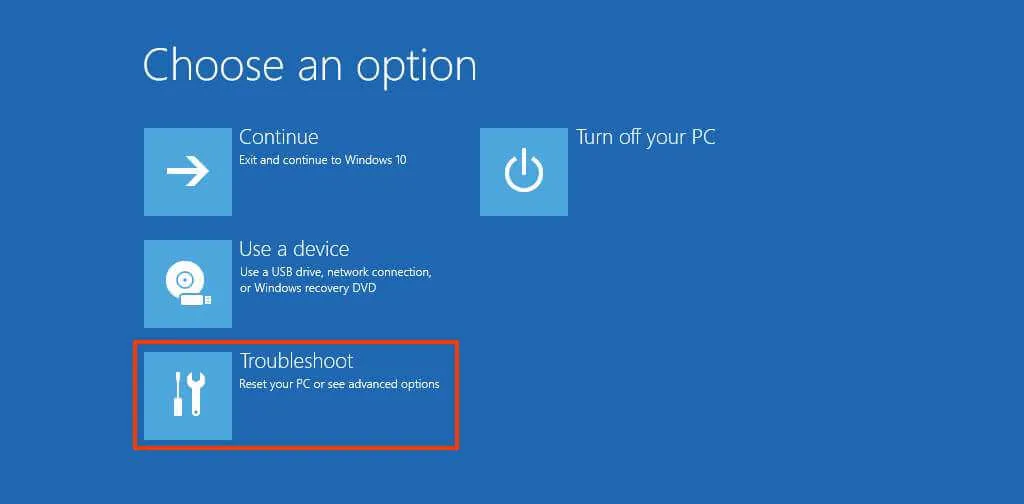
- Wählen Sie die Option
„Diesen PC zurücksetzen“ .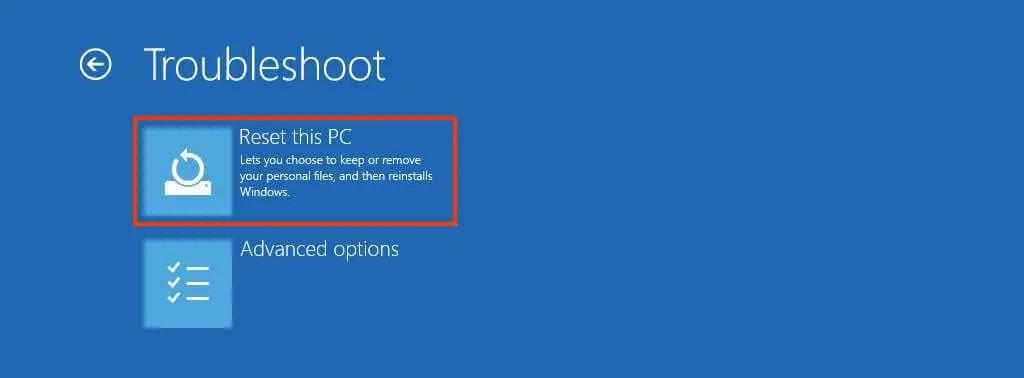
- Wählen Sie die Option „Alles entfernen“, um die Festplatte sicher zu löschen und Windows 10 neu zu installieren.
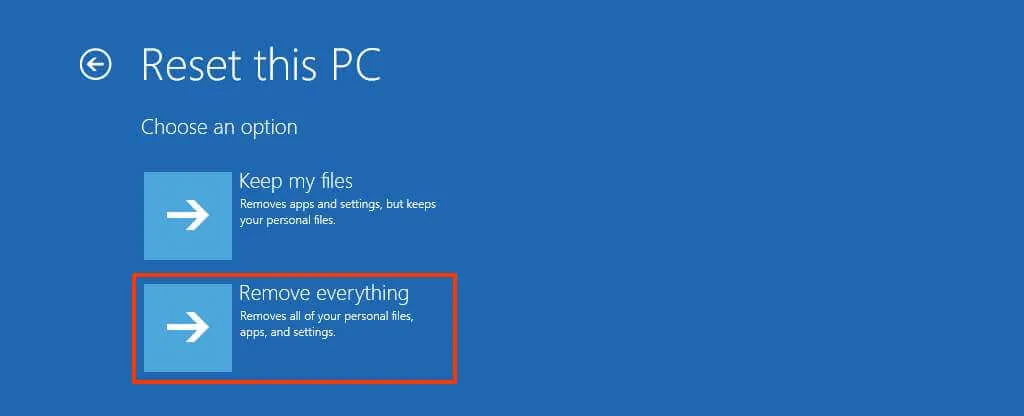
- Klicken Sie auf „Nur meine Dateien entfernen“, wenn Sie das Gerät behalten möchten, oder wählen Sie „Laufwerk vollständig bereinigen“, wenn Sie es entsorgen möchten.
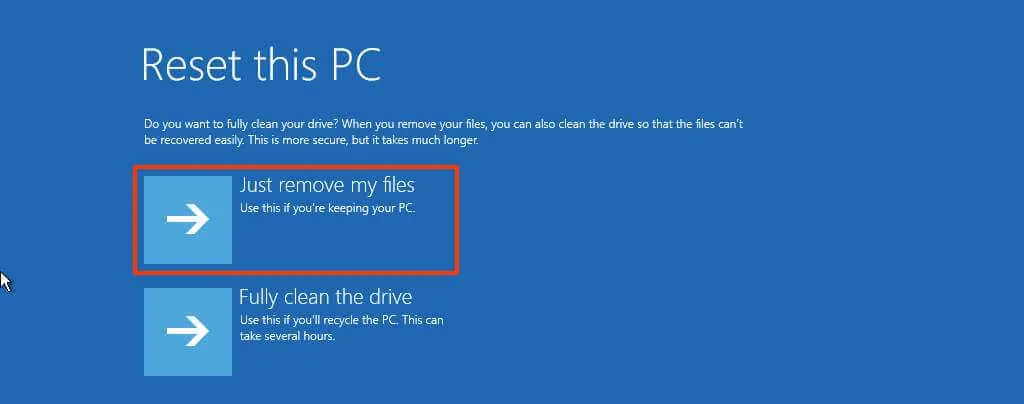
- Wählen Sie „Cloud-Download“, um Windows 10 abzurufen, anstatt das vorhandene lokale Image zu verwenden. Wenn Sie das lokale Image verwenden möchten, wählen Sie „Lokale Neuinstallation“ .
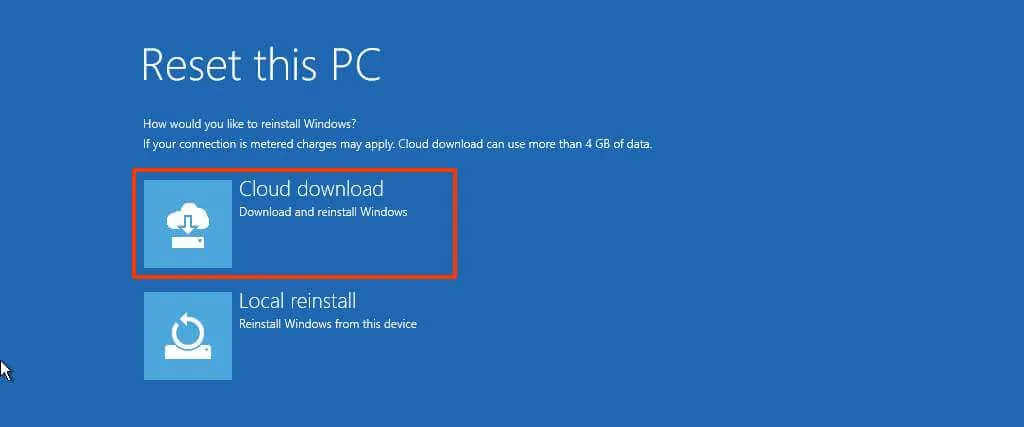
- Klicken Sie auf die Schaltfläche Zurücksetzen .
Wenn Sie die Option „Cloud-Download“ wählen, ist die heruntergeladene Version von Windows 10 dieselbe, die ursprünglich installiert wurde. Denken Sie daran, dass dieser Vorgang Ihr Betriebssystem nicht aktualisiert.
Bei Schwierigkeiten mit den Reset-Funktionen haben Sie die Möglichkeit, Ihr Gerät durch eine Neuinstallation von Windows 10 mithilfe eines bootfähigen USB-Flash-Laufwerks zurückzusetzen, die ISO-Datei über den Datei-Explorer zu mounten oder über das Media Creation Tool.



Schreibe einen Kommentar