So laden Sie das Dell SupportAssist OS Recovery Tool herunter und verwenden es
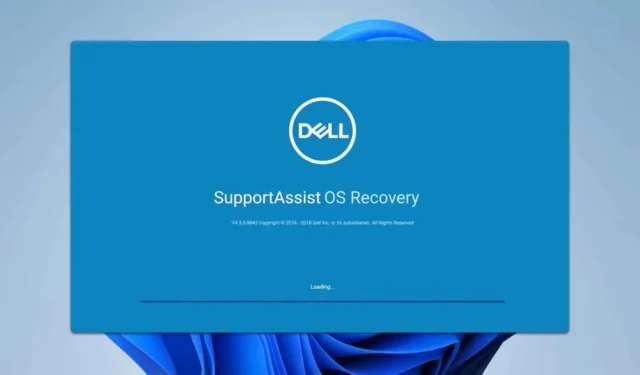
Zahlreiche Benutzer sind auf ihren Computern auf das Tool Dell SupportAssist OS Recovery gestoßen, sind sich jedoch über dessen Funktionen nicht im Klaren.
Was ist das Dell SupportAssist OS Recovery Tool und wie verwenden Sie es?
Welche Funktionen führt SupportAssist OS Recovery aus?
Diese Anwendung wurde speziell für Dell-Systeme entwickelt und ermöglicht Benutzern die Diagnose von Problemen und die Wiederherstellung ihrer Computer im Falle von Abstürzen oder Startproblemen.
Wenn beim Booten ein Fehler auftritt, kann die Software automatisch eine Systemdiagnose durchführen. Darüber hinaus können Benutzer ihre Daten sichern und wiederherstellen, bevor sie einen Reset einleiten.
Mit der Reset-Funktion können Sie Ihren Computer auf das ursprüngliche, vorinstallierte Betriebssystem zurücksetzen, sodass keine Downloads mehr erforderlich sind. Außerdem wird eine Cloud-Wiederherstellungsfunktion angeboten, mit der Benutzer das Wiederherstellungsimage direkt von Dell beziehen können.
Wie lade ich Dell SupportAssist OS Recovery herunter?
- Gehen Sie zur Downloadseite von OS Recovery .
- Laden Sie die passende Version für Ihre Systemarchitektur herunter.
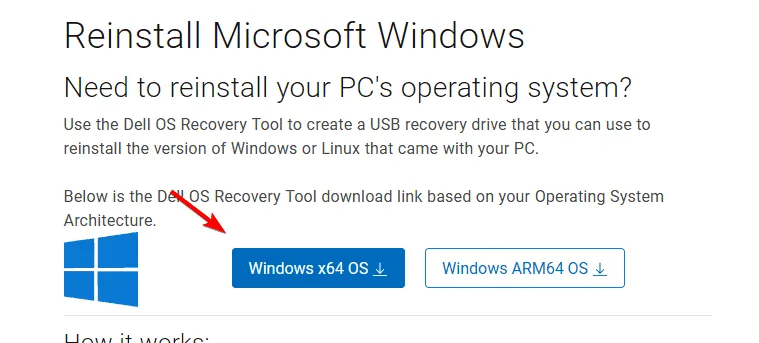
- Führen Sie die Setup-Datei aus, um die Installation der Software abzuschließen.
Wie nutzt man Dell SupportAssist OS Recovery?
1. Reparieren und Wiederherstellen Ihres Computers
- Starten Sie Ihren Computer neu und drücken Sie F12während des Startvorgangs kontinuierlich die Taste .
- Wählen Sie SupportAssist OS Recovery .
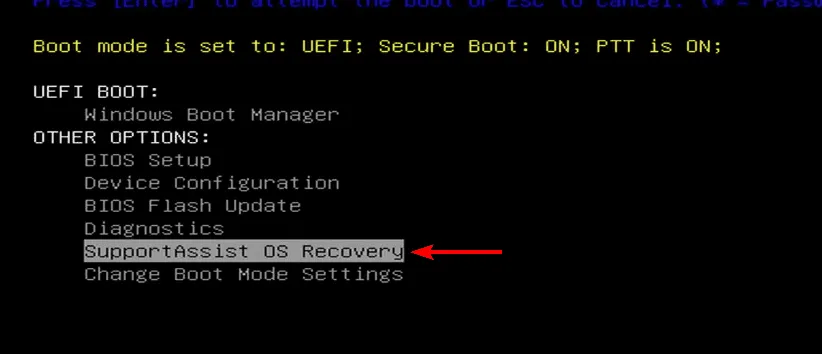
- Um Ihre Hardware zu scannen, wählen Sie die Option „Scan starten“ .
- Klicken Sie im Bereich „Software reparieren“ auf „Reparieren“ .
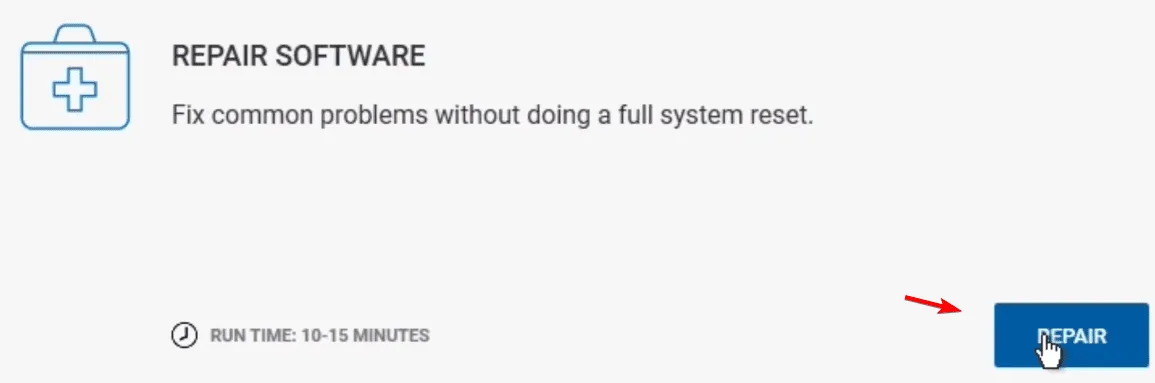
- Fahren Sie fort, indem Sie auf „Reparatur starten“ klicken .
- Wenn die Reparatur nicht erfolgreich ist, wählen Sie „Reset starten“ aus .
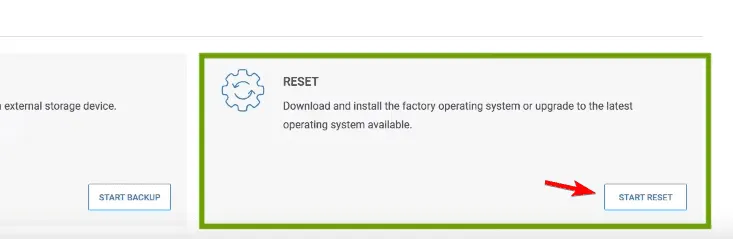
- Sie können nun zwischen Auf Werkseinstellungen zurücksetzen oder Zurücksetzen und aktualisieren wählen . Beide Optionen löschen sämtliche Daten von Ihrem Windows-Laufwerk.

- Sichern Sie bei Bedarf Ihre Benutzerdateien, bevor Sie fortfahren.
- Bestätigen Sie, dass Sie verstanden haben, dass beim Zurücksetzen alle Systemdaten und persönlichen Dateien gelöscht werden, indem Sie „Ich verstehe, dass beim Zurücksetzen alle meine Systemdaten und persönlichen Dateien gelöscht werden“ auswählen und dann auf „JA, WEITER“ klicken .
- Befolgen Sie die Anweisungen auf dem Bildschirm, um den Vorgang abzuschließen.
- Wenn Sie fertig sind, wählen Sie die Option zum Neustart Ihres Computers.
2. Erstellen Sie ein Wiederherstellungsimage
- Formatieren Sie einen USB-Speicherstick mit einer Kapazität von mindestens 16 GB.
- Öffnen Sie die OS- Wiederherstellungsanwendung.
- Wenn Sie ein Wiederherstellungslaufwerk für Ihren eigenen Computer erstellen, wählen Sie „Für diesen Computer“ und fahren Sie mit Schritt 5 fort.
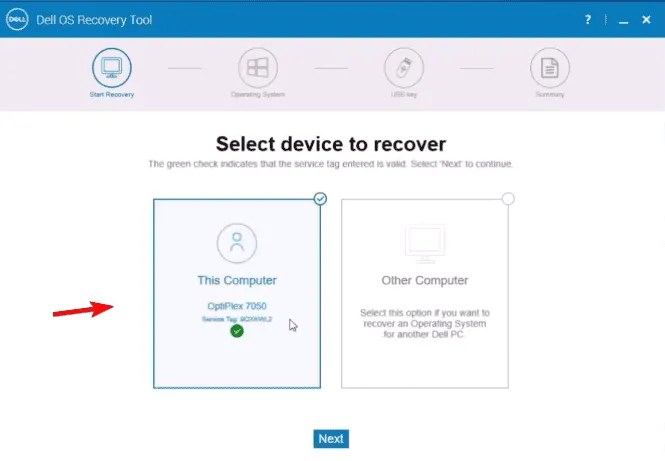
- Wenn Sie ein Wiederherstellungslaufwerk für ein anderes Gerät erstellen, wählen Sie „Für einen anderen Computer“ und geben Sie die Service-Tag-Nummer dieses Computers ein.
- Wählen Sie das verfügbare Windows-Image aus, das Ihrem Modell entspricht.
- Wählen Sie „Nicht automatisiertes SupportAssist-Image“ und klicken Sie auf „Herunterladen“ .
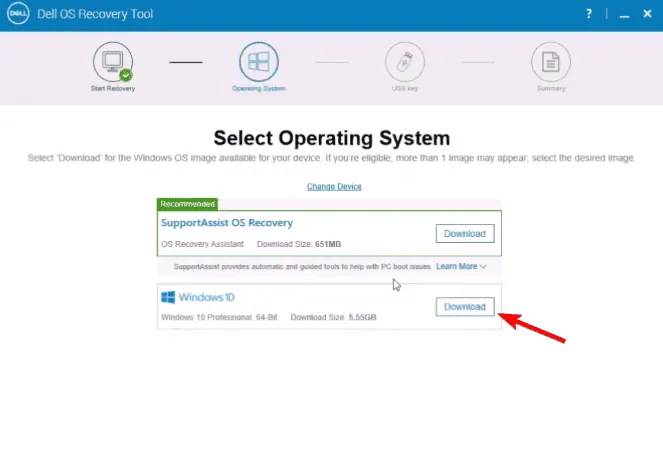
- Schließen Sie das USB-Laufwerk aus dem ersten Schritt an und wählen Sie es aus.
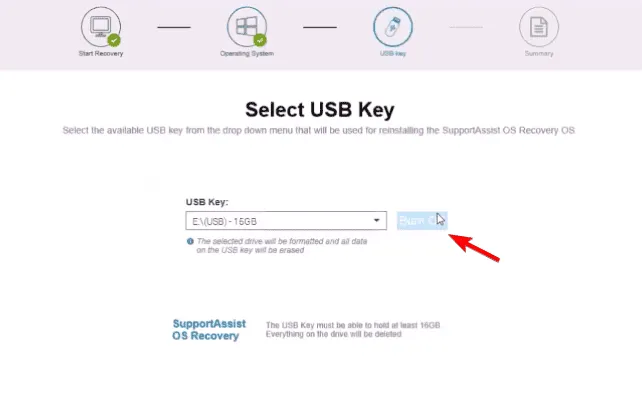
- Bestätigen Sie, dass beim Formatieren des Laufwerks alle vorhandenen Daten gelöscht werden, und klicken Sie dann auf „Brennen“ .
- Warten Sie, bis das Wiederherstellungsimage heruntergeladen ist.
Sie können das erstellte Laufwerk nun zur Installation von Windows verwenden, indem Sie die folgenden Schritte ausführen:
- Schließen Sie den USB-Stick an Ihren PC an.
- Starten Sie den Computer neu, während Sie gedrückt halten F12.
- Wählen Sie das USB-Laufwerk als Wiederherstellungsoption und drücken Sie Enter.
- Folgen Sie den Anweisungen auf dem Bildschirm, um den Installationsvorgang abzuschließen.
Dieser Ansatz ähnelt stark einer standardmäßigen Neuinstallation und sollte nur verwendet werden, wenn vorherige Methoden fehlgeschlagen sind.
Alternativ haben Sie die Möglichkeit, auch eine durch die Wiederherstellung des Betriebssystems unterstützte Installation durchzuführen.
Löscht Recovery OS alle Daten?
Wenn Sie einen Werksreset oder einen Reset und eine Aktualisierung über Recovery OS durchführen, wird Ihr gesamtes Systemlaufwerk gelöscht. Daher ist es wichtig, dass Sie Ihre Dateien vorher sichern.
Wie lange dauert der SupportAssist OS-Wiederherstellungsprozess?
Der Wiederherstellungsvorgang dauert normalerweise zwischen 20 und 45 Minuten, abhängig von der gewählten Wiederherstellungsoption und den Spezifikationen Ihres Computers.
Wie bereits erwähnt, kann Dell SupportAssist OS Recovery unglaublich nützlich sein. Wenn Sie also ein Dell-Gerät besitzen, sollten Sie die Nutzung in Erwägung ziehen.
Beachten Sie jedoch, dass bei diesem Tool bestimmte Probleme auftreten können. Benutzer haben berichtet, dass sie Warnmeldungen zu fehlerhaften Komponenten erhalten haben.
Dies ist zwar eine häufige Warnung, wenn ein Problem erkannt wird, aber bei manchen Benutzern reagiert Dell SupportAssist überhaupt nicht. Außerdem wird von einem leeren Bildschirm bei der Verwendung des Tools berichtet, obwohl dies normalerweise leicht behoben werden kann.



Schreibe einen Kommentar