So beheben Sie den BC Bthmini Verifier-Fehler 0x00000BFF in 5 einfachen Schritten

Der Fehler BC_BTHMINI_VERIFIER_FAULT 0x00000BFF ist ein Blue Screen of Death (BSOD)-Problem, das in erster Linie Entwickler betrifft, aber auch normale Benutzer können davon betroffen sein. Wenn Sie mit diesem Problem konfrontiert sind, bietet dieser Artikel eine umfassende Anleitung zur Lösung.
Wie behebt man BC_BTHMINI_VERIFIER_FAULT?
1. Führen Sie ein Windows Update durch
- Klicken Sie auf das Startmenü und wählen Sie „Einstellungen“ aus .
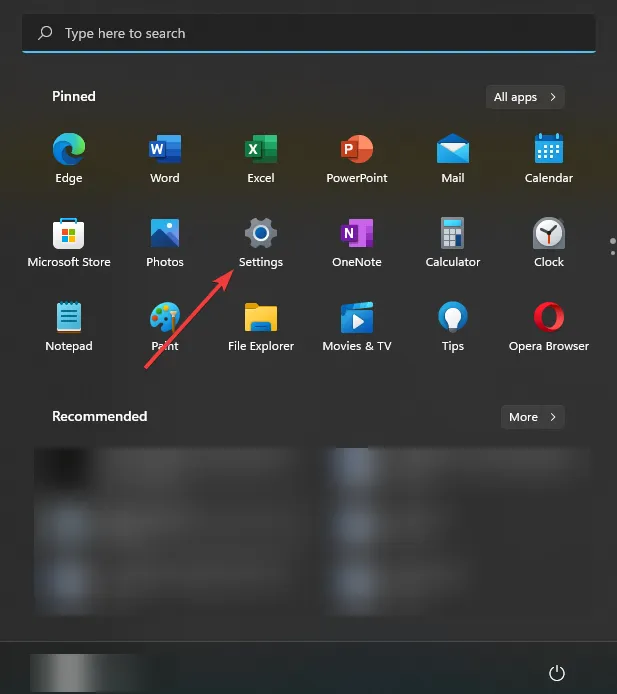
- Navigieren Sie zum Abschnitt „Windows Update“ und klicken Sie auf „Nach Updates suchen“ .
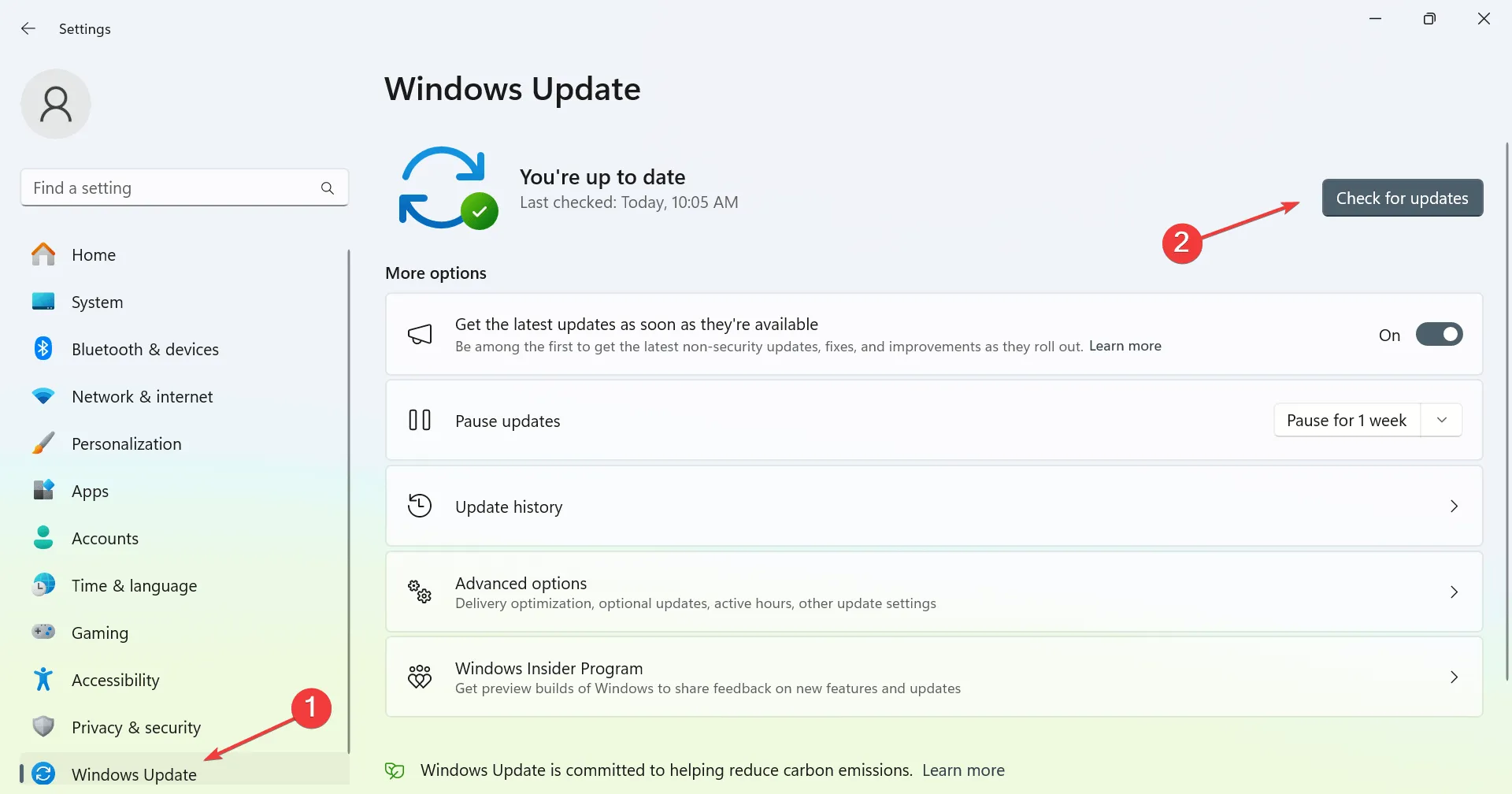
- Wenn Updates gefunden werden, leitet Windows den Download automatisch ein.
Überprüfen Sie nach der Aktualisierung von Windows, ob das Problem weiterhin besteht.
2. Installieren Sie den Bluetooth-Treiber neu
- Drücken Sie Windows + Xund wählen Sie dann Geräte-Manager aus .
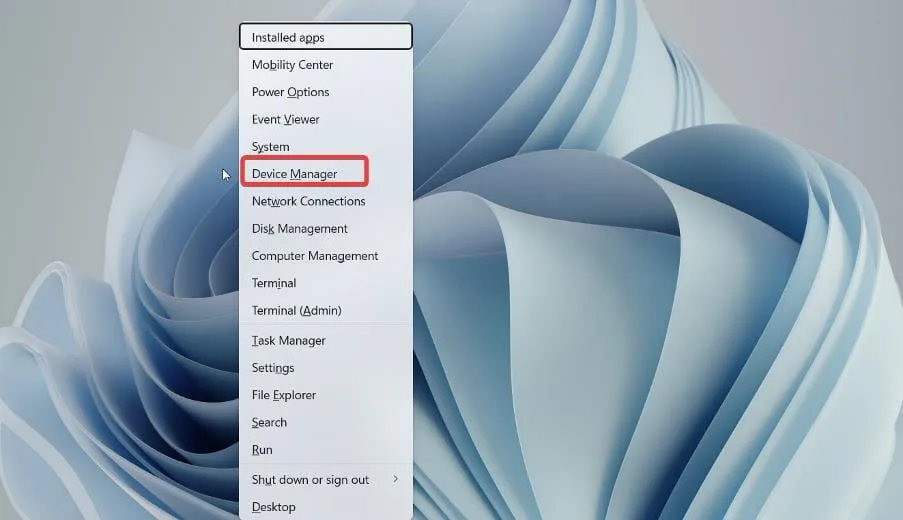
- Suchen Sie den Bluetooth-Treiber, klicken Sie mit der rechten Maustaste darauf und wählen Sie Gerät deinstallieren .
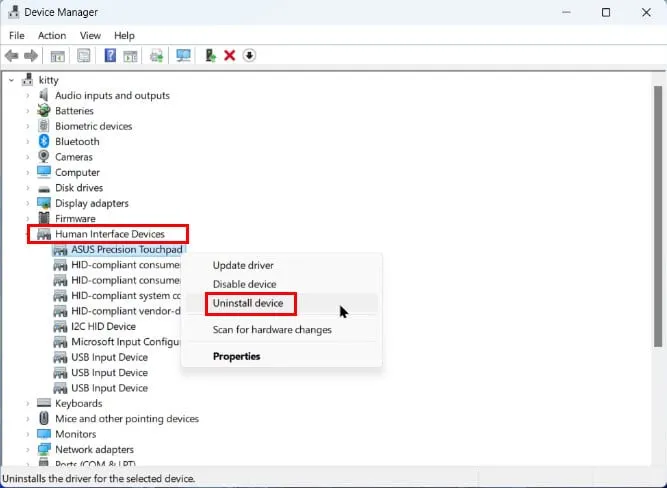
- Bestätigen Sie mit einem Klick auf „Deinstallieren“, um die Treibersoftware zu entfernen.
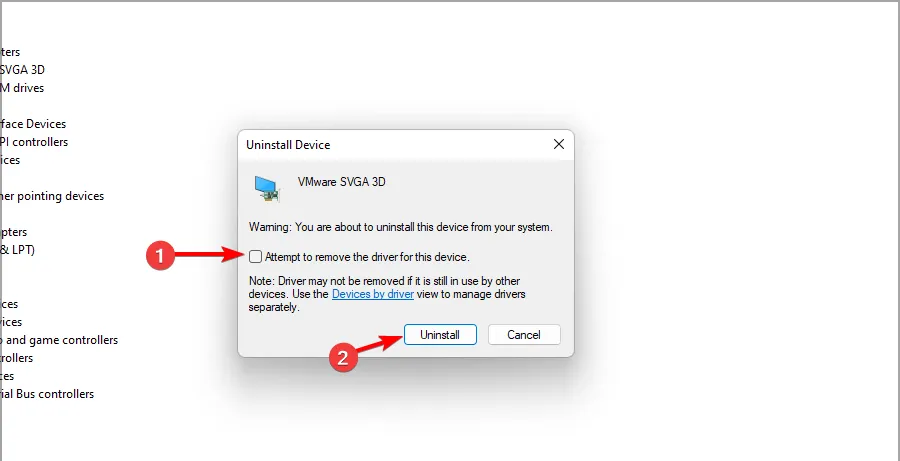
- Wählen Sie abschließend „Aktionen“ aus und klicken Sie dann auf „Nach geänderter Hardware suchen“ .
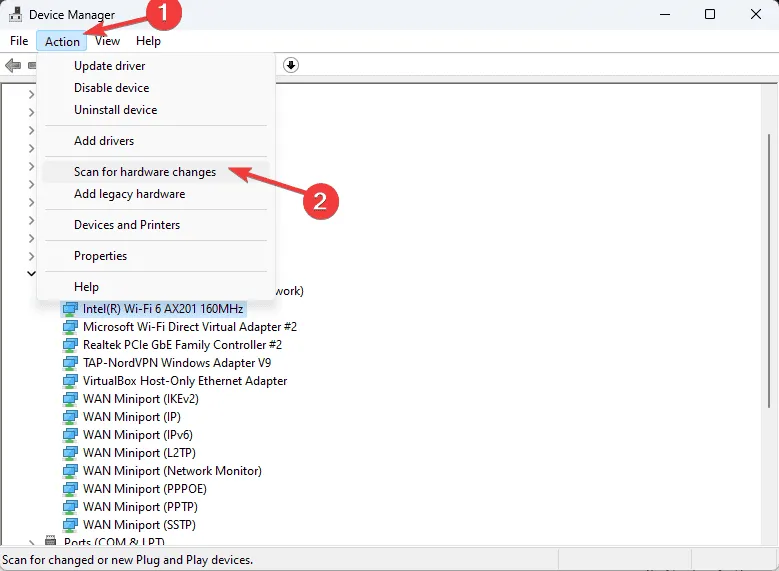
Dieser Vorgang installiert den Standardtreiber neu und kann das Problem BC_BTHMINI_VERIFIER_FAULT beheben.
3. Aktualisieren Sie Ihren Bluetooth-Treiber
- Öffnen Sie den Geräte-Manager erneut.
- Suchen Sie den Bluetooth-Treiber, klicken Sie mit der rechten Maustaste darauf und wählen Sie Treiber aktualisieren .
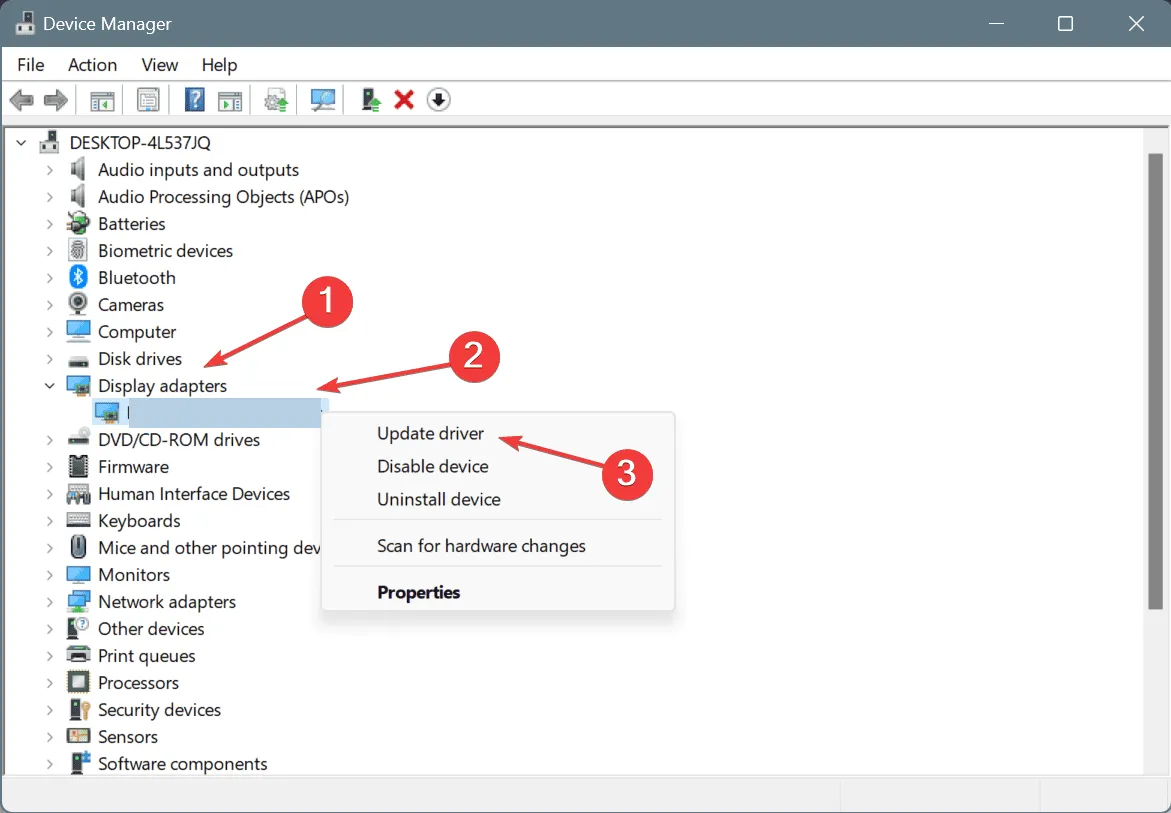
- Wählen Sie Automatisch nach Treibern suchen aus .

- Warten Sie, bis Windows versucht, den Treiber zu aktualisieren.
Obwohl diese Methode effektiv sein kann, ist das Herunterladen von Treibern direkt von der Website des Herstellers oft ein besserer Ansatz.
4. Deaktivieren Sie die Treiberüberprüfung
- Drücken Sie Windows + S, geben Sie cmd ein und wählen Sie Als Administrator ausführen .
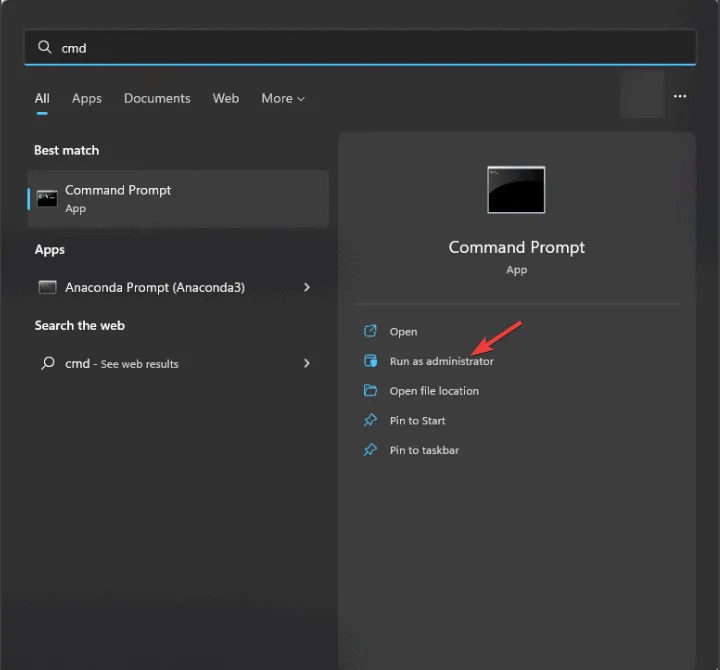
- Geben Sie den Befehl ein:
verifier /reset
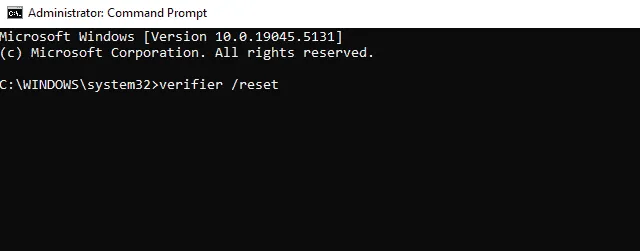
- Schließen Sie das Eingabeaufforderungsfenster.
Beachten Sie, dass diese Lösung nur gilt, wenn Sie zuvor den Verifier-Befehl aktiviert haben.
5. Untersuchen Sie Absturzprotokolle
- Suchen Sie Ihre Dump-Datei unter
C:\Windows\Minidump. - Verwenden Sie die BSOD Viewer-Software, um die Datei zu öffnen.
- Überprüfen Sie die Informationen, um mögliche Ursachen des Problems zu ermitteln.
Zwar wird das Problem durch diesen Schritt nicht direkt gelöst, er kann jedoch wertvolle Erkenntnisse für die weitere Diagnose liefern.
Es können noch weitere Bluetooth-bezogene Fehler auftreten, darunter der kürzlich besprochene Fehler BC_Bluetooth_Verifier_Fault .



Schreibe einen Kommentar