9 Möglichkeiten zur Behebung des Problems, dass der Computer in Windows in den Energiesparmodus wechselt

Der Energiesparmodus in Windows hilft, Energie zu sparen, indem er Ihren Computer in einen Energiesparmodus versetzt, wenn Sie ihn nicht verwenden. Aber was passiert, wenn Ihr Computer willkürlich in den Ruhezustand wechselt, auch wenn Sie dies nicht möchten? Dieser Leitfaden listet die besten Methoden auf, um dieses Problem zu beseitigen.
Warum passiert das immer wieder?
Mehrere Faktoren können Schlafprobleme unter Windows verursachen. Daher müssen Sie die folgenden Anweisungen nacheinander befolgen, bis die Probleme behoben sind. Die Hauptgründe dafür sind folgende:
- Falsch konfigurierte Einstellungen – Ihr Computer verfügt über verschiedene Energieeinstellungen, die Sie je nach Ihren Prioritäten anpassen können. Wenn Sie diese Einstellungen versehentlich falsch konfigurieren, kann dies dazu führen, dass sich Ihr Computer seltsam verhält.
- Veraltete Grafik – Benutzer müssen alle Systemtreiber auf dem neuesten Stand halten, einschließlich der Grafiksoftware. Veraltete Grafiken könnten Ihren Bildschirm ausschalten, sodass Sie glauben, der Computer gehe in den Ruhezustand.
- Bildschirmschonerkonfigurationen – Wenn Sie das Design in Windows ändern, ändern sich manchmal die Bildschirmschonereinstellungen ohne Ihre Zustimmung, was zu einer verkürzten Timeout-Periode führt.
- Batterieprobleme – fehlerhafte Leistungskomponenten, einschließlich Batterien, können unerwünschte Einstellungen auslösen, z. B. das Versetzen Ihres Geräts in den Energiesparmodus, wenn der Computer inaktiv wird.
Stellen Sie vor dem Anwenden der folgenden Korrekturen sicher, dass Sie Ihren Windows-PC auf den neuesten verfügbaren Build aktualisiert haben.
1. Führen Sie die Fehlerbehebung für die Stromversorgung aus
Eines der ersten Dinge, die Sie ausprobieren sollten, ist die Ausführung des integrierten Power Troubleshooter, der verschiedene Teile Ihres Betriebssystems scannt und die erkannten Probleme behebt.
- Klicken Sie mit der rechten Maustaste auf das Startmenü und wählen Sie „Einstellungen“.
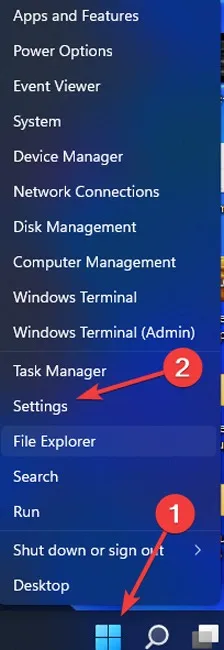
- Klicken Sie auf „System -> Fehlerbehebung“.
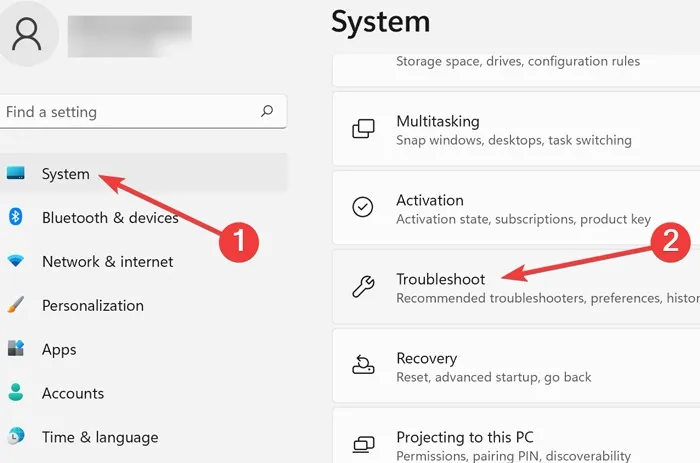
- Wählen Sie auf der folgenden Seite „Andere Fehlerbehebungen“.
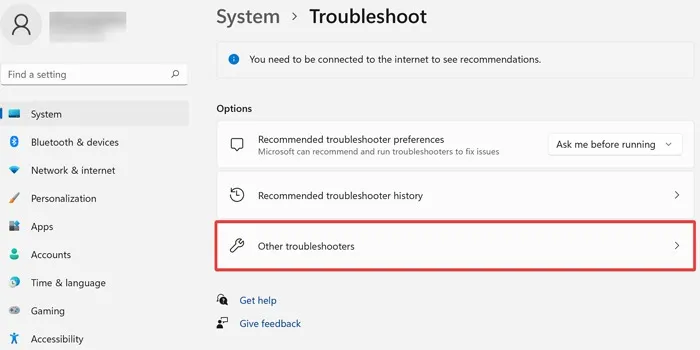
- Scrollen Sie zur Option „Power“ und klicken Sie auf „Run“.
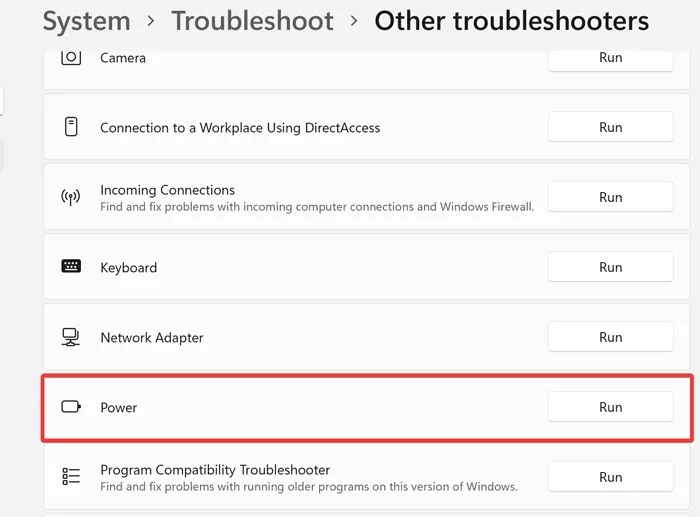
- Warten Sie, bis der Vorgang abgeschlossen ist. Wenn der Troubleshooter eine Empfehlung ausgibt, klicken Sie auf „Apply the fix“.
2. Überprüfen Sie Ihre Energieeinstellungen
Windows verfügt über anpassbare Energieeinstellungen. Wenn Sie Ihren Computer jedoch versehentlich so eingestellt haben, dass er nach kurzer Zeit in den Ruhezustand wechselt, wird Ihr Gerät dies auch dann tun, wenn Sie es nicht erwarten.
- Klicken Sie auf das Startmenü, geben Sie „Systemsteuerung“ ein und drücken Sie Enter.
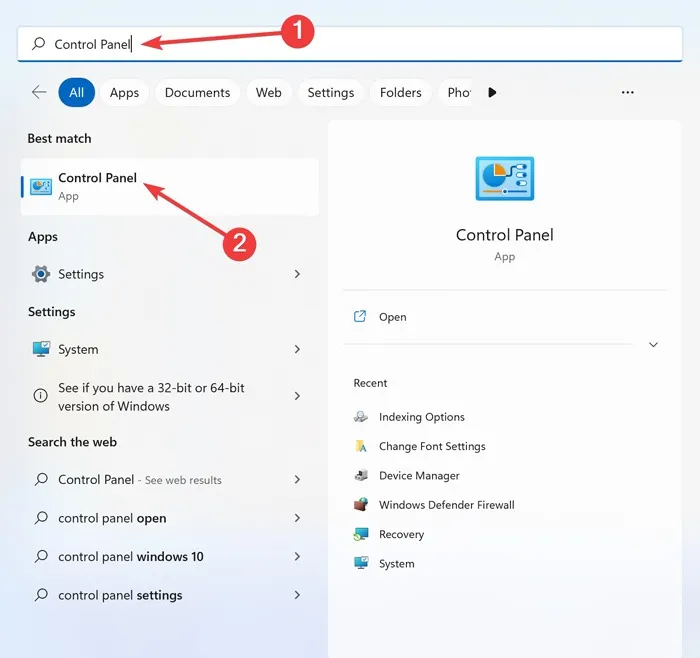
- Geben Sie „Energieoptionen“ in die Suchleiste ein und öffnen Sie das angezeigte Ergebnis.

- Wählen Sie links die Option „Auswählen, wann das Display ausgeschaltet werden soll“.
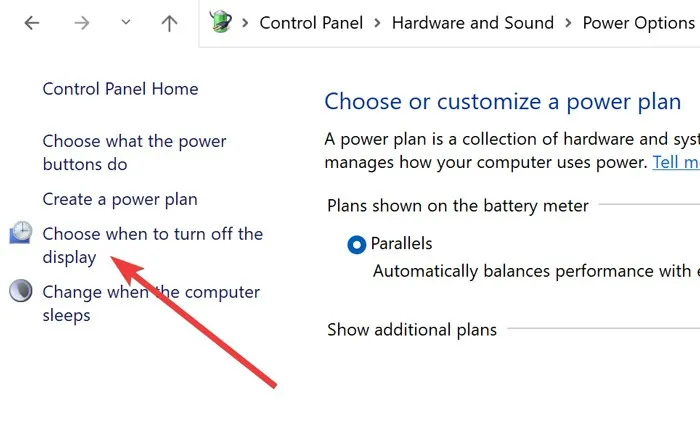
- Ändern Sie alle Einstellungen auf „Nie“ und klicken Sie auf „Änderungen speichern“.
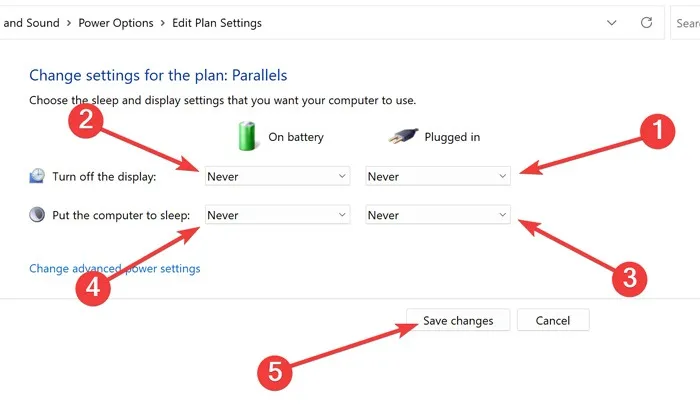
3. Entfernen Sie den Laptop-Akku
Wenn Ihr Gerät im Akkubetrieb weiterhin in den Ruhezustand wechselt, versuchen Sie, es gemäß den Anweisungen des Herstellers zu entfernen (sofern der Laptop dies unterstützt). Sie können es neu installieren und testen, ob die Probleme behoben sind. Bei Laptops ohne austauschbaren Akku müssen Sie sich möglicherweise an einen technischen Assistenten wenden, um den Akku auszutauschen und nach weiteren Problemen zu suchen.
4. Deaktivieren Sie den Bildschirmschoner
Früher halfen Bildschirmschoner, Schäden an alten Monitoren zu vermeiden, aber sie spielen keine so wichtige Rolle mehr. Ihre Bildschirmschonereinstellungen könnten tatsächlich dafür verantwortlich sein, dass der Computer früher als nötig in den Ruhezustand versetzt wird. Führen Sie die folgenden Schritte aus, um die Situation umzukehren:
- Klicken Sie auf das Startmenü, geben Sie „Systemsteuerung“ ein und drücken Sie Enter.
- Geben Sie „Bildschirmschoner ein- oder ausschalten“ in die Suchleiste ein und öffnen Sie die angezeigten Ergebnisse.
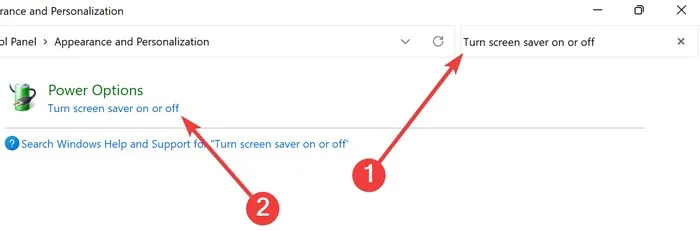
- Wählen Sie „Keine“ aus dem Dropdown-Menü und klicken Sie dann auf „Übernehmen -> OK“.
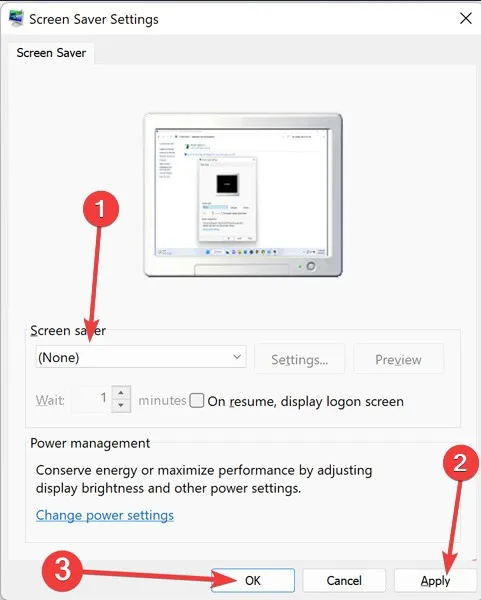
5. Verwenden Sie das Windows-Standarddesign
Windows wird mit mehreren Designs geliefert, mit denen Sie das Aussehen Ihres Computers anpassen können. Es ist jedoch am besten, zum Standarddesign zurückzukehren, um sicherzustellen, dass keine unerwünschten Probleme auftreten.
- Klicken Sie mit der rechten Maustaste auf das Startmenü und wählen Sie „Einstellungen“.
- Navigieren Sie zu „Personalisierung“ und öffnen Sie „Designs“.

- Klicken Sie auf das standardmäßige Windows-Design, um es zu aktivieren.
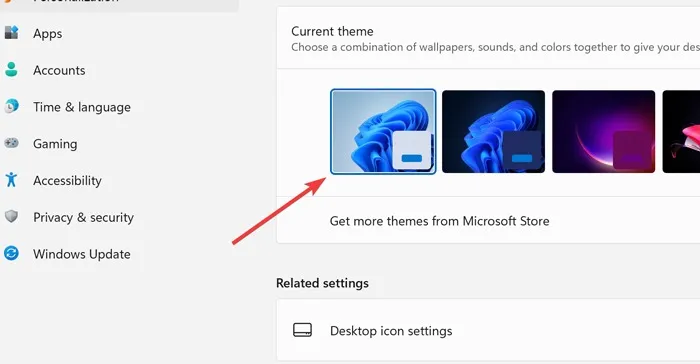
- Fahren Sie mit der folgenden Methode fort, wenn das Problem dadurch nicht behoben wird.
6. Ändern Sie das Sleep-Timeout über die Registrierung
Wenn bisher nichts funktioniert hat, versuchen Sie, das Zeitlimit für den unbeaufsichtigten Ruhezustand Ihres PCs zu ändern. Diese Option ist standardmäßig ausgeblendet, daher müssen Sie den Registrierungseditor durchlaufen, um sie hinzuzufügen.
- Drücken Sie die Windows + RTasten, um Ausführen zu öffnen.
- Geben
regeditSie ein und wählen Sie „OK“.
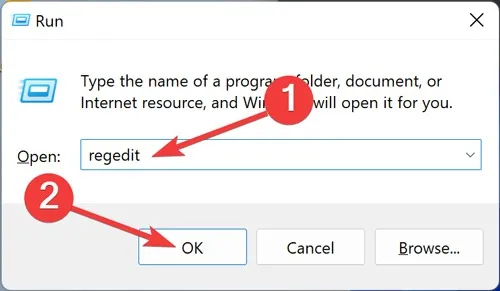
- Bestätigen Sie die Abfrage „Benutzerkontensteuerung“.
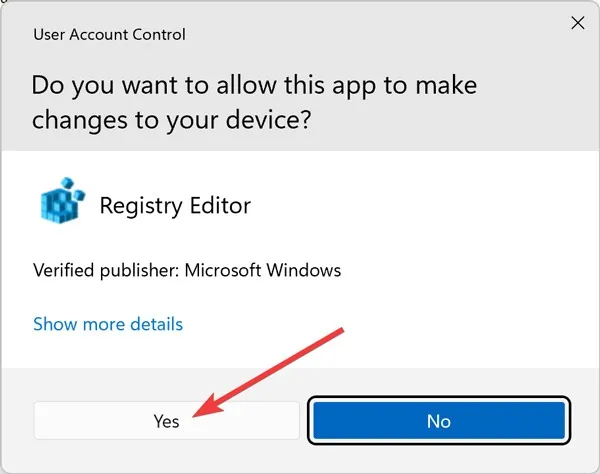
- Fügen Sie die folgende Adresse in die Navigationsleiste ein und doppelklicken Sie auf „Attribute“:
HKEY_LOCAL_MACHINE\SYSTEM\CurrentControlSet\Control\Power\PowerSettings\238C9FA8-0AAD-41ED-83F4-97BE242C8F20\7bc4a2f9-d8fc-4469-b07b-33eb785aaca0
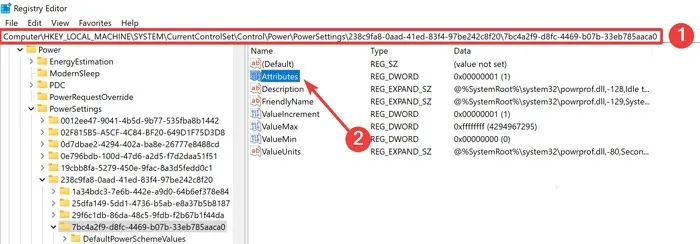
- Ändern Sie die „Wertdaten“ auf 2, klicken Sie auf „OK“ und schließen Sie den Registrierungseditor.
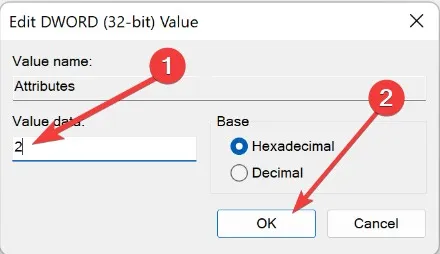
- Klicken Sie auf das Startmenü, geben Sie „Systemsteuerung“ ein und öffnen Sie das angezeigte Ergebnis.
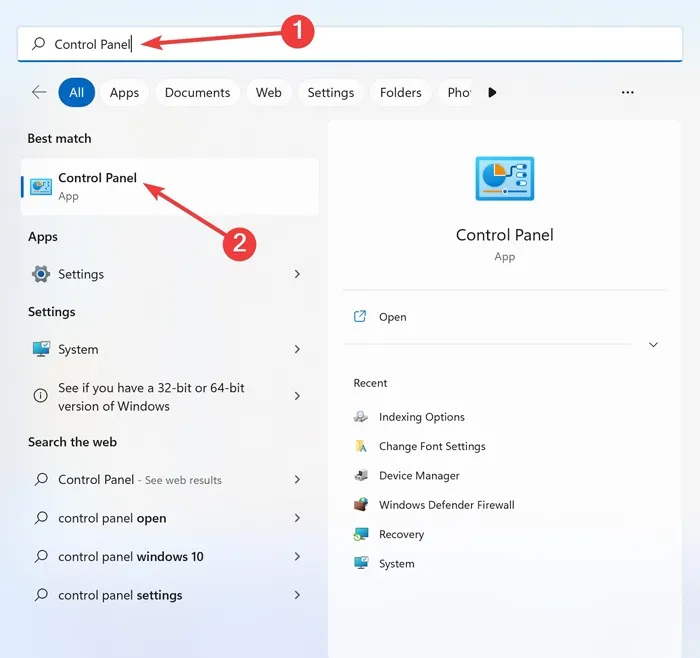
- Geben Sie „Energieoptionen“ in die Suchleiste ein und öffnen Sie das angezeigte Ergebnis.
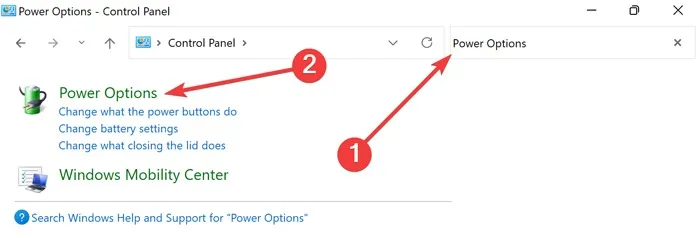
- Wählen Sie im folgenden Fenster „Planeinstellungen ändern“.
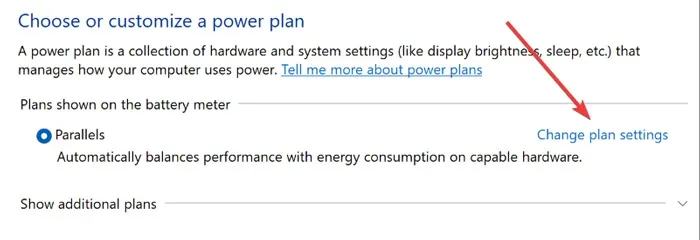
- Öffnen Sie das Fenster „Erweiterte Energieeinstellungen ändern“ .
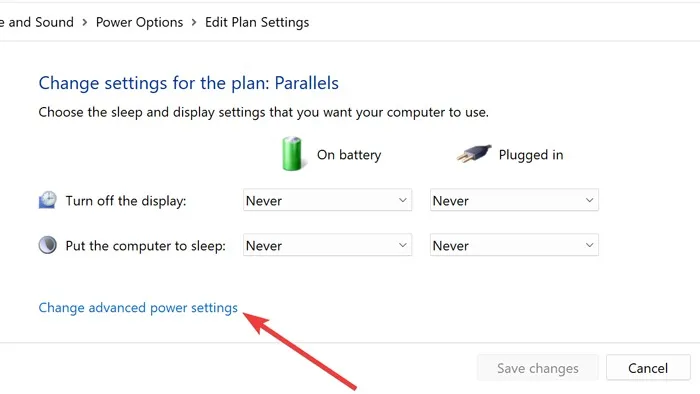
- Erweitern Sie die Registerkarte „Sleep“, ändern Sie den Wert für „Timeout für unbeaufsichtigten Ruhezustand des Systems“ in einen längeren Wert und klicken Sie dann auf „Übernehmen -> OK“.
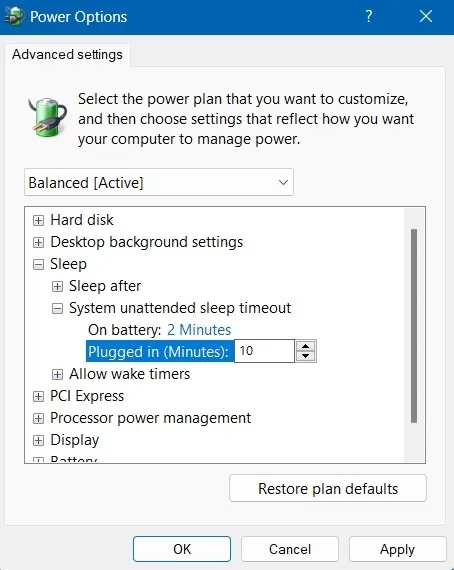
7. Deaktivieren Sie den Schnellstart
Windows Fast Startup ist eine Funktion, die schnellere Systemstarts ermöglicht, indem Ihre Dateien in den Ruhezustand versetzt werden. Das Deaktivieren dieser Funktion könnte helfen, das Problem zu lösen, dass Ihr Computer in den Energiesparmodus wechselt.
- Klicken Sie auf das Startmenü, geben Sie „Systemsteuerung“ ein und drücken Sie Enter.
- Geben Sie „Energieoptionen“ in die Suchleiste ein und öffnen Sie das angezeigte Ergebnis.
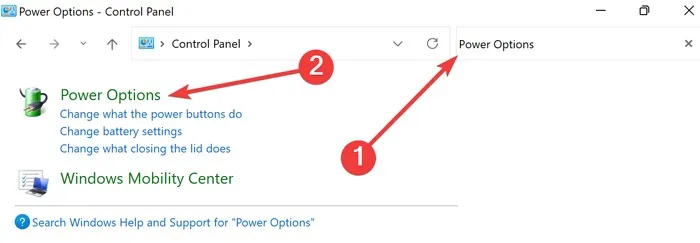
- Wählen Sie auf der linken Seite die Option „Auswählen, was die Netzschalter tun“.
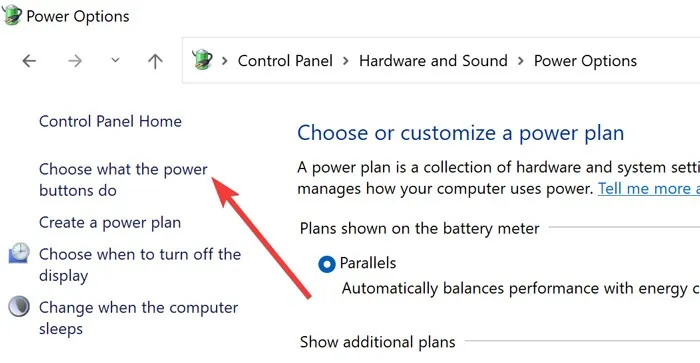
- Klicken Sie auf den Link „Einstellungen ändern, die derzeit nicht verfügbar sind“.
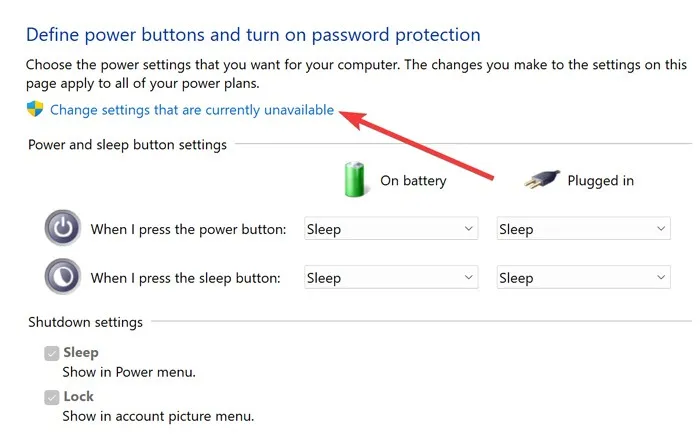
- Deaktivieren Sie „Schnellstart aktivieren (empfohlen)“ und klicken Sie auf „Änderungen speichern“.
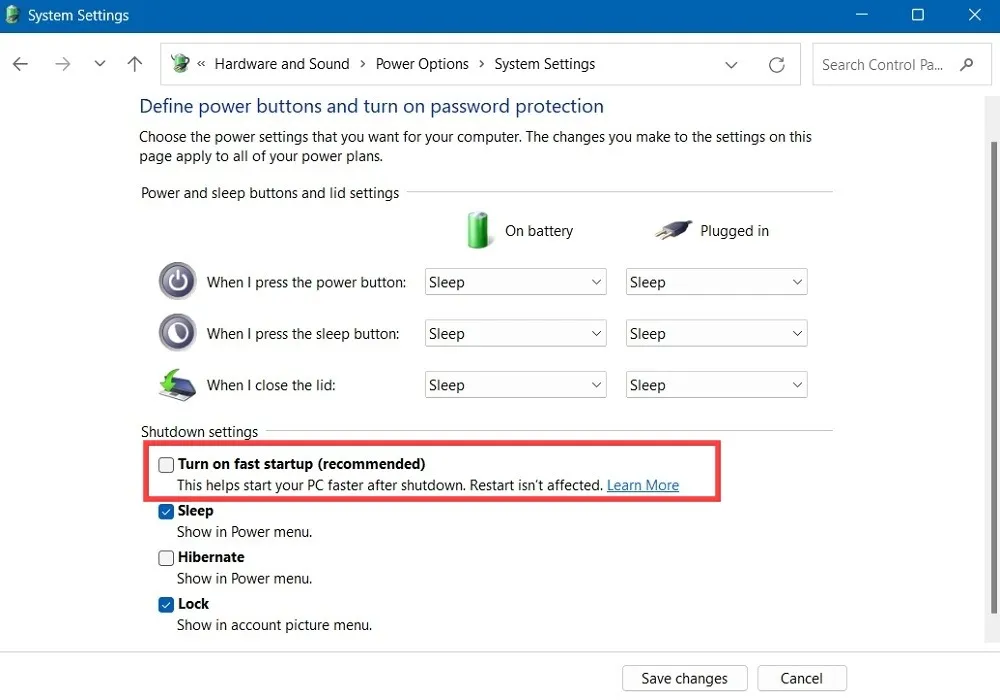
8. Verwenden Sie das Projektionsmenü
Wenn dieses Problem nur auftritt, wenn Ihr PC an eine externe TV-Quelle angeschlossen ist, können Sie das Projektionsmenü aufrufen und versuchen, den Projektionsmodus zu ändern.
- Drücken Sie die Windows+ PTasten auf Ihrer Tastatur.
- Ändern Sie die Projektionsoption auf „Erweitern“ oder „Nur zweiter Bildschirm“.
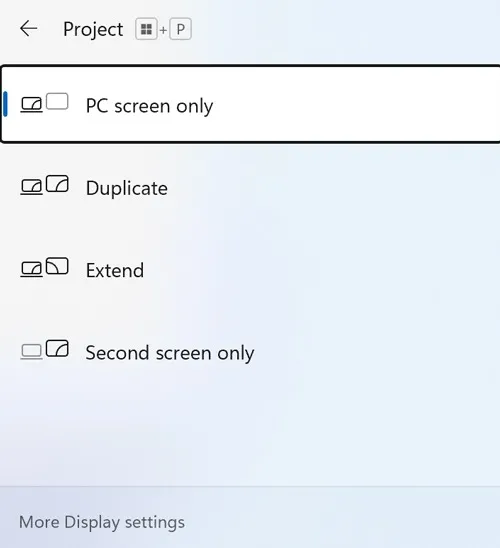
9. Überprüfen Sie die Kompatibilität der angeschlossenen Geräte
Inkompatible Hardware kann zu verschiedenen Problemen führen, einschließlich Problemen, wenn der Computer zufällig in den Ruhezustand wechselt. In diesem Sinne ist es wichtig, alle Ihre Treiber auf dem neuesten Stand zu halten und inkompatible Geräte zu deinstallieren, um den Gesamtstatus Ihres Geräts zu verbessern.
- Klicken Sie mit der rechten Maustaste auf das Startmenü und wählen Sie „Geräte-Manager“.
- Erweitern Sie den Zweig des Geräts, das Sie überprüfen möchten, klicken Sie mit der rechten Maustaste darauf und wählen Sie „Eigenschaften“.
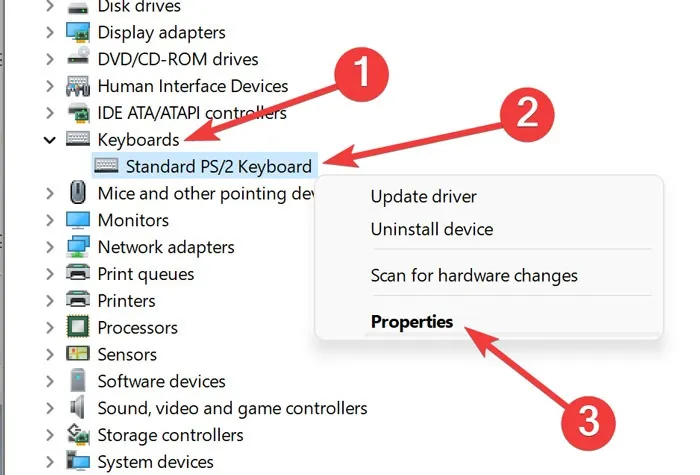
- Wenn der Status „Dieses Gerät funktioniert ordnungsgemäß“ lautet, gibt es keine Probleme mit der Hardware.
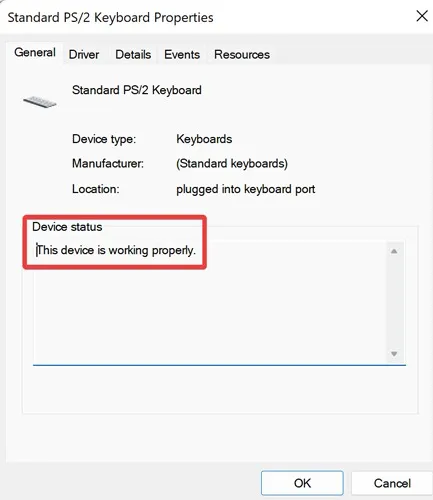
- Wenn nichts anderes angegeben ist, versuchen Sie, die Hardware zu deinstallieren, um die Probleme zu beheben.
Häufig gestellte Fragen
Wie halte ich meinen Computer wach, ohne die Einstellungen zu ändern?
Sie können Software von Drittanbietern wie Mouse Jiggler oder Caffeine verwenden , um Ihren Computer wach zu halten. Diese Programme simulieren Mausbewegungen oder Tastendrücke, um zu verhindern, dass das Gerät in den Ruhezustand wechselt. Obwohl diese Methode das Problem nicht behebt, ist es der einfachste Ansatz, um das Problem zu umgehen.
Kann ich den Schlafmodus vollständig deaktivieren?
Mit dem BIOS können Benutzer erweiterte Konfigurationen anpassen, einschließlich der Energieeinstellungen auf dem PC. Starten Sie den Computer neu, drücken Sie die vom Hersteller festgelegte BIOS-Taste, navigieren Sie zu „Power Management“ und wählen Sie mit den Pfeiltasten auf Ihrer Tastatur „Sleep blockieren“.
Verwenden Sie alternativ die Befehlszeile, um dasselbe Ergebnis zu erzielen. Klicken Sie mit der rechten Maustaste auf das Startmenü und wählen Sie „Windows Terminal (Admin)“ powercfg.exe /hibernate off, geben Sie ein und drücken Sie dann Enter.
Was ist der Unterschied zwischen Energiesparmodus und Herunterfahren in Windows?
Beim Neustart eines PCs wird der Arbeitsspeicher gelöscht und die Windows-Systemdateien erneut überprüft. Wenn der PC jedoch in den Ruhezustand wechselt, schaltet er einfach den Bildschirm aus und parkt dann das Laufwerk in dieser aktuellen Situation. Wenn Sie herausfinden möchten, welcher besser ist, sehen Sie sich unseren Vergleich Schlafmodus vs. Herunterfahren an.
Bildnachweis : Pexels . Alle Screenshots von Farhad Pashaei .



Schreibe einen Kommentar