So beheben Sie den IPI_WATCHDOG_TIMEOUT-Bluescreenfehler 0x000001DB

Der Fehler IPI_WATCHDOG_TIMEOUT ist eine Art Bluescreen (BSoD), der unter Windows auftritt, wenn die CPU über einen längeren Zeitraum in einer Inter-Processor Interrupt (IPI)-Schleife festhängt, was letztendlich zum Systemabsturz führt. Dieser Bluescreen kann durch verschiedene Faktoren ausgelöst werden, z. B. veraltete oder beschädigte Grafiktreiber, Softwarekonflikte, Hardwarefehler, beschädigte Systemdateien oder BIOS-Probleme.
Bevor Sie sich in die Lösungssuche stürzen, sollten Sie zunächst versuchen, Ihren Computer neu zu starten, den RAM neu einzusetzen und ggf. alle Übertaktungseinstellungen zu deaktivieren. Für viele Benutzer können diese einfachen Schritte das Problem lösen!
Welche Methoden gibt es, um den Bluescreen IPI_WATCHDOG_TIMEOUT zu beheben?
1. Aktualisieren Sie Ihren Grafiktreiber
- Drücken Sie Windows+, Xum auf das Power User-Menü zuzugreifen, und wählen Sie dann „Geräte-Manager“ aus .
- Suchen Sie nach dem Abschnitt „Grafikkarten“, klicken Sie mit der rechten Maustaste auf Ihre aktive Grafikkarte und wählen Sie „Treiber aktualisieren“ aus .

- Wählen Sie „Automatisch nach aktualisierter Treibersoftware suchen“ und lassen Sie Windows die neueste für Ihr Gerät verfügbare Version finden und installieren.

- Starten Sie Ihren Computer nach Abschluss des Updates neu, um die Änderungen zu übernehmen.
Benutzer berichten häufig, dass die GPU-Auslastung vor dem IPI_WATCHDOG_TIMEOUT-Absturz bei 100 % lag, selbst wenn keine anspruchsvollen Anwendungen ausgeführt wurden, was auf ein potenzielles Treiberproblem hinweist. Daher sollte der erste Schritt darin bestehen, den Grafiktreiber zu aktualisieren.
Wenn Windows keine bessere Version finden kann, besuchen Sie die offizielle Website des Herstellers, suchen Sie nach den neuesten Versionen für Ihre Grafikkarte und installieren Sie den aktualisierten Treiber manuell!
2. Beschädigte Systemdateien reparieren
- Öffnen Sie die Suche durch Drücken von Windows+ , geben Sie „Eingabeaufforderung“S ein und wählen Sie „Als Administrator ausführen“ aus.
- Klicken Sie in der Eingabeaufforderung der Benutzerkontensteuerung auf „Ja“ .
- Geben Sie die folgenden DISM-Befehle nacheinander ein und drücken Sie Enternach jedem Befehl die Taste :
DISM /Online /Cleanup-Image /CheckHealthDISM /Online /Cleanup-Image /ScanHealthDISM /Online /Cleanup-Image /RestoreHealth - Führen Sie anschließend den System File Checker-Scan mit diesem Befehl aus:
sfc /scannow
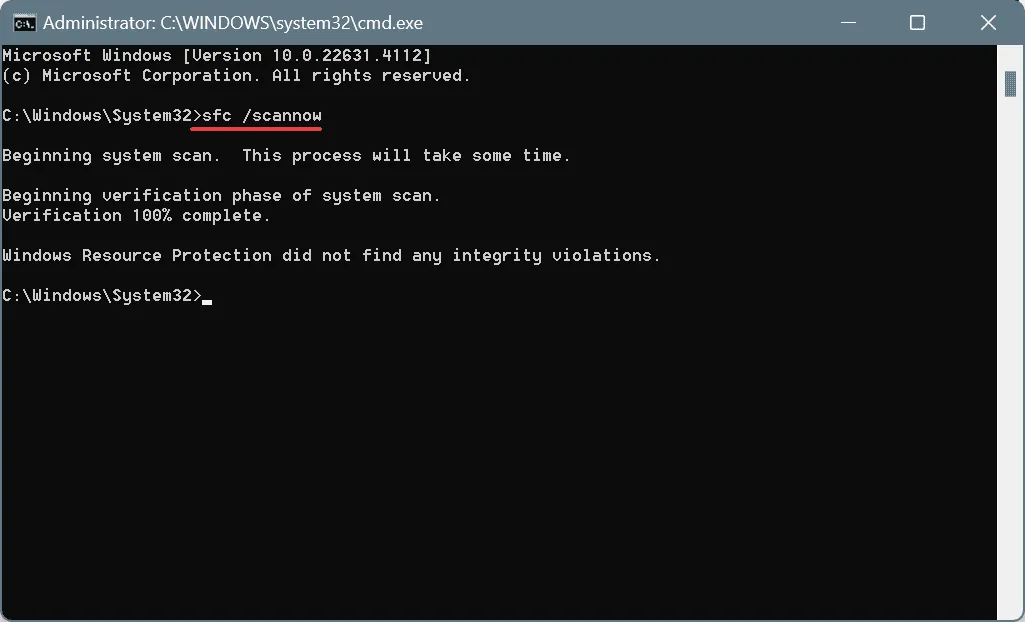
- Starten Sie Ihren Computer nach Abschluss des Vorgangs neu und prüfen Sie, ob das Problem behoben wurde.
Beschädigte Systemdateien sind häufig die Ursache für IPI_WATCHDOG_TIMEOUT. Um dies zu beheben, können Sie sowohl DISM- (Deployment Image Servicing and Management) als auch SFC- (System File Checker) Scans ausführen, um alle beschädigten Dateien mit zwischengespeicherten Versionen wiederherzustellen!
3. Testen Sie den RAM und das Speicherlaufwerk
3.1 Überprüfen Sie den RAM
- Drücken Sie Windows+ S, um die Suche zu öffnen, geben Sie Windows-Speicherdiagnose ein und wählen Sie das entsprechende Ergebnis aus.
- Wählen Sie „Jetzt neu starten und nach Problemen suchen“ .
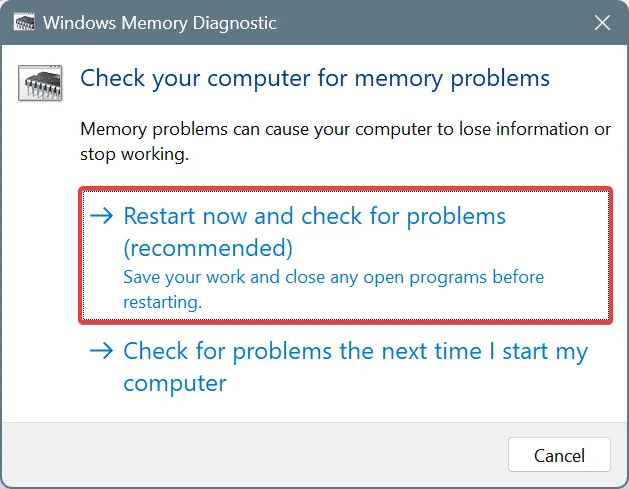
- Überprüfen Sie nach Ausführung der Diagnose die Protokolle von mdsched.exe auf etwaige Ergebnisse.
Wenn die Windows-Speicherdiagnose keine Probleme findet, können Sie Memtest86+ verwenden . Dabei handelt es sich um ein leistungsstarkes Open-Source-Dienstprogramm, das umfassende Tests an einzelnen Speichermodulen durchführt und selbst kleinere Probleme erkennt.
Sollte einer Ihrer RAM-Riegel defekt sein, ersetzen Sie ihn, um den IPI_WATCHDOG_TIMEOUT-Fehler zu beheben!
3.2 Probleme mit dem Speicherlaufwerk beheben
- Drücken Sie Windows + R , um „Ausführen“ zu starten, geben Sie cmd ein und drücken Sie Ctrl + Shift + Enter.
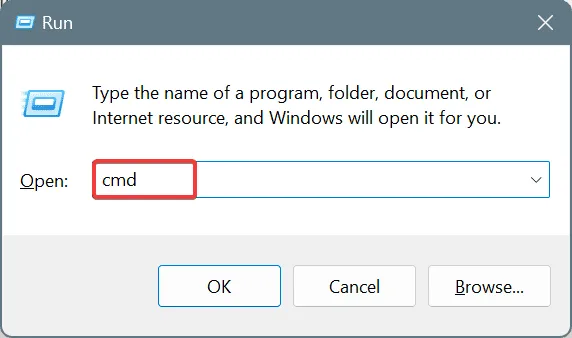
- Bestätigen Sie die UAC-Abfrage mit Ja .
- Geben Sie den folgenden Befehl ein und drücken Sie Enter:
chkdsk /r - Wenn Sie aufgefordert werden, den Scan für den nächsten Systemstart zu planen, drücken Sie Y, drücken Sie Enterund starten Sie Ihren PC neu.
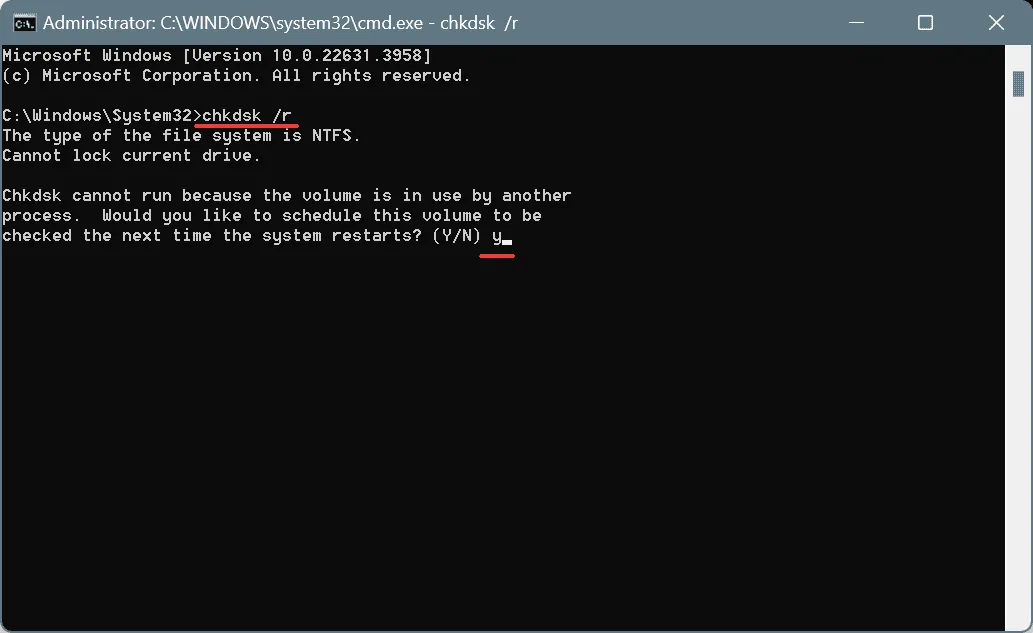
- Prüfen Sie nach Abschluss der Datenträgerreparatur, ob das Problem weiterhin besteht.
4. Entfernen Sie widersprüchliche Anwendungen von Drittanbietern
- Drücken Sie Windows+ R, um „Ausführen“ zu öffnen, geben Sie appwiz.cpl in das Textfeld ein und drücken Sie Enter.
- Wählen Sie eine kürzlich installierte Anwendung aus der Liste aus und klicken Sie auf Deinstallieren .

- Befolgen Sie die bereitgestellten Anweisungen, um die Deinstallation erfolgreich abzuschließen.
- Starten Sie anschließend Ihren Computer neu, um zu überprüfen, ob das Problem IPI_WATCHDOG_TIMEOUT behoben wurde.
In Fällen, in denen die Deinstallation der Anwendung das Problem nicht behebt, können verbleibende Dateien immer noch Konflikte mit Windows verursachen, was zum Bluescreen führt. Um alle Reste des Programms vollständig zu entfernen, sollten Sie ein bewährtes Deinstallationsprogramm verwenden.
5. Setzen Sie die BIOS-Einstellungen zurück
- Schalten Sie Ihren Computer aus, wieder ein und drücken Sie sofort wiederholt die Taste F1, F2, F10, F12, Del, oder , Escum auf das BIOS zuzugreifen.
- Suchen Sie nach Optionen mit der Bezeichnung „Standard“ , „Standard laden“ oder „BIOS zurücksetzen“ und klicken Sie darauf.
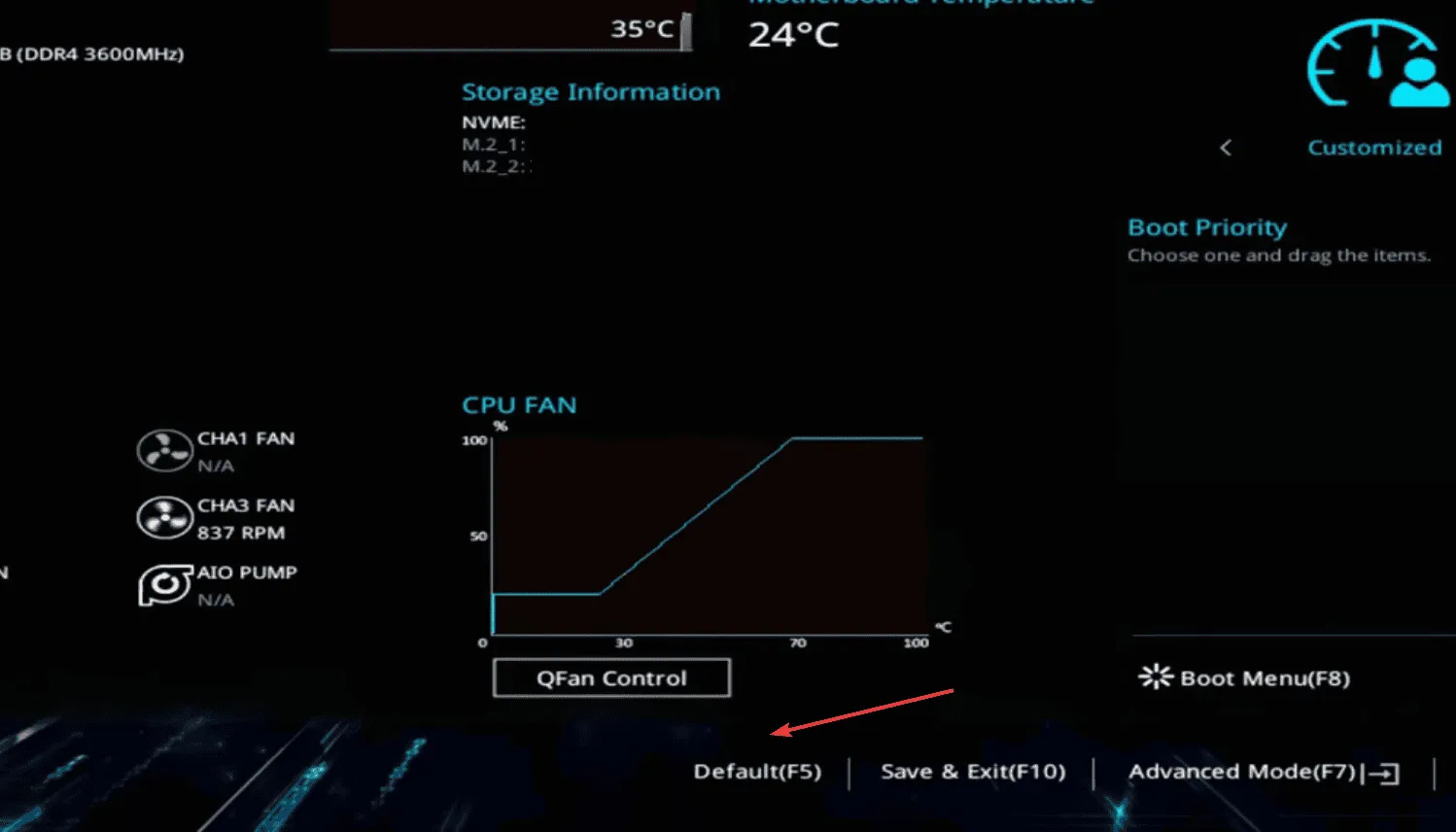
- Reagieren Sie entsprechend im Bestätigungsdialog.
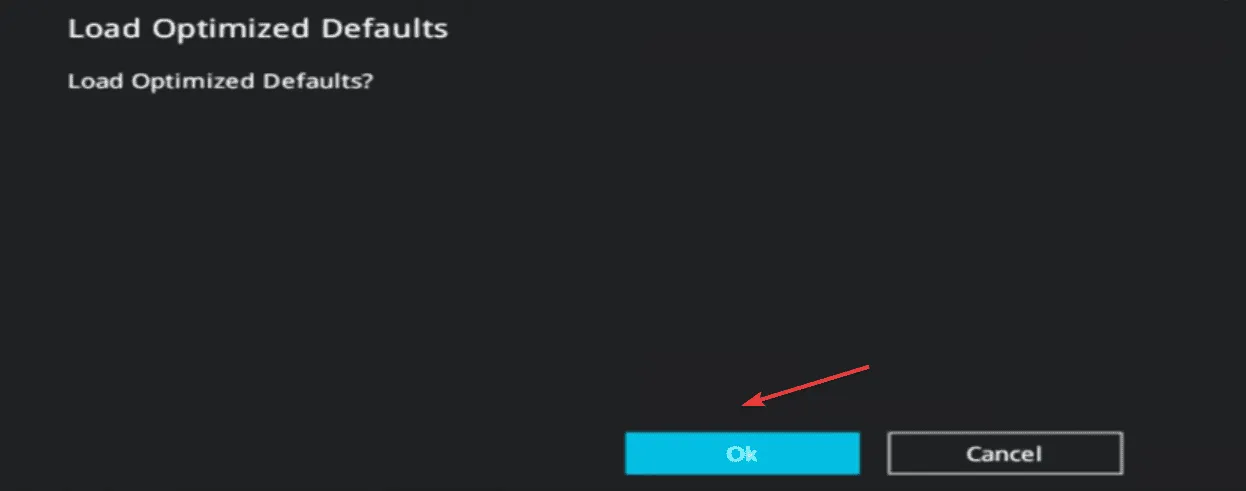
- Starten Sie Windows und prüfen Sie, ob der BSOD erneut auftritt.
6. Aktualisieren Sie die BIOS-Firmware
Wenn das Zurücksetzen des BIOS das Problem nicht behebt, sollten Sie eine Aktualisierung des BIOS in Erwägung ziehen. Diese Installation ist entscheidend und kann je nach Hersteller unterschiedlich sein. Daher ist es am besten, für spezifische Anweisungen auf der offiziellen Website nachzuschauen.
Darüber hinaus haben viele Benutzer festgestellt, dass die Neuinstallation derselben BIOS-Version auch das IPI_WATCHDOG_TIMEOUT-Problem beheben kann, wenn keine neuere Version verfügbar ist.
7. Führen Sie ein In-Place-Upgrade durch
- Besuchen Sie die offizielle Website von Microsoft , wählen Sie Ihre Betriebssystemedition und Sprache aus und laden Sie dann die Windows 11-ISO herunter .
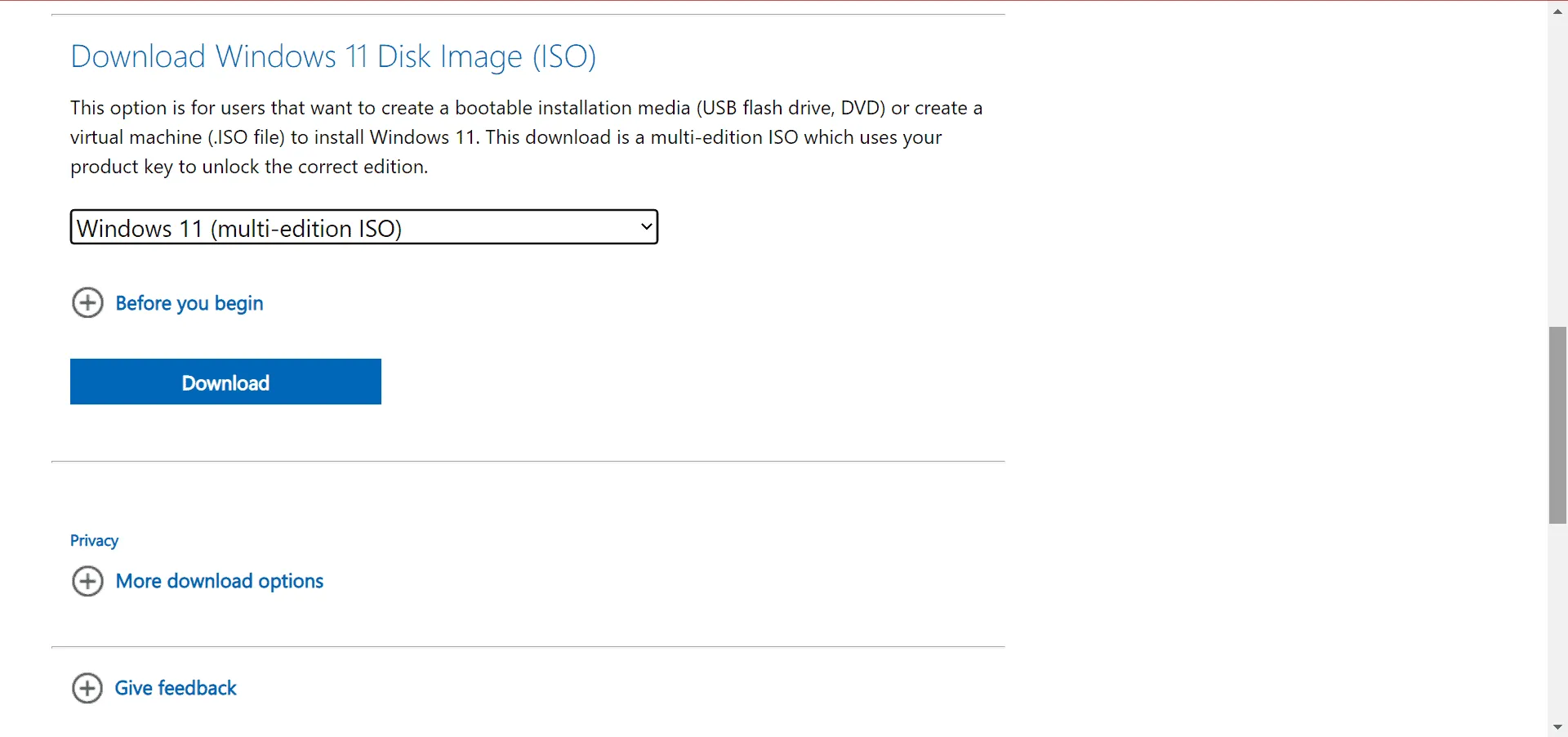
- Führen Sie die ISO-Datei aus und klicken Sie bei der entsprechenden Aufforderung auf „Öffnen“.
- Führen Sie die Datei setup.exe aus .
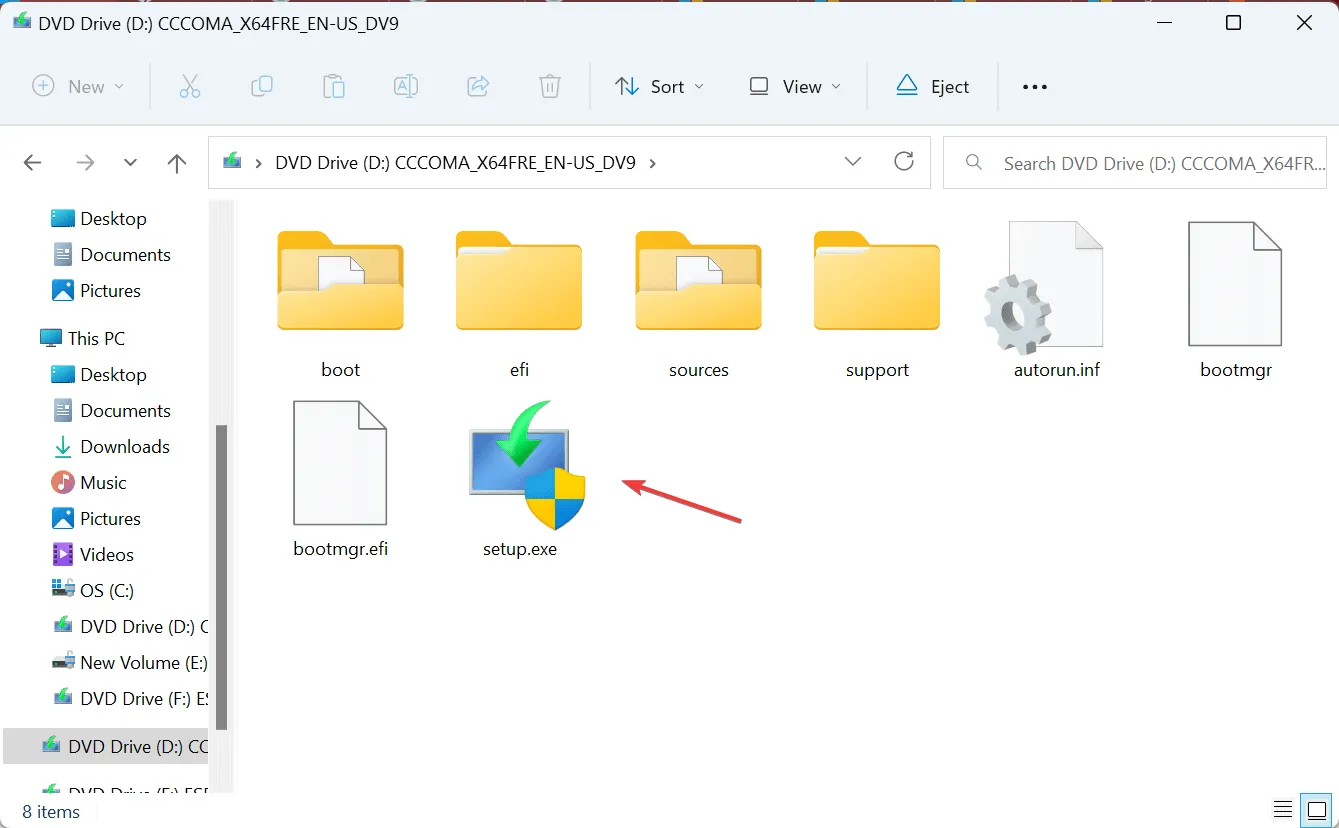
- Bestätigen Sie, indem Sie im UAC-Dialogfeld „Ja“ auswählen.
- Tippen Sie auf „Weiter“, um fortzufahren.
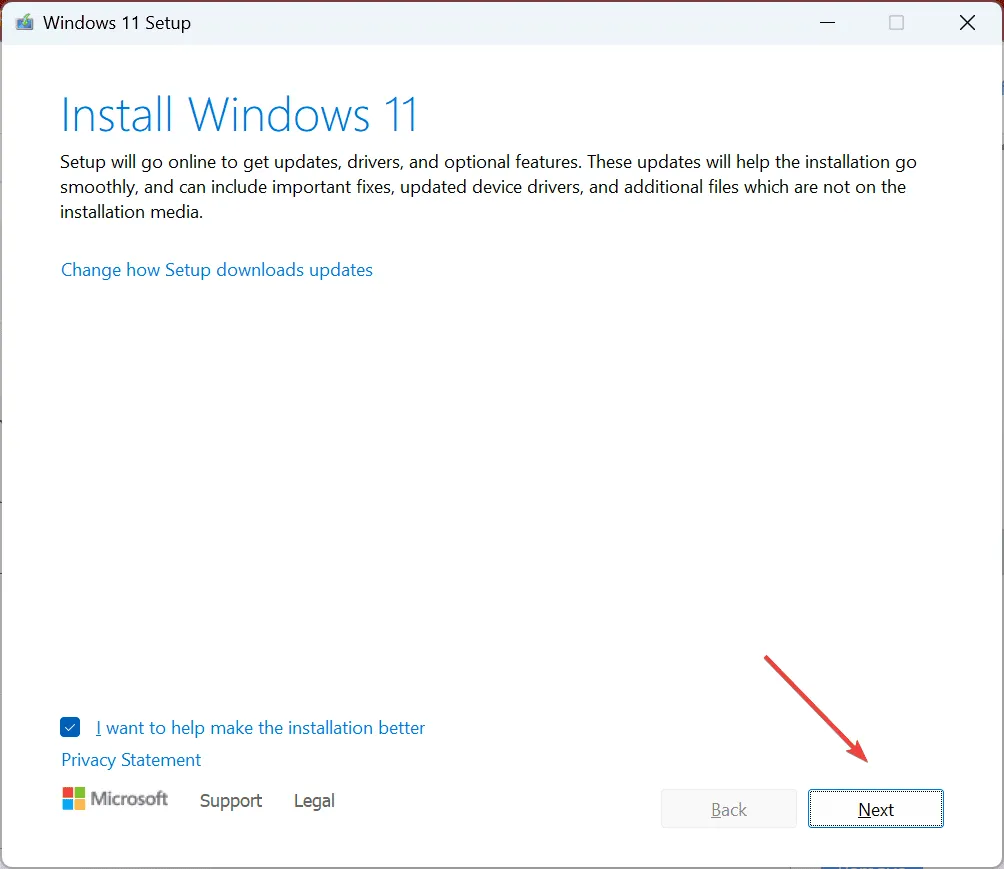
- Lesen Sie die Lizenzbedingungen von Microsoft und tippen Sie auf „Akzeptieren“ .
- Stellen Sie sicher, dass bei der Einrichtung die Option „Persönliche Dateien und Apps behalten“ angezeigt wird, klicken Sie dann auf „Installieren“ und bestätigen Sie Ihre Auswahl.
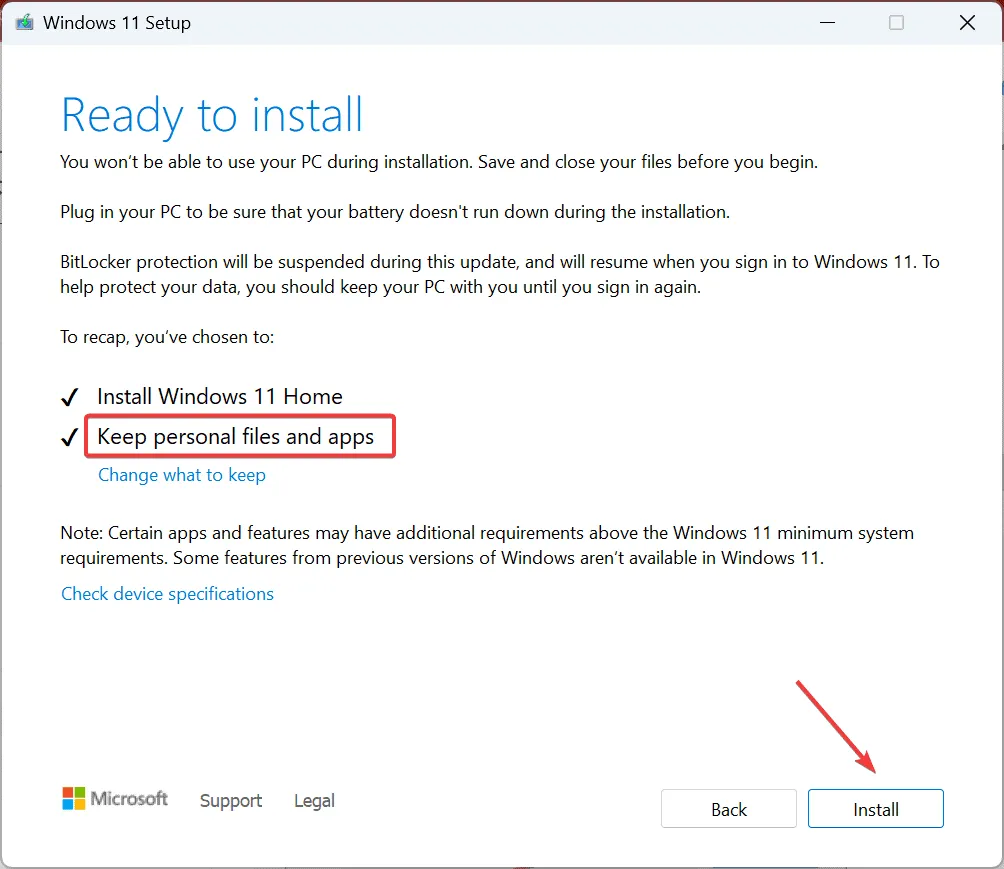
- Bitte haben Sie Geduld, während das direkte Upgrade abgeschlossen wird. Es kann zwischen 30 und 90 Minuten dauern.
Wenn alles andere fehlschlägt, kann ein direktes Upgrade Ihr letzter Ausweg sein. Diese Methode funktioniert ähnlich wie eine Windows-Neuinstallation, aber Ihre persönlichen Dateien und Anwendungen bleiben intakt!
Die Identifizierung der Grundursache des BSoD vereinfacht die Fehlerbehebung erheblich. Wenn beispielsweise während des Spiels in Fortnite das IPI_WATCHDOG_TIMEOUT auftritt, liegt der Übeltäter wahrscheinlich am Grafiktreiber oder am RAM. Dieses Muster kann für verschiedene Szenarien verfolgt werden, um die fehlerhafte Komponente zu lokalisieren.
Wenn Sie Fragen haben oder mitteilen möchten, welche Lösung für Sie funktioniert hat, hinterlassen Sie unten einen Kommentar.



Schreibe einen Kommentar