So verhindern Sie, dass Dell SupportAssist ständig angezeigt wird: 5 effektive Lösungen

Die Dell SupportAssist-Funktion kann auf Windows-Computern häufig lästig sein. Sie unterbricht oft Ihre Arbeit, während Sie eine Anwendung verwenden, oder sie wird möglicherweise sogar während des Startvorgangs angezeigt, bevor Windows vollständig geladen ist!
Dieses Popup ist normalerweise nicht interaktiv und kann 30 bis 60 Sekunden auf dem Bildschirm verbleiben, was Ihre Produktivität beeinträchtigen und die zum Starten von Windows benötigte Zeit verlängern kann.
Bevor Sie sich in mögliche Fehlerbehebungen stürzen, starten Sie Ihren PC neu und stellen Sie sicher, dass alle ausstehenden Dell SupportAssist-Updates installiert sind, um zu verhindern, dass das Problem auftritt. Dieser einfache Schritt könnte das Problem für viele Benutzer lösen!
Welche Maßnahmen kann ich ergreifen, wenn Dell SupportAssist weiterhin angezeigt wird?
1. Deaktivieren Sie Secure Boot (für Popups, die vor dem Laden von Windows auftreten)
- Fahren Sie Ihren Computer herunter, schalten Sie ihn dann wieder ein und drücken Sie dabei wiederholt die Taste Esc, Del, F1, F2, F10, oder F12(die entsprechende Taste variiert je nach Hersteller), um auf die BIOS-Einstellungen zuzugreifen.
- Navigieren Sie zur Registerkarte „Boot“ und wählen Sie neben „Secure Boot“ die Option „Deaktiviert“ .
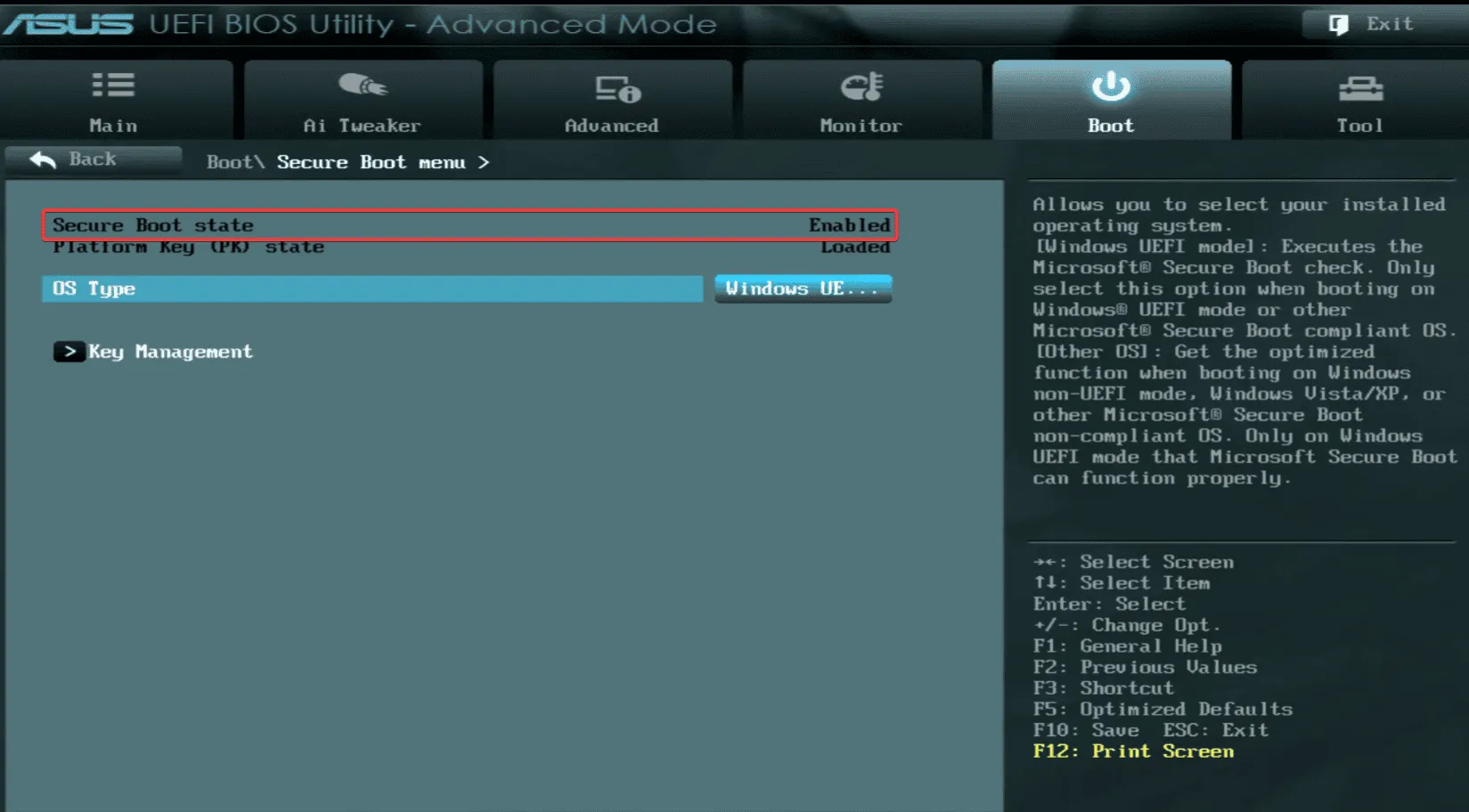
- Speichern Sie Ihre Einstellungen, verlassen Sie das BIOS und lassen Sie Windows normal starten.
- Überprüfen Sie nach dem Neustart Ihres Computers, ob das Dell SupportAssist-Popup weiterhin angezeigt wird.
Das Deaktivieren von Secure Boot ist eine gängige Lösung für dieses Problem. Durch einfaches Deaktivieren von Secure Boot im BIOS können Sie das Auftreten von Dell SupportAssist-Popups effektiv verringern.
2. Deaktivieren Sie Legacy Boot (für Popups, die vor dem Laden von Windows auftreten)
- Rufen Sie das BIOS-Setup Ihres PCs auf und fahren Sie mit der Registerkarte „Boot“ oder „Erweitert“ fort.
- Suchen Sie die Option „Legacy-Boot versuchen“ und stellen Sie sie auf „Deaktiviert“.
- Speichern Sie Ihre Änderungen und starten Sie den Computer neu, um zu sehen, ob das Problem behoben ist.
3. Verhindern Sie, dass Dell SupportAssist automatisch startet
- Öffnen Sie den Task-Manager durch Drücken von Ctrl+ Shift+ Escund wählen Sie dann im linken Menü die Option „Startup-Apps“ aus.
- Suchen Sie in der Liste nach Dell SupportAssist . Wenn es als Aktiviert markiert ist, klicken Sie oben rechts auf die Schaltfläche Deaktivieren .
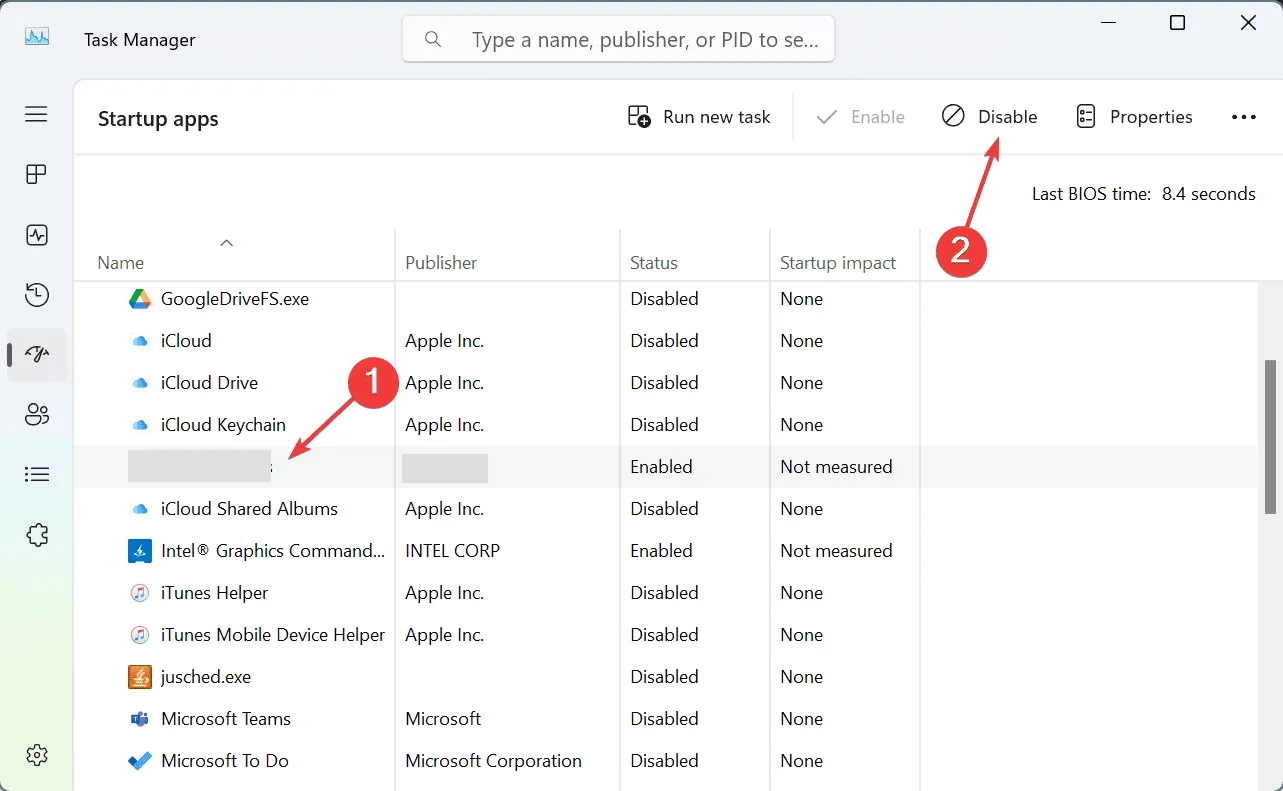
- Starten Sie Ihren PC neu, um diese Änderungen anzuwenden.
Durch Deaktivieren der Dell SupportAssist-Startanwendung verhindern Sie, dass die Software beim Booten gestartet wird, und beseitigen so die Popups!
4. Schalten Sie den Dell SupportAssist-Dienst aus
- Drücken Sie Windows+, Sum zur Suchfunktion zu gelangen, geben Sie „Dienste“ ein und wählen Sie das entsprechende Ergebnis aus.
- Suchen Sie den Dell SupportAssist-Dienst , klicken Sie mit der rechten Maustaste darauf und wählen Sie „Eigenschaften“.
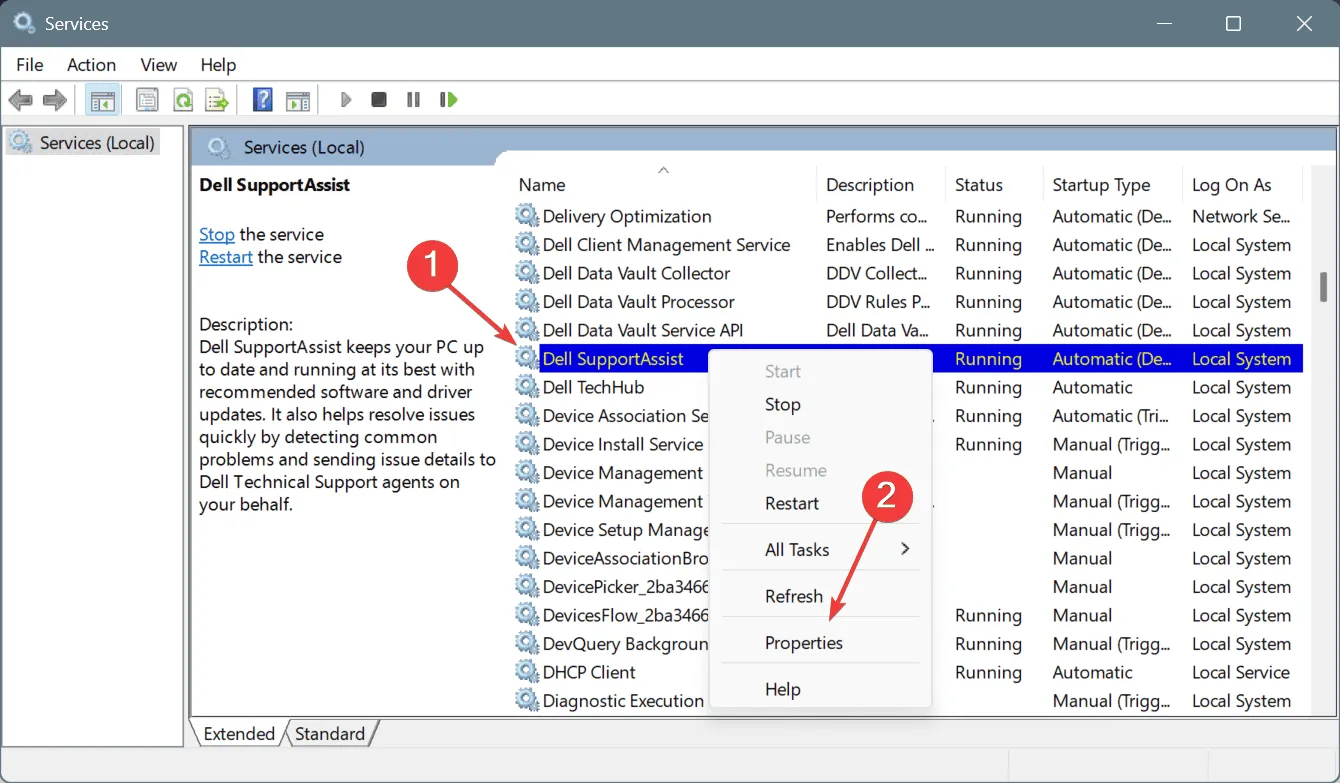
- Wählen Sie im Dropdown-Menü „Starttyp“ die Option „Deaktiviert“ und klicken Sie dann auf „Stopp“ , um den Dienst anzuhalten.
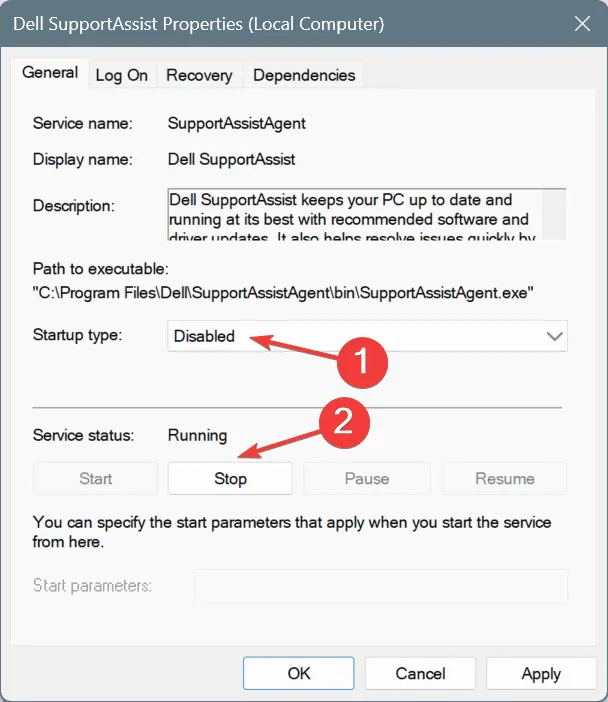
- Wählen Sie „Übernehmen“ und dann „OK“ , um die Änderungen zu bestätigen.
- Starten Sie Ihren Computer neu und prüfen Sie, ob eine Verbesserung eintritt.
Indem Sie den Dell SupportAssist-Dienst während des Startvorgangs deaktivieren, verhindern Sie effektiv die Ausführung der Software und stoppen so die Popups!
5. Entfernen Sie Dell SupportAssist von Ihrem System
- Drücken Sie Windows+, Rum das Dialogfeld „Ausführen“ zu öffnen, geben Sie appwiz.cpl ein und drücken Sie Enter.
- Suchen Sie in der Anwendungsliste nach Dell SupportAssist und klicken Sie auf Deinstallieren.
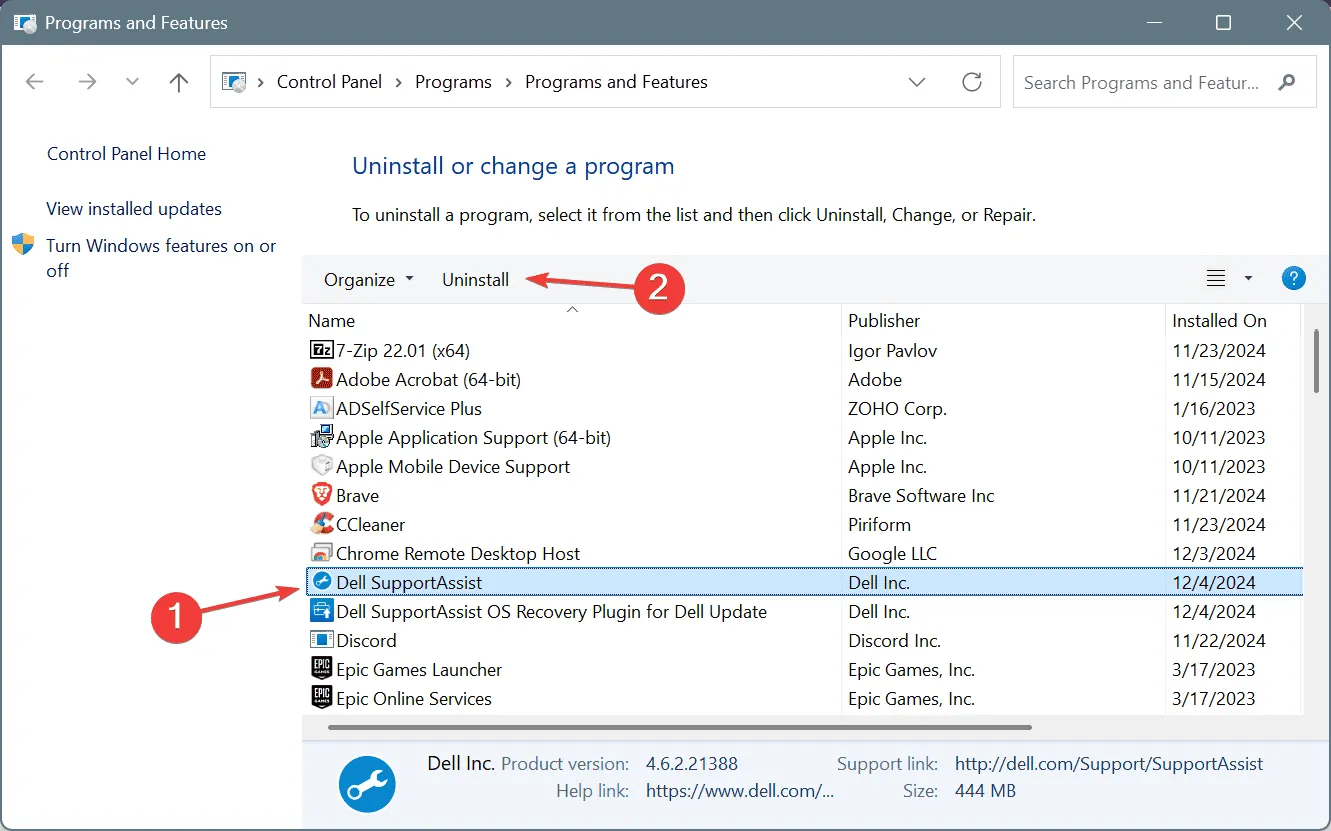
- Folgen Sie den Anweisungen, um die Deinstallation abzuschließen.
- Denken Sie daran, auch das Dell SupportAssist OS Recovery Plugin für Dell Update zu deinstallieren und Ihren Computer neu zu starten.
Wenn andere Methoden fehlschlagen, ist die Deinstallation von Dell SupportAssist ein zuverlässiger letzter Ausweg, um diese lästigen Popups zu beseitigen. Für eine gründliche Entfernung können Sie ein spezielles Deinstallationsprogramm verwenden, um alle verbleibenden Dateien und Registrierungseinträge zu entfernen.
Durch die Deinstallation von Dell SupportAssist verpassen Sie keine wichtigen Updates, da viele davon direkt auf der offiziellen Website verfügbar sind. Sie können auch Windows Security für Malware-Scans und Tools wie Check Disk und Windows Memory Diagnostic für Hardwarebewertungen verwenden.
Sehen Sie sich bei Bedarf die am besten bewerteten Alternativen zu Dell SupportAssist an und laden Sie eine herunter, die Ihren Anforderungen entspricht!
Wenn Sie Fragen haben oder unserer Community weitere Fehlerbehebungen mitteilen möchten, können Sie unten gerne einen Kommentar hinterlassen.



Schreibe einen Kommentar