5 effektive Methoden zur Reduzierung der hohen Speichernutzung von Dell SupportAssist

Dell SupportAssist ist bekannt für seinen übermäßigen Speicherverbrauch und verbraucht oft mehr als 90 % des RAM, was zu Abstürzen von Windows-PCs führen kann. Dieses Problem tritt besonders häufig in den Versionen v3.13 und v3.14 auf und ist hauptsächlich auf Speicherlecks zurückzuführen, die mit der IoT-Verbindung über das Microsoft Azure SDK verbunden sind.
Dies ist jedoch nicht die einzige Ursache. Die Kombination aus häufigen Scans und begrenzten Systemressourcen kann auch zu einer erhöhten Speichernutzung durch den Dell SupportAssist Agent führen!
Bevor Sie sich in die Lösungen vertiefen, ist es ratsam, den Computer neu zu starten, den Prozess SupportAssistAgent.exe über den Task-Manager zu beenden und sicherzustellen, dass die neuesten Windows-Updates installiert sind.
So beheben Sie den hohen Speicherverbrauch mit Dell SupportAssist
1. Upgrade auf Dell SupportAssist v4.0.3
Dell hat das Problem des Speicherlecks im SupportAssist Agent erkannt und einen Patch in der im Mai 2024 veröffentlichten Version 4.0.3 herausgegeben. Benutzer haben von einer deutlichen Reduzierung der hohen CPU- oder Speicherauslastung nach der Aktualisierung der Software berichtet.
Wenn Sie Dell SupportAssist öffnen, wird möglicherweise eine Benachrichtigung angezeigt, die darauf hinweist, dass eine neuere Version verfügbar ist. Folgen Sie einfach den Anweisungen zur Installation von Dell SupportAssist v4.0.3 und schon sind Sie fertig!
2. Automatische Systemscans deaktivieren
- Starten Sie Dell SupportAssist , navigieren Sie zur Registerkarte „Einstellungen“ und wählen Sie „Scans und Optimierungen“ aus .
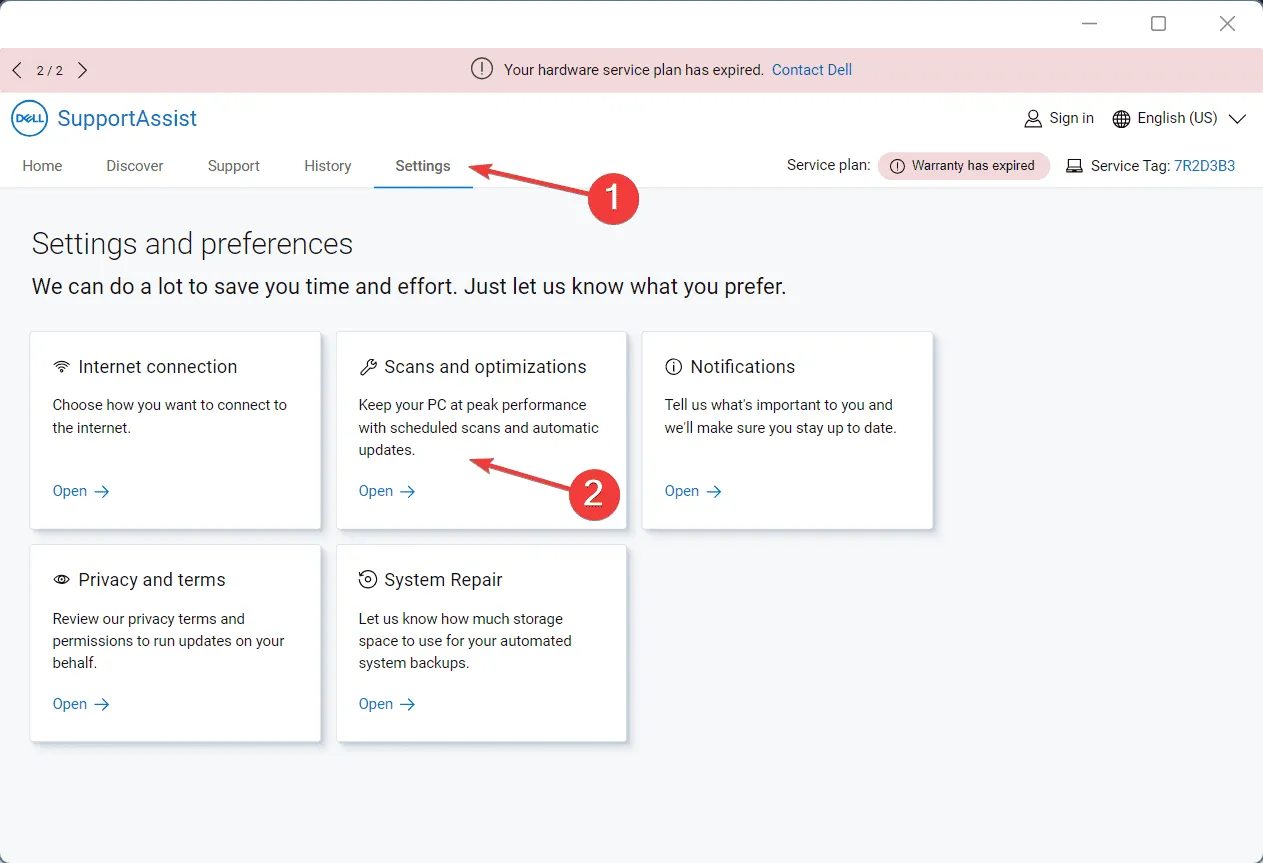
- Deaktivieren Sie die Optionen Nach Softwareupdates suchen , Hardware auf Probleme prüfen und Systemleistung testen .
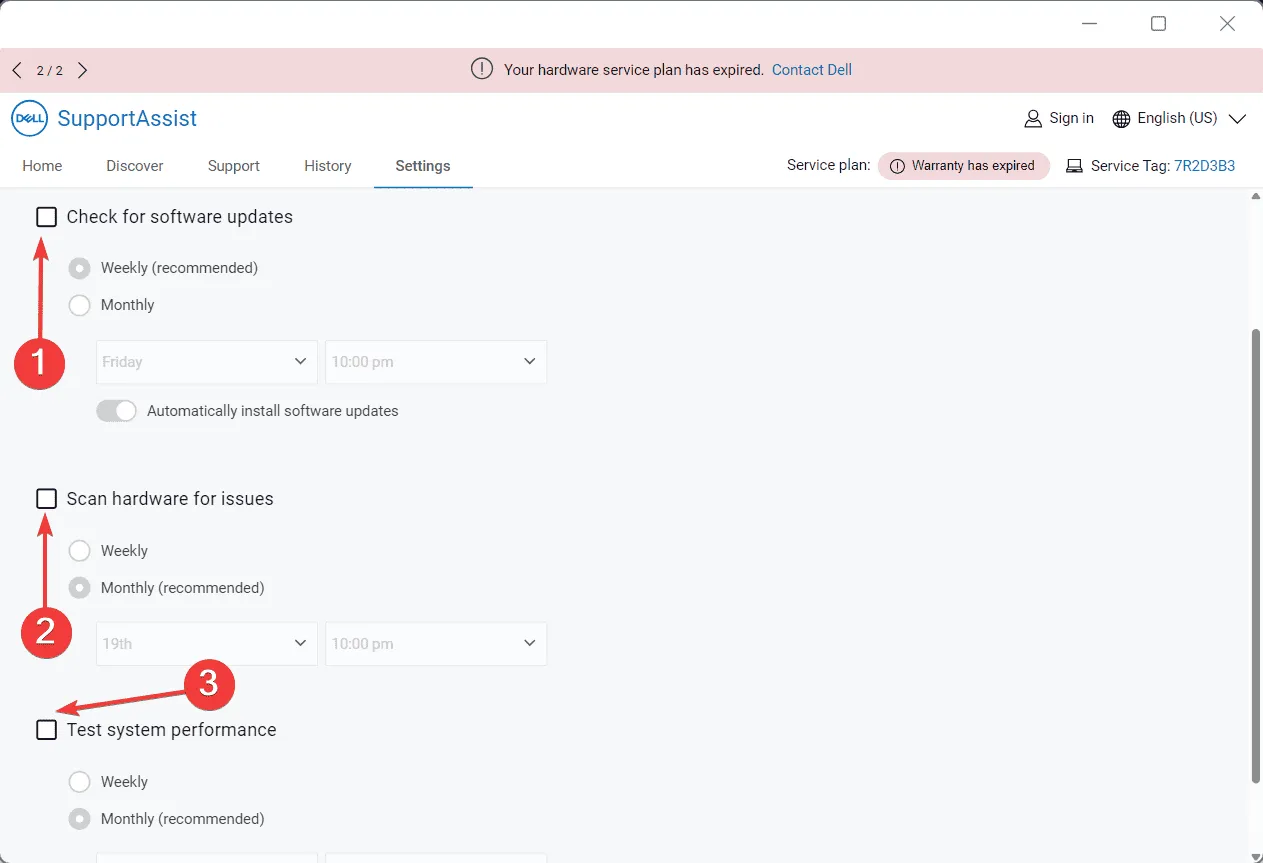
- Starten Sie Ihren Computer neu und achten Sie auf Verbesserungen.
In einigen Fällen war die erhebliche RAM-Nutzung von Dell SupportAssist auf kontinuierliche Hardware-Scans und Hintergrundprüfungen für Software-Updates zurückzuführen. Daher kann das Deaktivieren aller drei dazu beitragen, den Speicherverbrauch zu senken!
3. Deaktivieren Sie den Dell SupportAssist-Dienst
- Drücken Sie Windows+ R, um das Dialogfeld „Ausführen“ zu öffnen, geben Sie services.msc ein und drücken Sie Enter.
- Scrollen Sie nach unten, klicken Sie mit der rechten Maustaste auf den Dell SupportAssist- Dienst und wählen Sie „Eigenschaften“.
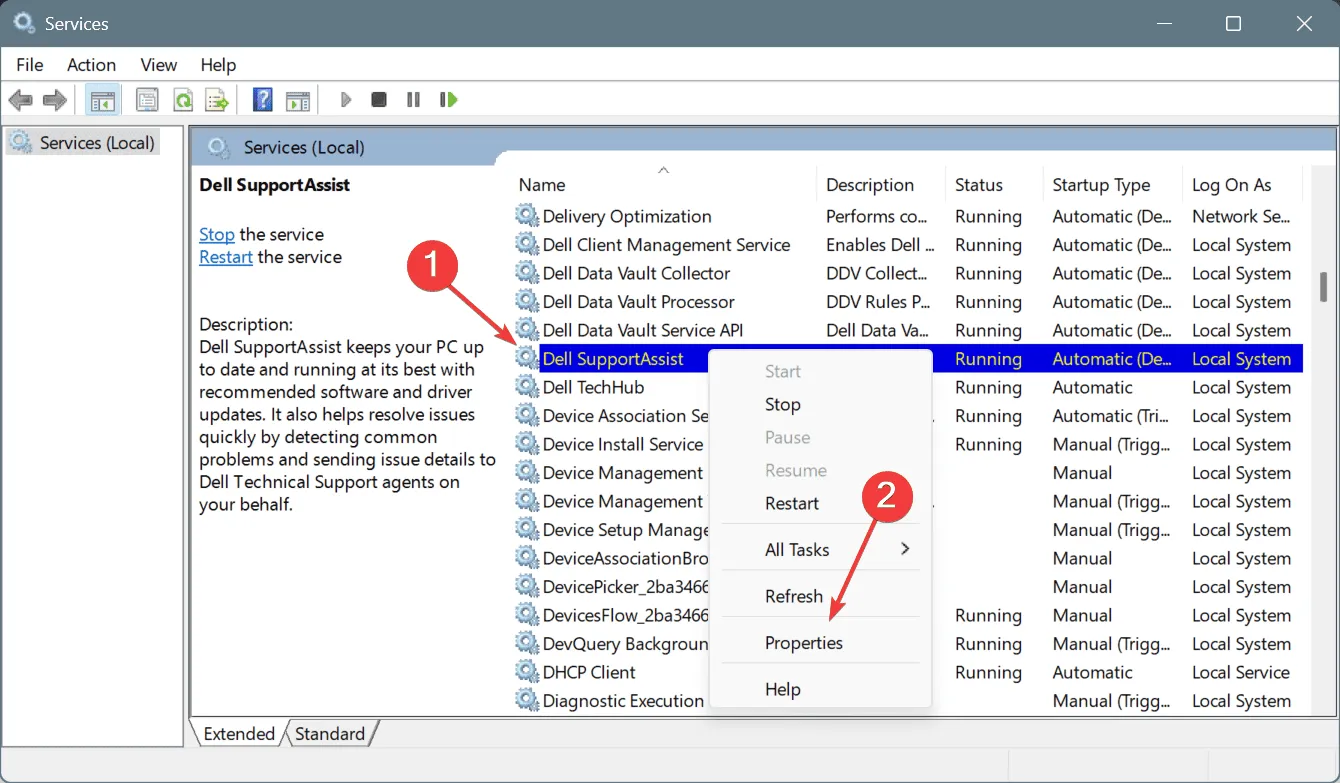
- Wählen Sie im Dropdown-Menü „Starttyp“ die Option „Deaktiviert“ aus und klicken Sie unter „Dienststatus“ auf „Stopp“ .
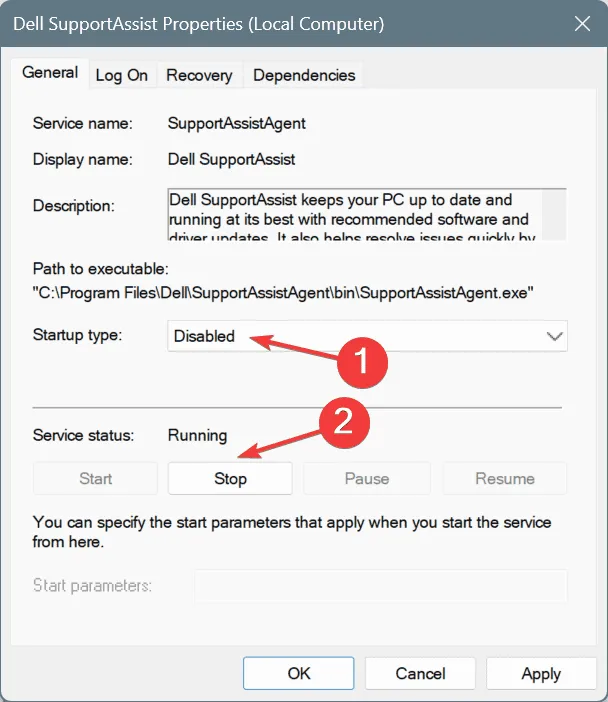
- Klicken Sie auf „Übernehmen“ und dann auf „OK“ , um Ihre Änderungen zu speichern.
- Starten Sie abschließend Ihren Computer neu und prüfen Sie, ob Verbesserungen vorliegen.
4. Dell SupportAssist aus Startanwendungen entfernen
- Drücken Sie Ctrl+ Shift+ Esc, um den Task-Manager zu öffnen, und navigieren Sie dann zur Registerkarte „Start-Apps“ .
- Wenn in der Spalte „Status“ neben Dell SupportAssist „Aktiviert“ angezeigt wird, wählen Sie es aus und klicken Sie auf „Deaktivieren“ .
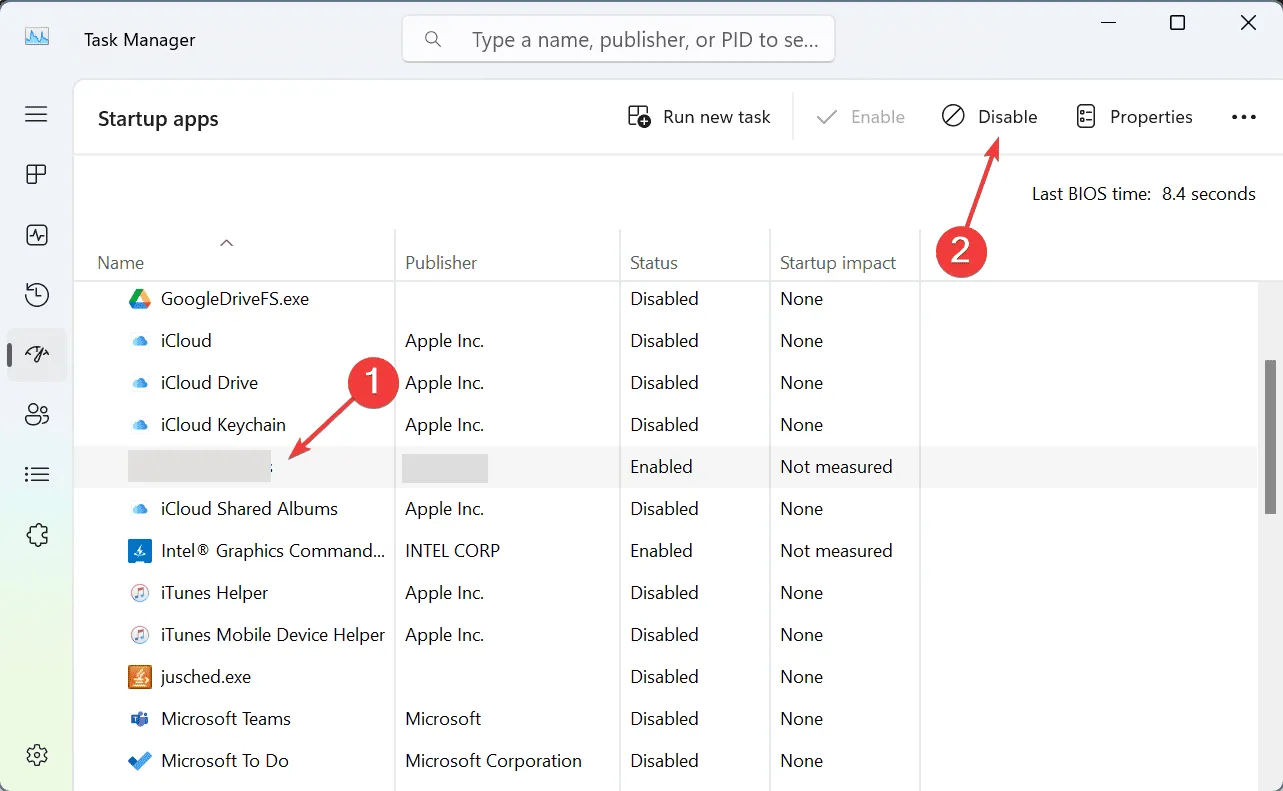
- Starten Sie Ihren Computer neu, um die Änderungen zu übernehmen.
Wenn der erhöhte Speicherverbrauch von Dell SupportAssist direkt nach dem Einschalten Ihres PCs auftritt, ist es wahrscheinlich so eingestellt, dass es beim Start gestartet wird. Daher müssen Sie die Startanwendungen anpassen und Dell SupportAssist aus der Liste entfernen.
5. Deinstallieren Sie Dell SupportAssist
- Drücken Sie Windows+ R, um „Ausführen“ zu starten, geben Sie appwiz.cpl ein und drücken Sie Enter.
- Suchen Sie in der Liste nach Dell SupportAssist, wählen Sie es aus und klicken Sie auf Deinstallieren .
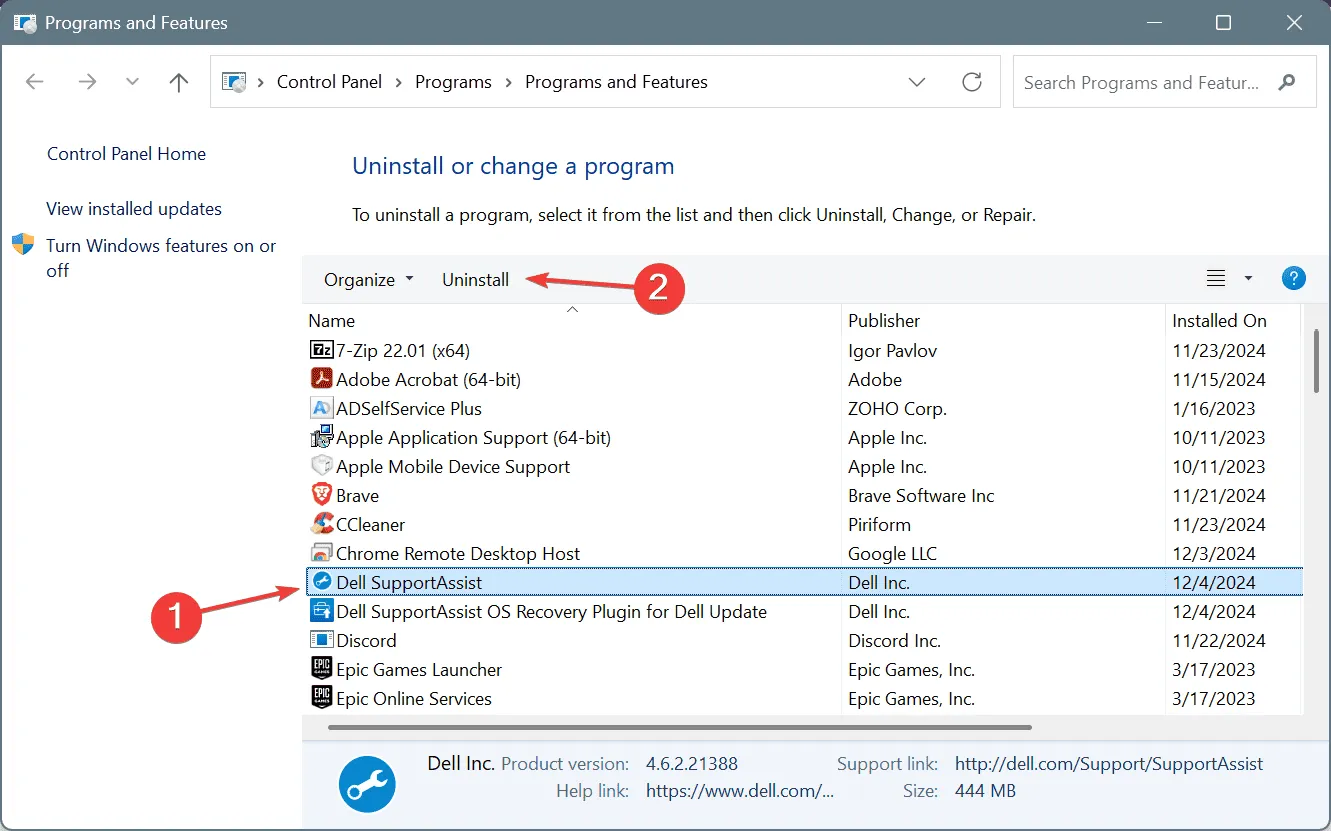
- Befolgen Sie die Anweisungen auf dem Bildschirm, um den Deinstallationsvorgang abzuschließen.
- Entfernen Sie außerdem sämtliche mit Dell SupportAssist verbundenen Anwendungen und starten Sie Ihren Computer neu.
Wenn Sie den hohen Speicherverbrauch trotz aller Versuche nicht beheben können, ist das Entfernen von Dell SupportAssist möglicherweise Ihr letzter Ausweg. Wenn eine Standarddeinstallation das Problem nicht behebt, sollten Sie ein zuverlässiges Deinstallationsprogramm eines Drittanbieters verwenden, um alle verbleibenden Dateien und Registrierungseinträge zu entfernen und so alle Spuren des Programms effektiv zu beseitigen!
Beachten Sie, dass Dell SupportAssist keine besonderen Funktionen bietet. Funktionen wie Malware-Scan, Treiberaktualisierung, Leistungsoptimierung und Netzwerk-Boosting sind bereits in Windows integriert. Wenn Sie die Software deinstallieren, verlieren Sie daher keine wichtigen Funktionen.
Wenn Sie Fragen haben oder mitteilen möchten, welche Methode bei Ihnen funktioniert hat, hinterlassen Sie unten einen Kommentar.



Schreibe einen Kommentar