So verwenden Sie Chrome Remote Desktop mit mehreren Monitoren

Zahlreiche Benutzer fragen nach, wie sie Chrome Remote Desktop auf mehreren Monitoren nutzen können. Der Vorgang ist einfacher, als Sie vielleicht denken. Wenn Sie sich nicht sicher sind, wie Sie das erreichen, befolgen Sie die in dieser Anleitung beschriebenen Schritte, um es erfolgreich einzurichten.
So nutzen Sie mehrere Monitore mit Chrome Remote Desktop
1. Anzeigeeinstellungen anpassen
- Stellen Sie eine Verbindung zu einer Remotesitzung her.
- Klicken Sie in Ihrem Webbrowser auf das Pfeilsymbol auf der rechten Seite.
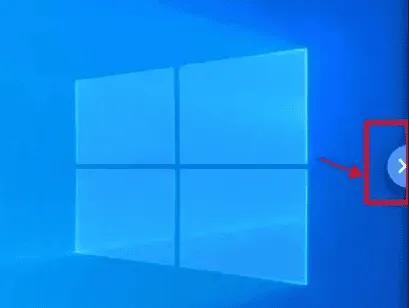
- Ein Einstellungsmenü wird angezeigt.
- Wählen Sie die Anzeige aus, die Sie sehen möchten. Wenn Sie auf alle Bildschirme zugreifen möchten, wählen Sie Alle Anzeigen anzeigen .
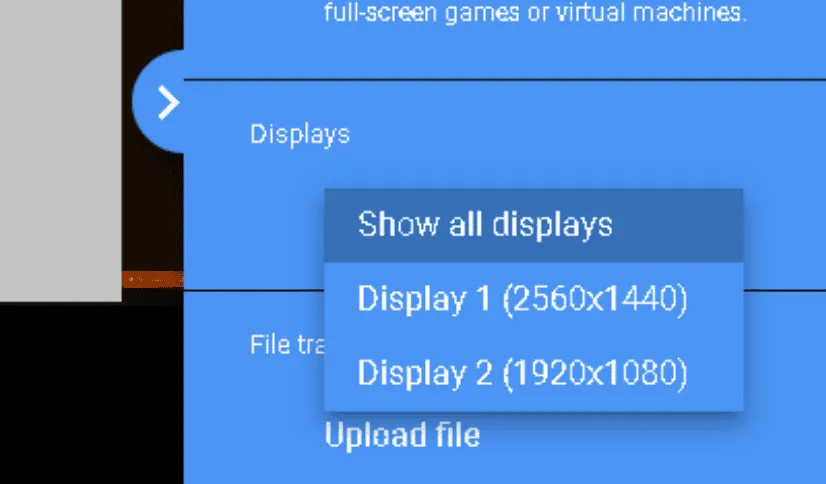
- Optional: Ändern Sie die Sitzungseinstellungen, um sicherzustellen, dass beide Monitore richtig angezeigt werden.
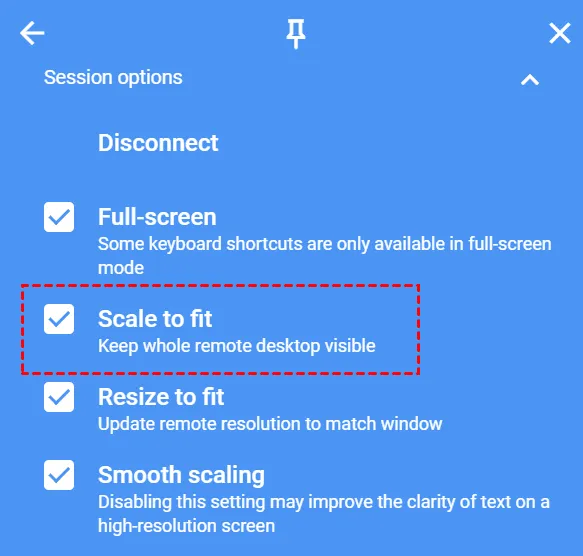
2. Verwenden Sie Tastaturkürzel
- Klicken Sie auf den Pfeil auf der rechten Seite des Bildschirms, um auf die Einstellungen zuzugreifen.
- Wählen Sie „Tastaturkürzel konfigurieren“ .
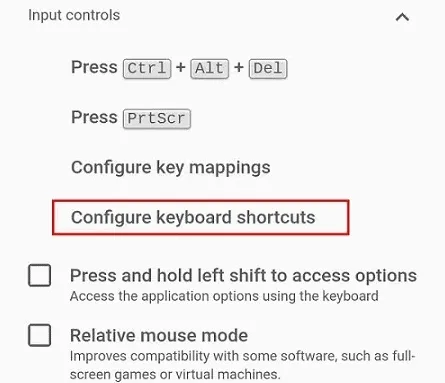
- Aktivieren Sie die Option „Tastaturkürzel“ .
- Klicken Sie dann auf „Ändern“ , um eine Modifikatortaste festzulegen.
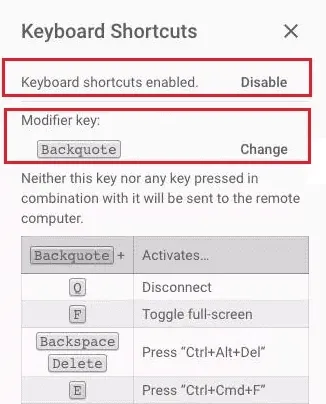
Sobald Sie diese Schritte abgeschlossen haben, können Sie die folgenden Tastenkombinationen verwenden:
- ModifierTaste + 0– zeigt alle Bildschirme an
- ModifierTaste + Leftoder RightPfeil – zum vorherigen oder nächsten Bildschirm navigieren
- ModifierTaste + 1oder 2– Wechsel zur Anzeige Nummer 1 oder 2
Wie wechselt man die Anzeige im Chrome Remote Desktop?
Wie bereits erwähnt, können Sie die Anzeige über die Anzeigeeinstellungen ändern, sobald Sie eine Remotesitzung starten. Allerdings bieten Tastenkombinationen häufig einen bequemeren Zugriff.
Wie dargestellt, ist die Konfiguration von Chrome Remote Desktop für mehrere Monitore recht einfach und die Einstellungen können direkt innerhalb der Sitzung angepasst werden.



Schreibe einen Kommentar