6 einfache Lösungen zur Behebung des Problems „Leerer Bildschirm“ bei Dell SupportAssist

Wenn Sie Ihre Treiber kürzlich aktualisiert haben oder eine Diagnose ausführen, wird bei Dell SupportAssist möglicherweise ein leerer Bildschirm angezeigt.
Eine leere Anzeige in der Dell SupportAssist-Anwendung könnte auf Kompatibilitätsprobleme hinweisen, insbesondere bei neu installierten Treibern oder anderer Software.
So beheben Sie das Problem mit dem leeren Bildschirm in Dell SupportAssist
1. Rufen Sie den abgesicherten Modus auf
- Halten Sie die Einschalttaste gedrückt, bis der Computer vollständig ausgeschaltet ist.
- Schalten Sie das Gerät nach einigen Augenblicken wieder ein.
- Drücken Sie während des Bootvorgangs kontinuierlich F8 , bis das Menü „Erweiterte Boot-Optionen“ angezeigt wird.
- Wählen Sie „Starteinstellungen“.
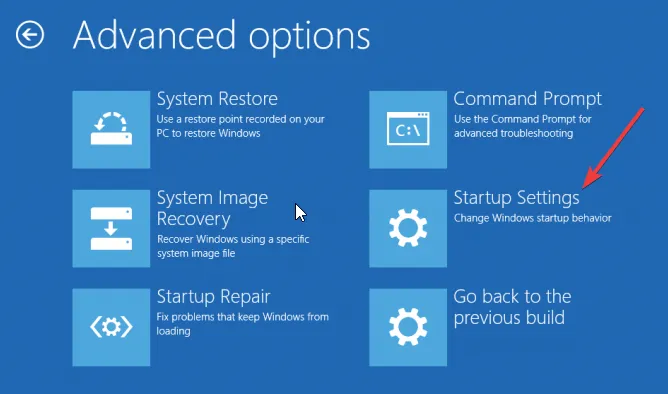
- Drücken Sie , F4 um den abgesicherten Modus zu aktivieren , und wählen Sie dann „Neustart“ aus.
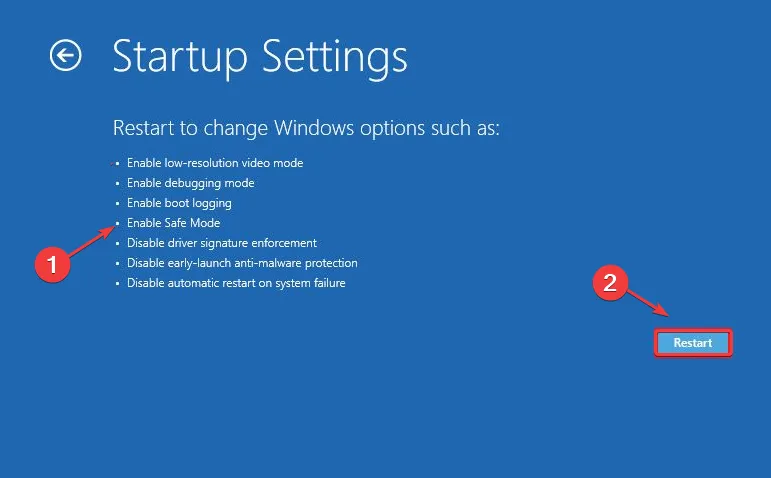
2. Deaktivieren Sie die Windows-Firewall vorübergehend und führen Sie sie als Administrator aus
- Drücken Sie die Windows Taste und wählen Sie dann „Einstellungen“ aus .
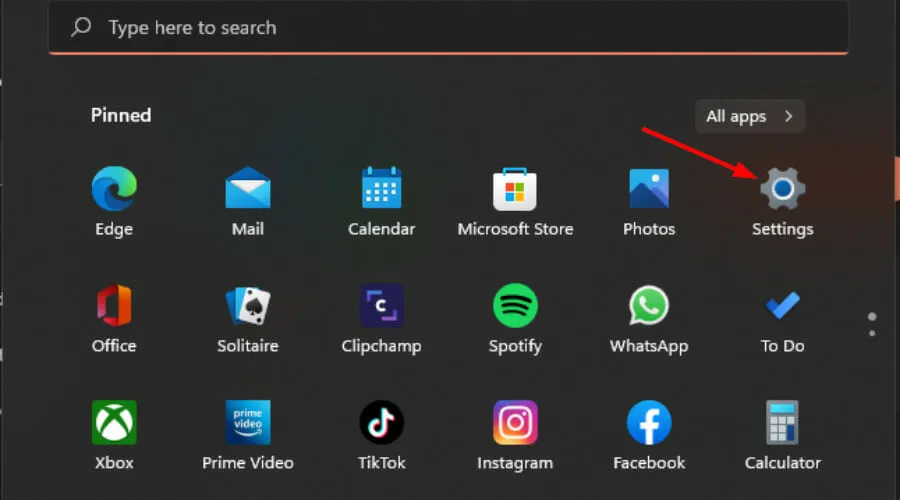
- Wählen Sie Datenschutz und Sicherheit.
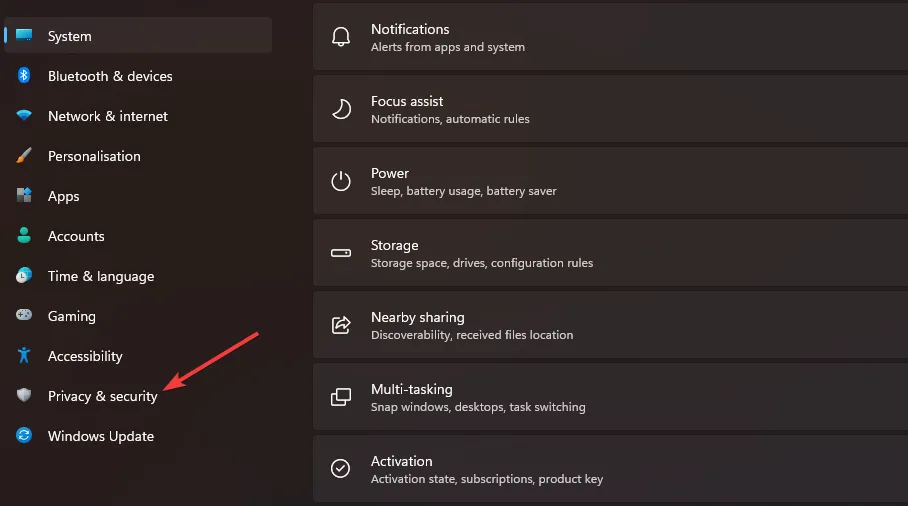
- Klicken Sie auf Windows-Sicherheit öffnen .

- Wählen Sie Firewall- und Netzwerkschutz.
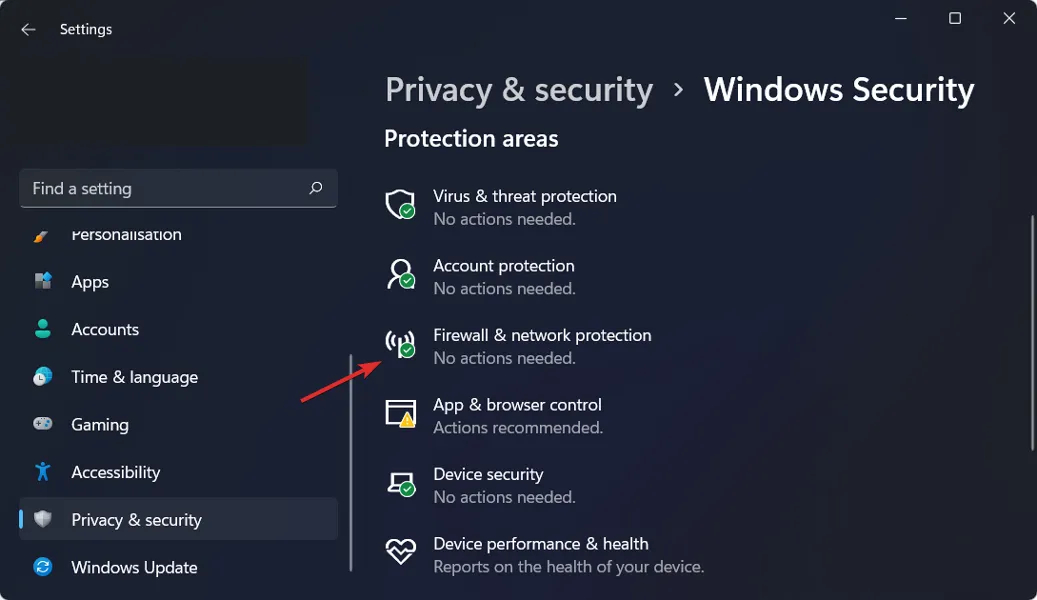
- Klicken Sie auf Öffentliches Netzwerk.
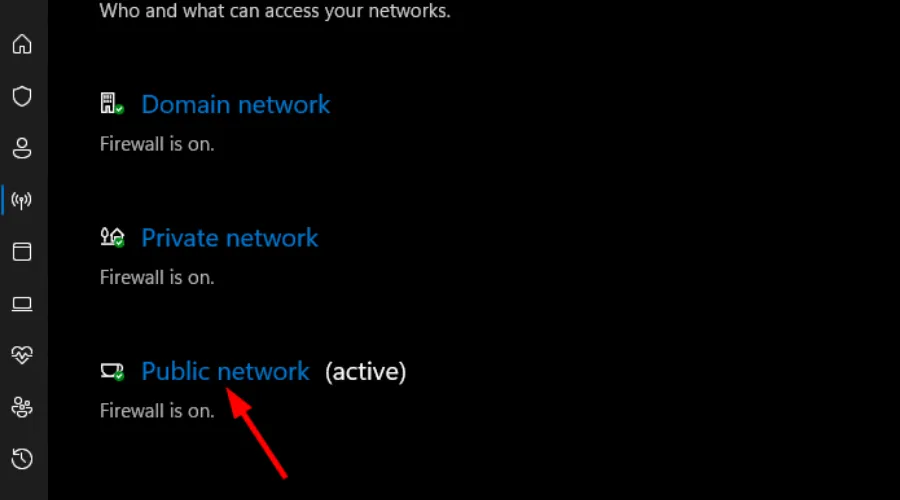
- Schalten Sie dann die Microsoft Defender Firewall aus.
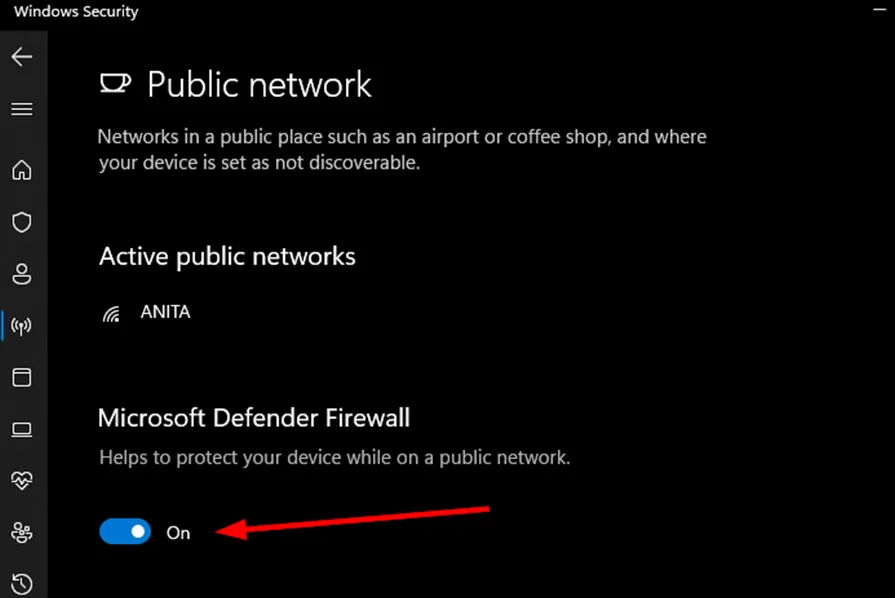
- Suchen Sie nach Dell SupportAssist, klicken Sie mit der rechten Maustaste auf das Symbol, wählen Sie im Menü die Option „Eigenschaften“ und navigieren Sie zu „Verknüpfung“ .
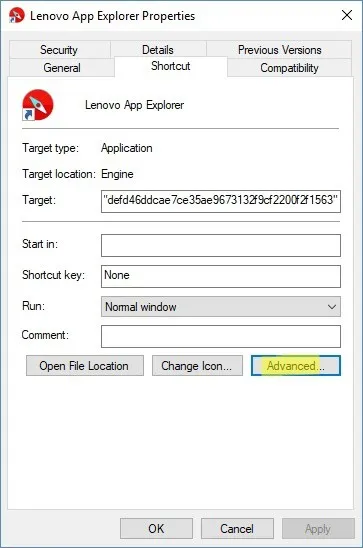
- Klicken Sie anschließend auf Erweitert .
- Aktivieren Sie das Kontrollkästchen Als Administrator ausführen und wählen Sie Übernehmen aus .
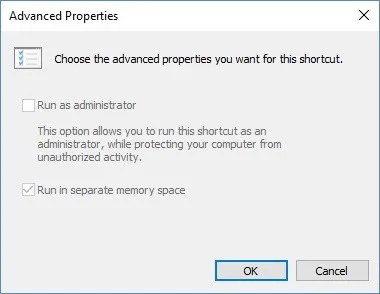
- Versuchen Sie, Dell SupportAssist erneut zu starten, und prüfen Sie, ob der leere Bildschirm weiterhin angezeigt wird.
3. Treiber manuell herunterladen
- Navigieren Sie zur Treiber-Downloadseite von Dell .
- Geben Sie Ihren Produktnamen ein oder wählen Sie die Option „Alle Produkte durchsuchen“, um manuell danach zu suchen.

- Klicken Sie auf „Treiber suchen“ und füllen Sie das Formular aus, um den benötigten Treiber zu erhalten.
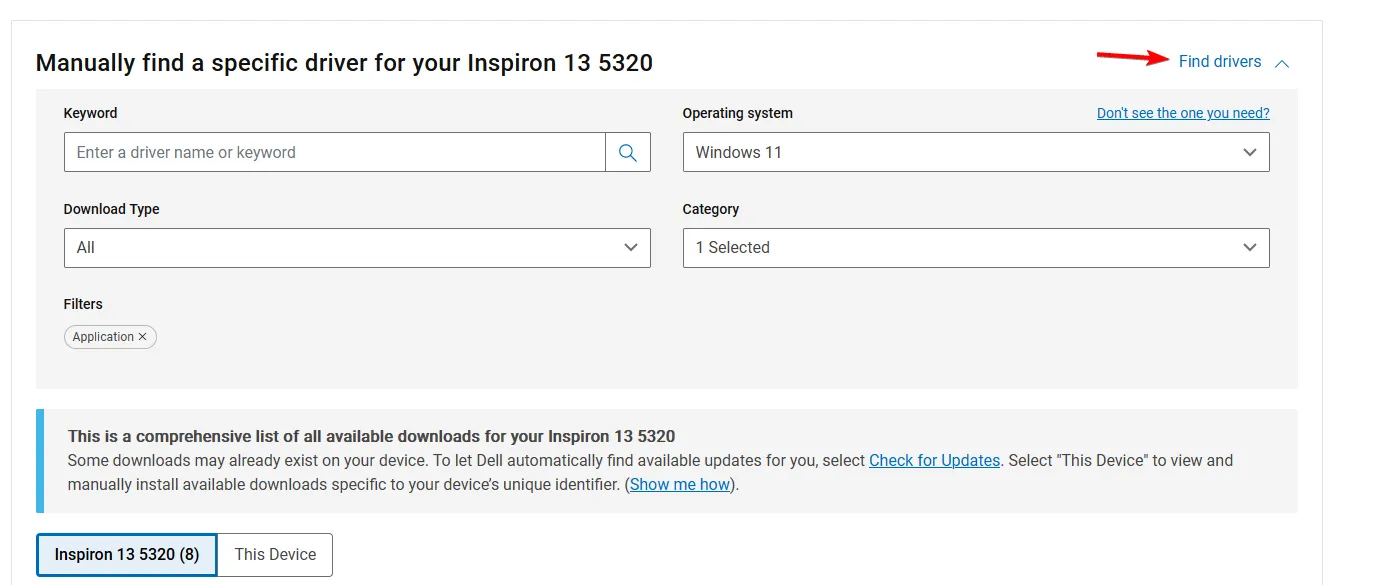
- Identifizieren Sie den Treiber, den Sie herunterladen möchten, und klicken Sie auf Herunterladen .
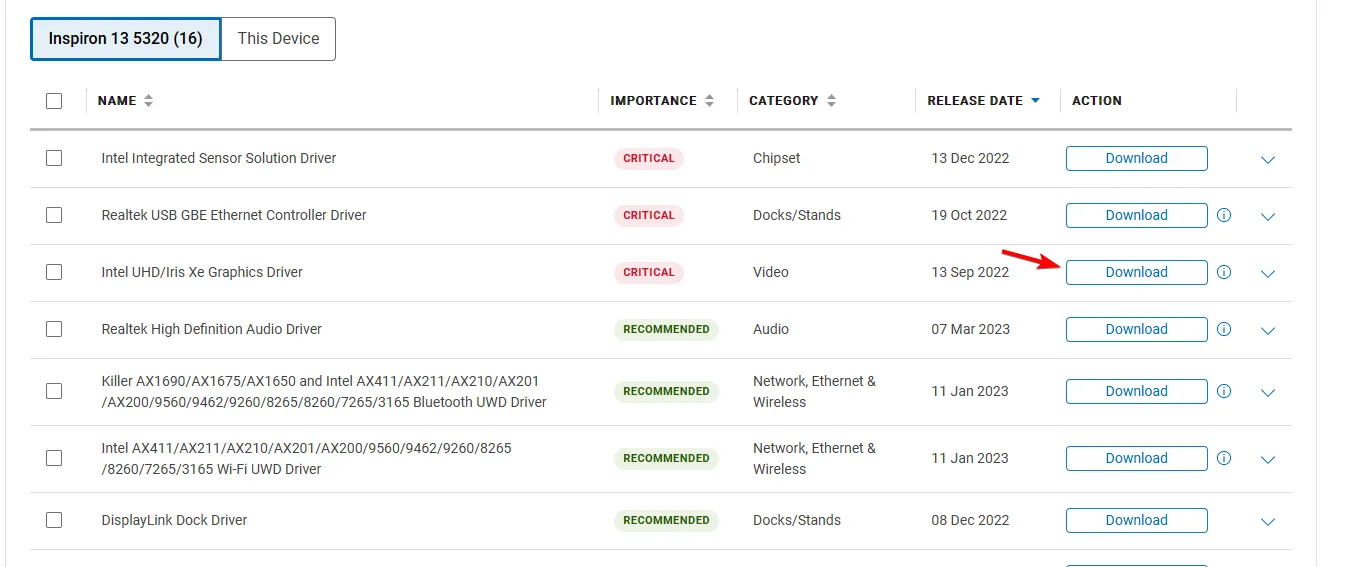
- Warten Sie, bis der Treiberdownload abgeschlossen ist.
- Führen Sie nach dem Download die Setup-Datei aus, um den Treiber zu installieren.
Beim Aktualisieren von Treibern über den Geräte-Manager werden manchmal falsche Treiber installiert. In diesem Fall ist es unbedingt erforderlich, Treiber von einer offiziellen Quelle herunterzuladen, um das Problem mit dem leeren Bildschirm zu beheben.
4. Reparieren oder Zurücksetzen der Dell SupportAssist-Anwendung
- Drücken Sie die Windows Taste und wählen Sie dann „Einstellungen“ aus .
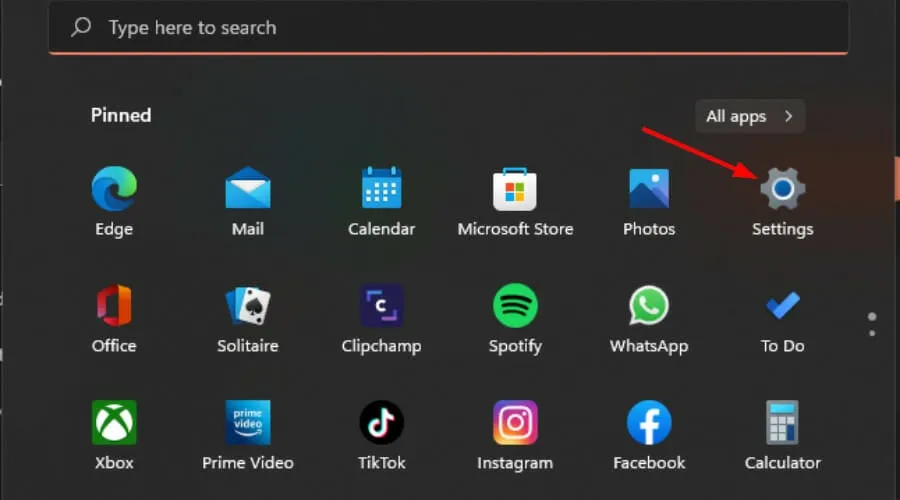
- Klicken Sie im linken Bereich auf Apps und dann im rechten Bereich auf Apps und Features .
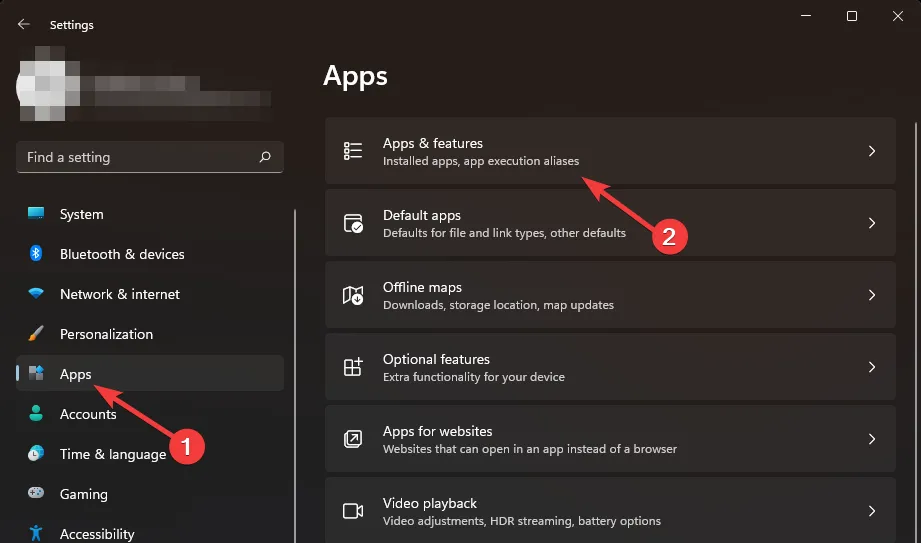
- Suchen Sie die Dell SupportAssist-Anwendung.
- Klicken Sie auf Reparieren.
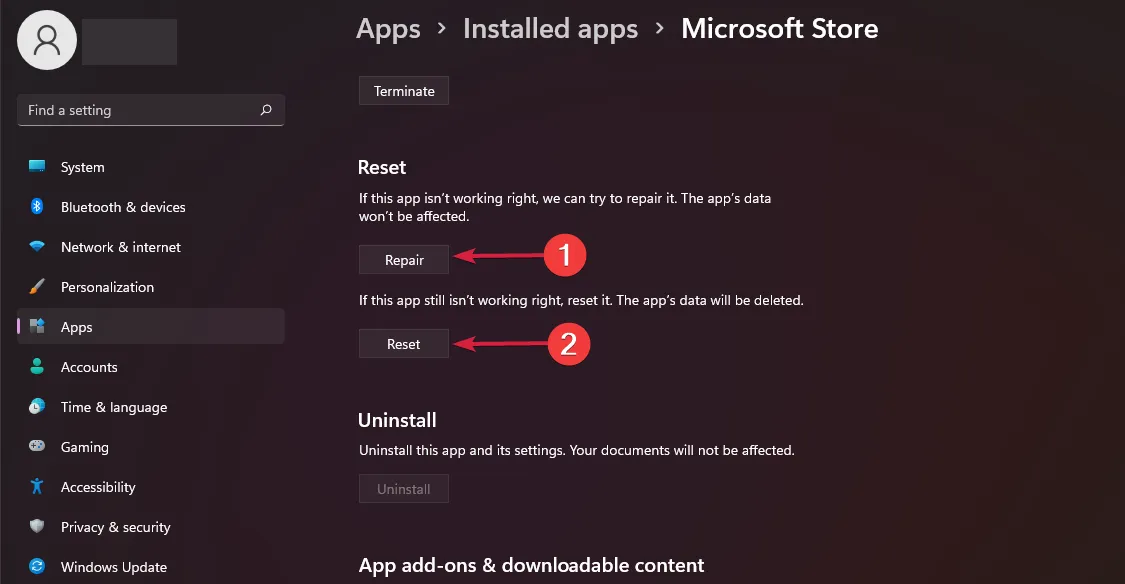
- Wenn das Problem durch die Reparatur nicht behoben wird, kehren Sie zurück und klicken Sie auf „Zurücksetzen“ .
5. Installieren Sie die Dell SupportAssist-Anwendung neu
- Drücken Sie Windows + R , um „Ausführen“ zu starten, geben Sie appwiz.cpl in das Textfeld ein und drücken Sie Enter.

- Wählen Sie Dell SupportAssist aus der App-Liste und klicken Sie dann auf Deinstallieren .

- Klicken Sie in der Bestätigungsaufforderung auf „Ja“ und folgen Sie den Anweisungen, um den Deinstallationsvorgang abzuschließen.

- Deinstallieren Sie auch Dell SupportAssist Remediation und den Dell Power Manager Service.
- Besuchen Sie die offizielle Support-Seite von Dell und wählen Sie SupportAssist für Heim-PCs, wenn Ihr Gerät nicht von einer Organisation verwendet wird.
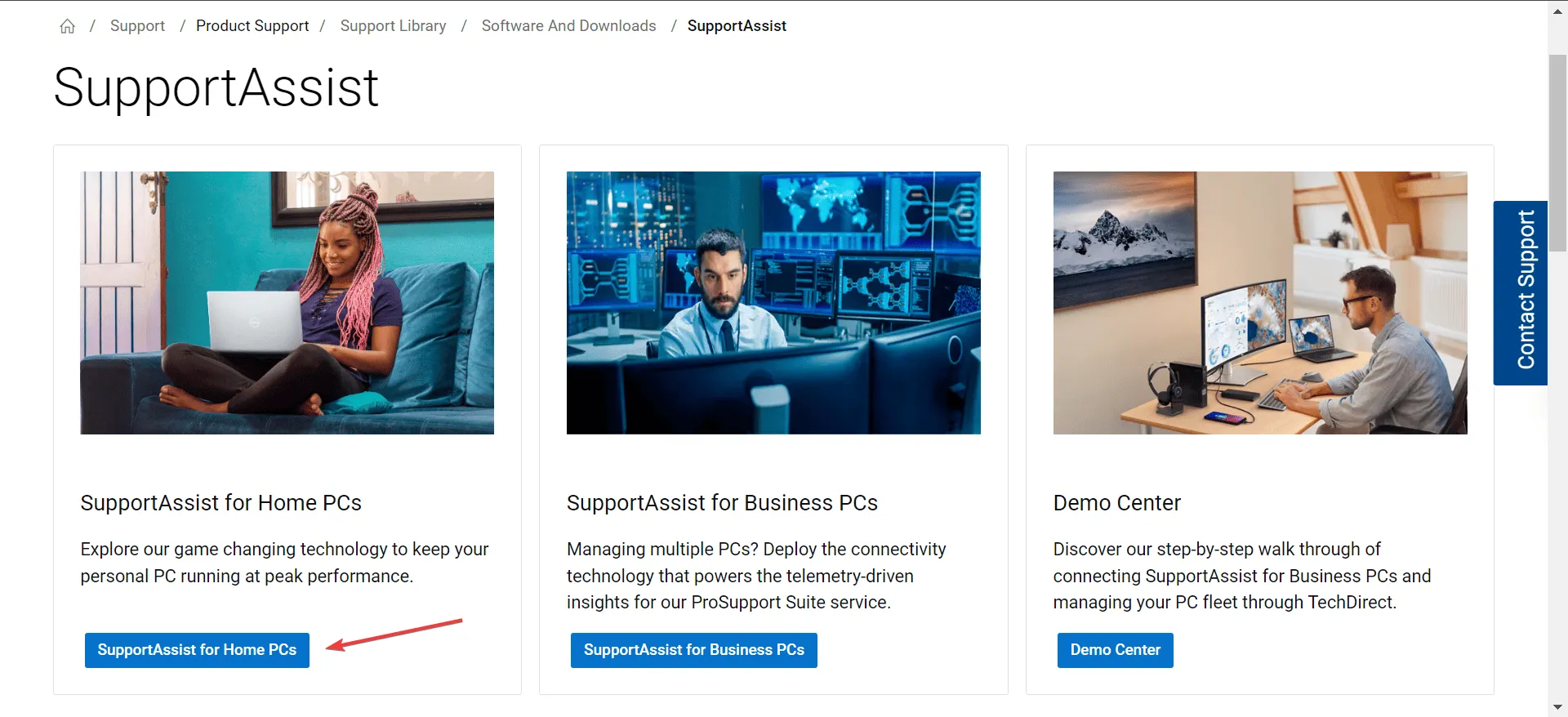
- Klicken Sie auf die Schaltfläche „Jetzt herunterladen“, um die 64-Bit-Version von Dell SupportAssist für Windows 11 zu erhalten.
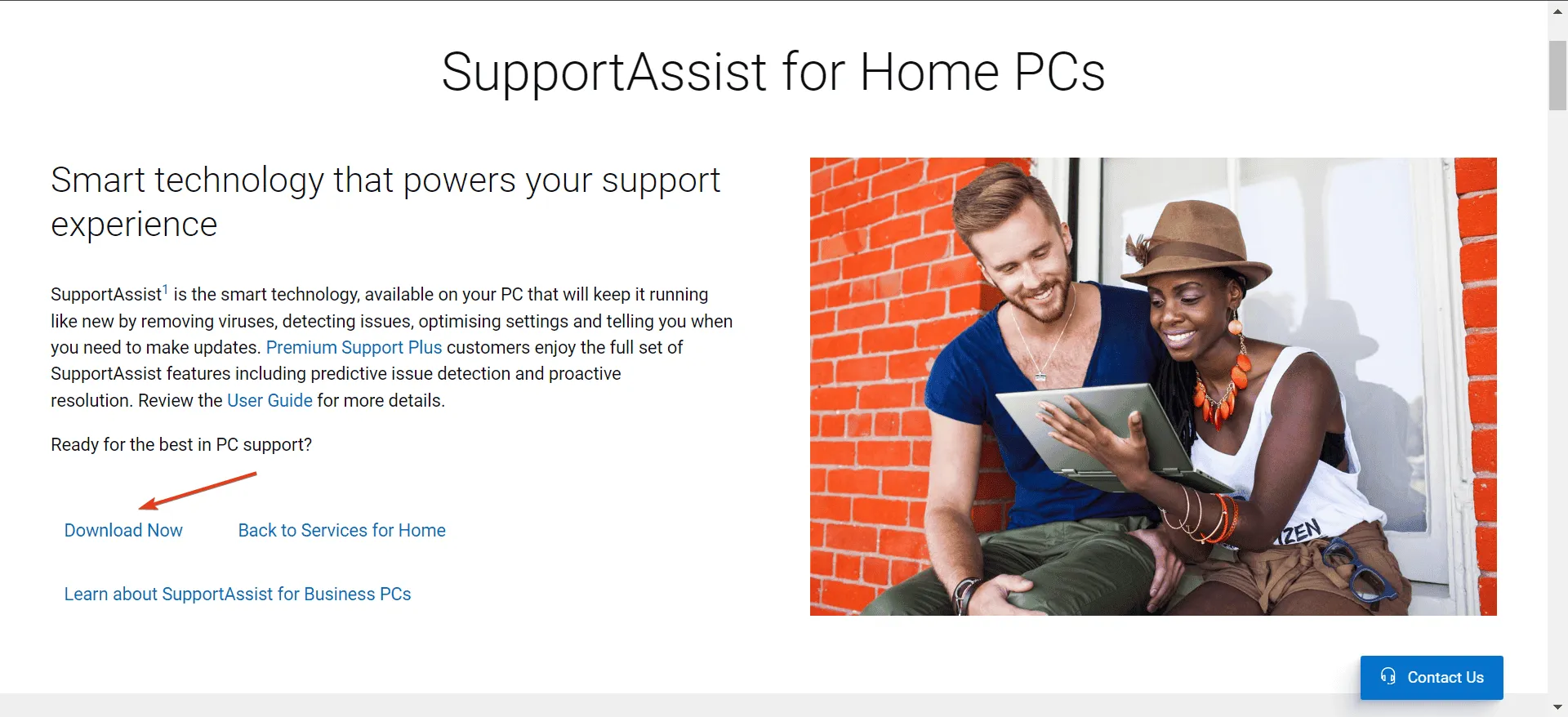
- Gehen Sie zum Ordner „Downloads“ und führen Sie die Datei „SupportAssistInstaller.exe“ aus. Bestätigen Sie in der UAC-Eingabeaufforderung mit „Ja“ .
- Folgen Sie den Anweisungen auf dem Bildschirm, um den Installationsvorgang abzuschließen.
6. Setzen Sie das BIOS zurück
- Fahren Sie Ihren Dell-Laptop herunter und drücken Sie dann den Netzschalter. Sobald der Bildschirm aufleuchtet, drücken Sie die Taste F2oder , F12um in die BIOS-Einstellungen zu gelangen.
- Suchen Sie nach der Option „Standards laden“ und wählen Sie sie aus.
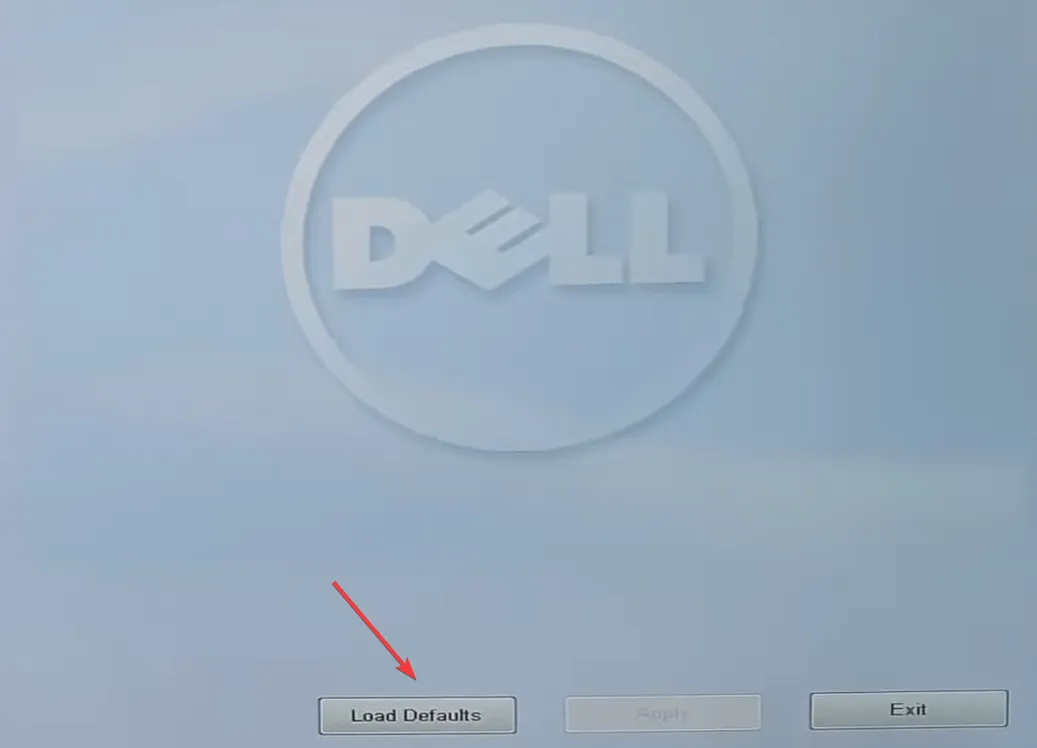
- Bestätigen Sie ggf. Ihre Auswahl.
- Starten Sie das Gerät neu, um die Änderungen zu übernehmen.
Inkompatibilitäten zwischen dem BIOS Ihres Systems und dem Dell SupportAssist-Tool können Kommunikationsprobleme verursachen. Das Zurücksetzen des BIOS kann zu einer besseren Interaktion beitragen.
Wir empfehlen, Ihren PC regelmäßig zu bereinigen und zu optimieren, um verschiedene Hardware- und Softwareprobleme zu vermeiden.
Das ist alles für diesen Leitfaden! Wenn Sie dieses Problem schon einmal hatten und eine Lösung entdeckt haben, die wir nicht erwähnt haben, teilen Sie uns Ihre Vorschläge bitte in den Kommentaren unten mit.



Schreibe einen Kommentar