So beheben Sie niedrige FPS in PC-Spielen, die durch Alt Tab verursacht werden

Eine der am häufigsten verwendeten Tastenkombinationen zum Umschalten zwischen aktiven Anwendungen auf Windows-Systemen ist Alt-Tab. Dennoch haben viele Spieler berichtet, dass sie beim Verwenden der Alt-Tab-Funktion während des Spielens weniger Frames pro Sekunde (FPS) erlebten. Wenn Sie aufgrund der Alt-Tab-Tastenkombination in Spielen auf Ihrem Gerät mit niedrigen FPS konfrontiert sind, könnten Ihnen die in diesem Artikel beschriebenen Strategien helfen.
Beheben von Problemen mit niedriger FPS bei Alt-Tab auf Windows-PCs
Wenn Sie beim Spielen aufgrund der Alt-Tab-Tastenkombination auf Ihrem Windows 11- oder 10-Computer niedrige FPS feststellen, ziehen Sie die folgenden Lösungen in Betracht:
- Optimieren Sie Ihr System für maximale Leistung
- Deaktivieren Sie unnötige Startanwendungen zusammen mit dem Wetter-Widget
- Durchführen der Fehlerbehebung in einer Clean Boot-Umgebung
- Führen Sie eine Neuinstallation Ihres Grafikkartentreibers durch
- Entfernen Sie alle aktuellen Windows-Updates (falls nötig).
- Setzen Sie Ihren Computer zurück
Nachfolgend finden Sie eine ausführliche Erläuterung der einzelnen Lösungen.
1] Optimieren Sie Ihr System für maximale Leistung
Zunächst sollten Sie Ihr System für optimale Leistung konfigurieren. Gehen Sie folgendermaßen vor:
- Greifen Sie auf die Windows 11/10-Einstellungen zu.
- Wählen Sie System > Info .
- Klicken Sie auf den Link „Erweiterte Systemeinstellungen“ , um das Fenster „Systemeigenschaften“ zu öffnen .
- Navigieren Sie zur Registerkarte „Erweitert“ und klicken Sie im Abschnitt „Leistung“ auf „Einstellungen“ .
- Wählen Sie die Option „Für optimale Leistung anpassen“ .
- Klicken Sie auf „Übernehmen“ und dann auf „OK“ .
2] Deaktivieren Sie unnötige Start-Apps und das Wetter-Widget
Wenn unerwünschte Anwendungen auf Ihrem System gestartet werden, ist es ratsam, diese zu beenden, um eine optimale Leistung sicherzustellen. Rufen Sie den Task-Manager auf und schließen Sie alle unnötigen Hintergrundprozesse. Schließen Sie außerdem alle unerwünschten geöffneten Fenster.
Startanwendungen werden automatisch gestartet, wenn Ihr System hochfährt. Daher ist es ratsam, sie dauerhaft zu deaktivieren, damit sie nicht beim Start ausgeführt werden. Wir empfehlen außerdem, das Wetter-Widget vorerst zu deaktivieren, da Sie es nach dem Spielen wieder aktivieren können.
3] Fehlerbehebung durch Einleiten eines sauberen Neustarts
Wenn das Problem auch nach dem Deaktivieren von Start-Apps weiterhin besteht, können Hintergrunddienste von Drittanbietern die Ursache sein. Sie können dies überprüfen, indem Sie Ihren Computer im Clean Boot-Zustand starten.
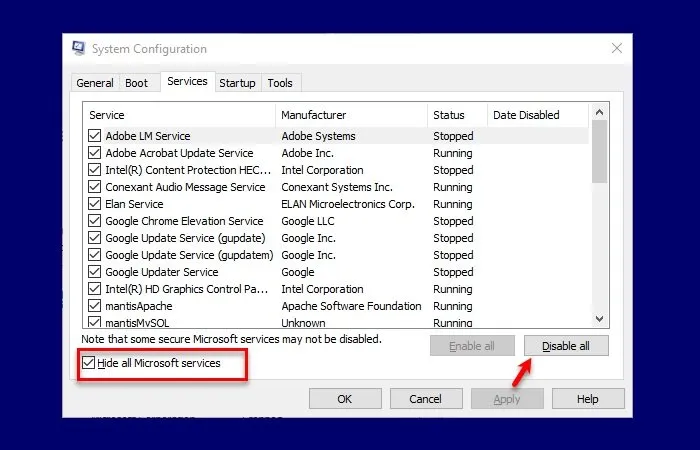
Starten Sie das Spiel im Clean Boot-Modus und drücken Sie die Tasten Alt und Tab, um etwaige Änderungen zu beobachten. Wenn Ihre FPS stabil bleiben, müssen Sie möglicherweise den fehlerhaften Drittanbieterdienst identifizieren.
4] Führen Sie eine Neuinstallation des Grafiktreibers durch
Probleme mit Ihrem Grafikkartentreiber können ebenfalls zu reduzierten FPS führen. Aktualisieren Sie ihn unbedingt auf die neueste Version und prüfen Sie, ob das Problem dadurch behoben wird. Sie können den neuesten GPU-Treiber direkt von der offiziellen Website Ihres Computerherstellers beziehen. Wenn das Problem durch die Aktualisierung nicht behoben wird, sollten Sie eine Neuinstallation Ihres GPU-Treibers in Betracht ziehen.

Laden Sie das Tool Display Driver Uninstaller (DDU) herunter und installieren Sie es. Führen Sie DDU dann im abgesicherten Modus aus, um den aktuellen GPU-Treiber vollständig zu entfernen. Installieren Sie anschließend den GPU-Treiber von der offiziellen Website erneut und beginnen Sie von vorne.
5]Letztes Windows-Update entfernen (falls erforderlich)
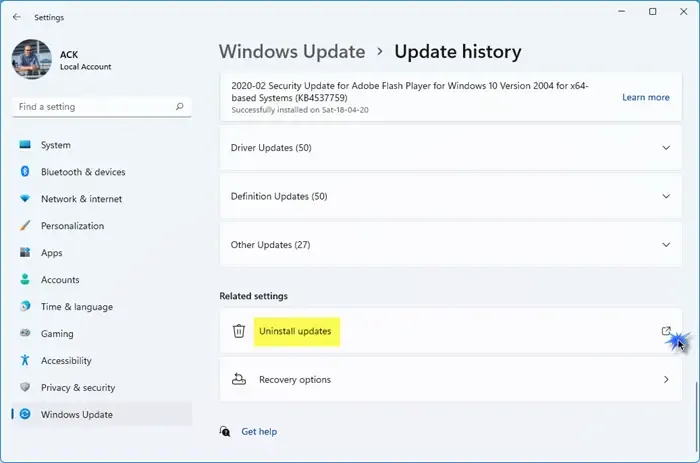
Wenn nach einem kürzlich durchgeführten Windows-Update Probleme auftreten, sollten Sie eine Deinstallation in Betracht ziehen, um festzustellen, ob das Problem dadurch behoben wird.
6] Setzen Sie Ihren PC zurück
Als letzten Ausweg können Sie Ihren PC auf die Werkseinstellungen zurücksetzen. Wählen Sie dabei die Option „Meine Dateien behalten“, um sicherzustellen, dass Ihre Dateien erhalten bleiben. Obwohl diese Option keine Daten löschen sollte, ist es immer ratsam, Ihre wichtigen Dokumente vorher zu sichern.
Hoffentlich erweist sich eine dieser Strategien für Sie als wirksam.
Ist Alt-Tabbing schädlich?
Nein, Alt-Tab ist nicht schädlich. Es ist eine effiziente Tastenkombination, mit der Benutzer schnell zwischen geöffneten Anwendungen auf einem Windows-Gerät wechseln können. Obwohl Sie mit der Maus zwischen Fenstern navigieren können, ist die Alt-Tab-Funktion normalerweise benutzerfreundlicher.
Warum reagiert mein Alt-Tab nicht?
Der Hauptgrund für nicht reagierende Alt-Tab-Aktionen liegt häufig darin, dass nicht genügend RAM für die geöffneten Anwendungen verfügbar ist. Öffnen Sie den Task-Manager, um Ihre RAM- und CPU-Auslastung während des Alt-Tab-Vorgangs zu überwachen. Das Schließen unnötiger Hintergrundanwendungen kann dieses Problem möglicherweise beheben.



Schreibe einen Kommentar