Schneller Zugriff auf den ChatGPT-Sprachmodus: Verwenden von Verknüpfungen und Chrome-Erweiterungen für Screenshot-Abfragen
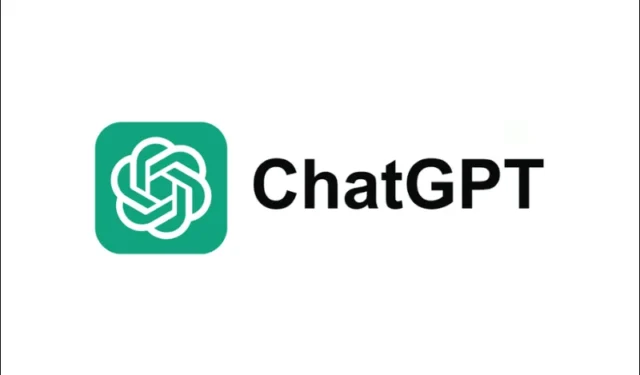
Wichtige Informationen
- Mit der Chrome-Erweiterung „ChatGPT Voice Shortcut“ können Benutzer über eine anpassbare Verknüpfung schnell auf die Sprachfunktionalität von ChatGPT zugreifen.
- Es gibt eine weitere Chrome-Erweiterung namens Ask Screenshot für ChatGPT, mit der Benutzer Screenshots aufnehmen und diese zur Analyse direkt an die KI senden können. Es unterstützt auch die Übertragung von markiertem Text an den Chatbot.
- Ask Screenshot für ChatGPT bietet verschiedene hilfreiche Vorlagen für Aktionen wie „Zusammenfassen, Erklären, Beantworten, Übersetzen und Transkribieren“ von aufgenommenen Screenshots oder ausgewähltem Text. Es funktioniert ausschließlich innerhalb eines aktiven Chrome-Fensters.
Für Benutzer der ChatGPT-Desktopanwendungen unter Windows und Mac ist die KI leicht zugänglich. Es gibt zwar eine einfache Verknüpfung zum Starten von ChatGPT, aber es gibt noch schnellere Methoden, um auf bestimmte Funktionen zuzugreifen. Wenn Sie den Sprachmodus von ChatGPT häufig verwenden oder oft nach Screenshots fragen, helfen Ihnen die folgenden Tipps dabei, Ihren Arbeitsablauf zu optimieren, unnötige Schritte zu minimieren und schnellere Interaktionen zu ermöglichen.
Einrichten einer Verknüpfung für den Sprachmodus in der Desktopanwendung von ChatGPT
Um eine Verknüpfung zum Starten des ChatGPT-Sprachmodus zu erstellen, müssen Sie zuerst die Chrome-Erweiterung „ChatGPT Voice Shortcut“ herunterladen.
Besuchen Sie den bereitgestellten Link, um die Erweiterung zu installieren. Klicken Sie auf die Schaltfläche „Zu Chrome hinzufügen“ . Sobald die Erweiterung aktiv ist, können Sie unter Windows auf den Sprachmodus von ChatGPT zugreifen. Für Mac-Benutzer lautet die entsprechende Verknüpfung . Alt+Q Option+Q
Sie können Ihre Verknüpfung ändern, indem Sie die Erweiterung in Ihrem Chrome-Browser auswählen.
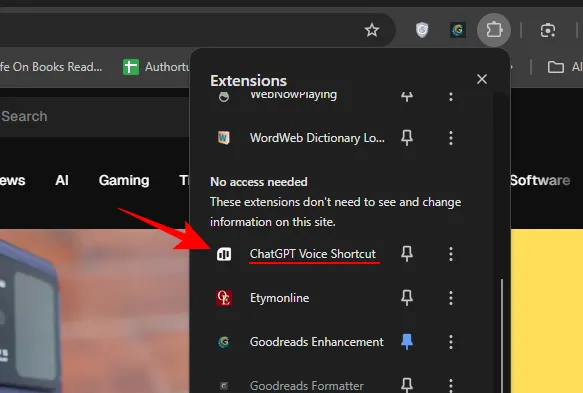
Unter den „Allgemeinen“ Einstellungen können Sie die Fenstergröße anpassen und weitere Einstellungen vornehmen.
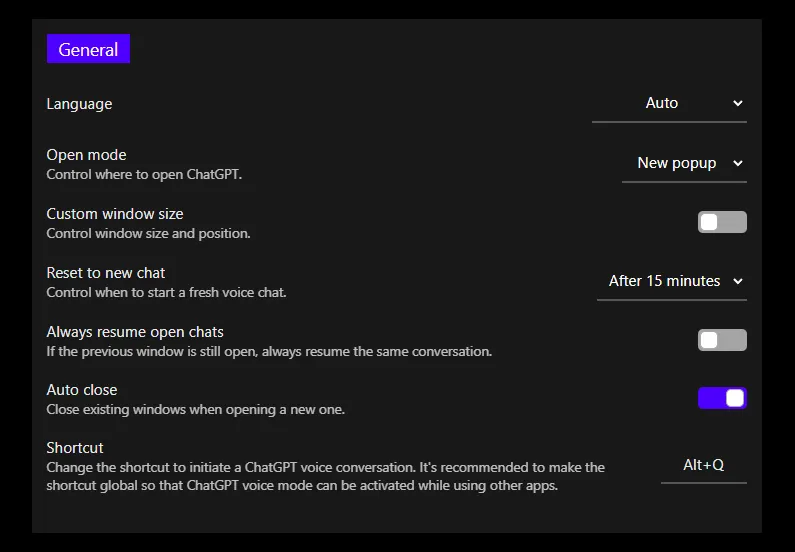
Beachten Sie, dass für den erweiterten Sprachmodus von ChatGPT ein Abonnement erforderlich ist. Da diese Funktion Teil einer Chrome-Erweiterung ist, muss ein aktives Chrome-Fenster geöffnet sein, damit die Verknüpfung funktioniert.
Screenshots direkt an ChatGPT auf dem Desktop senden
Obwohl die Desktop-App von ChatGPT eine integrierte Funktion zum Erstellen eines Screenshots enthält, kann der Zugriff darauf bei wiederholter Ausführung zeitaufwändig sein. Glücklicherweise vereinfacht eine spezielle Chrome-Erweiterung diese Aufgabe.
Mit der Erweiterung „Ask Screenshot for ChatGPT“ können Benutzer Screenshots erstellen und diese zur Anfrage direkt an ChatGPT senden.
Installieren Sie die Erweiterung über den obigen Link. Um sie zu verwenden, klicken Sie mit der rechten Maustaste auf eine beliebige Seite in Ihrem Browser, wählen Sie Ask ChatGPT und wählen Sie aus den verfügbaren Vorlagenaufforderungen.

Nutzen Sie das Tool zum Aufnehmen von Screenshots. Sie können auch mehrere Aufnahmen gleichzeitig machen.
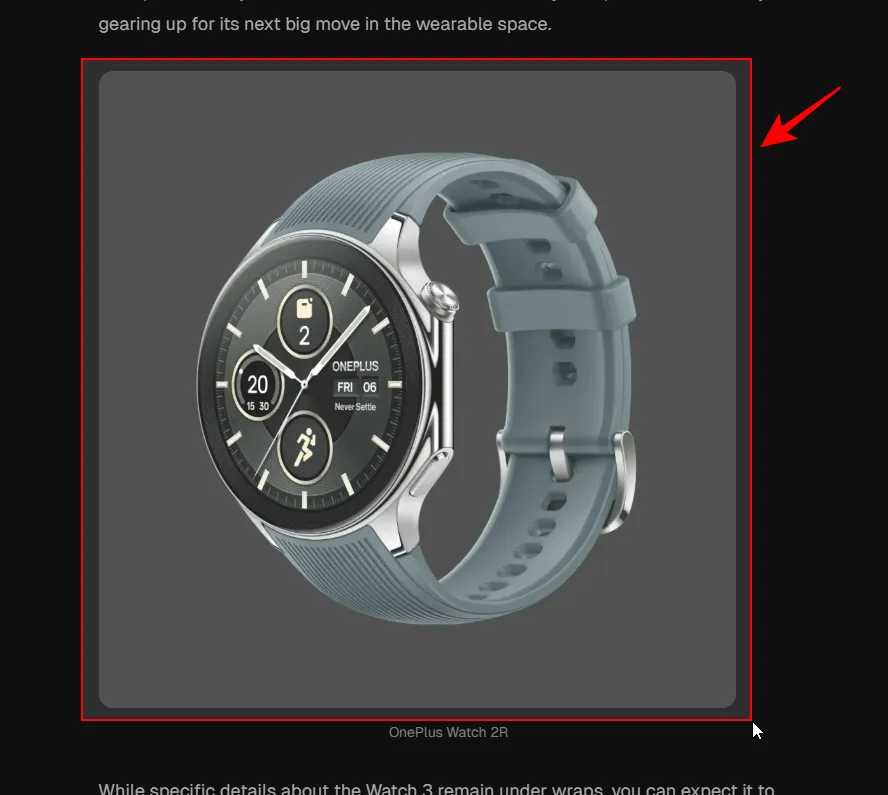
Diese Bilder werden zur sofortigen Auswertung an ChatGPT gesendet.
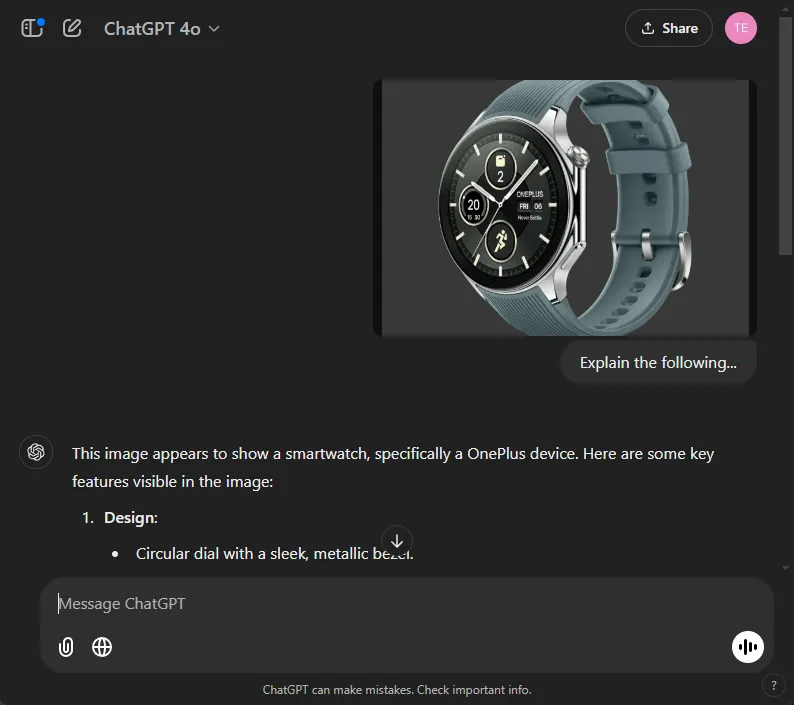
Trotz seines Namens können Sie mit „Ask Screenshot“ auch Text auswählen und diese Auswahl an ChatGPT übertragen.

Sie können anpassen, welche Vorlagen im Kontextmenü angezeigt werden, indem Sie die Option „Anpassen“ verwenden oder auf die Erweiterung selbst klicken.
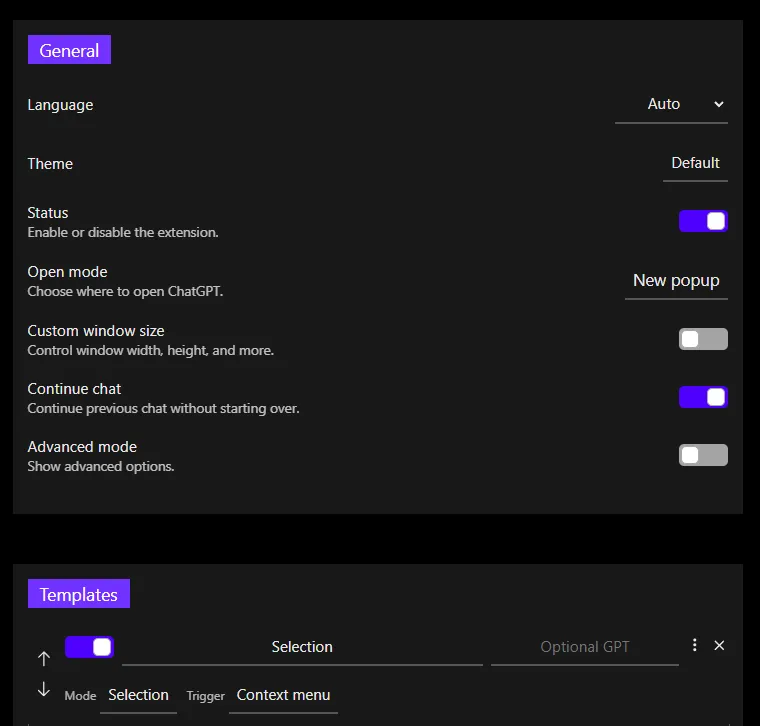
Bedenken Sie, dass es als Chrome-Erweiterung nur auf Inhalte angewendet wird, die auf einer Webseite sichtbar sind.
Obwohl es zahlreiche ChatGPT-Chrome-Erweiterungen gibt, zeichnen sich diese beiden durch ihre Effizienz bei der Optimierung des Interaktionsprozesses mit ChatGPT aus, wodurch Sie bei Ihren Abfragen sowohl Zeit als auch Mühe sparen.



Schreibe einen Kommentar