Deaktivieren der Rückruffunktion (AI Timeline) in Windows 11

- Um die Rückruffunktion unter Windows 11 zu deaktivieren, navigieren Sie zu Einstellungen > Datenschutz und Sicherheit > Rückruf und Schnappschüsse und deaktivieren Sie dann die Option „Schnappschüsse speichern“ .
- Sie können Windows Recall AI auch über den Registrierungs-Editor oder den Gruppenrichtlinien-Editor deaktivieren.
Mit Windows 11 Version 24H2 haben Benutzer die Möglichkeit, die Rückruffunktion entweder dauerhaft oder vorübergehend zu deaktivieren. Diese Anleitung führt Sie durch die erforderlichen Schritte, um diese Anpassung vorzunehmen. Obwohl die Rückruffunktion dazu gedacht ist, Ihnen dabei zu helfen, verschiedene auf Ihrem Computer durchgeführte Aktivitäten – wie Dokumente, Bilder, Websites, E-Mails und Anwendungen – mithilfe eines lokal ausgeführten KI-Modells problemlos abzurufen, ist sie aus Datenschutzgründen möglicherweise nicht für alle Benutzer geeignet.
Die Timeline-Funktion erstellt fortlaufend Screenshots Ihrer Aktionen auf dem Bildschirm, die möglicherweise vertrauliche Informationen, einschließlich privater Bilder und Videos, erfassen. Glücklicherweise hat Microsoft diese Funktion verbessert, um die Erfassung vertraulicher Daten, einschließlich Passwörtern und Kreditkartennummern, automatisch zu erkennen und zu verhindern.
Darüber hinaus haben viele Benutzer möglicherweise Bedenken hinsichtlich der möglichen Auswirkungen auf die Systemressourcen und die Akkulaufzeit, obwohl die KI hauptsächlich von der Neural Processing Unit (NPU) verarbeitet wird. Im Idealfall sollte diese Funktion weder die Leistung noch den Akkuverbrauch stark beeinträchtigen.
Darüber hinaus können Vertrauensprobleme auftreten, denn obwohl die KI-Technologie lokal auf dem Rechner ausgeführt wird, befürchten zahlreiche Benutzer eine Überwachung durch das Unternehmen, obwohl dies kein Grund zur Sorge sein sollte.
Unabhängig von diesen Überlegungen hat Microsoft in der App „Einstellungen“ Optionen bereitgestellt, um die Rückruffunktion in der Taskleiste vollständig oder vorübergehend zu deaktivieren. Sie können dies auch über den Gruppenrichtlinien-Editor oder die Registrierungseinstellungen ausführen.
In dieser Anleitung erfahren Sie detailliert, wie Sie die Rückruffunktion unter Windows 11 deaktivieren.
- Recall AI unter Windows 11 vollständig deaktivieren
- Recall AI über die Registry komplett deaktivieren
- Recall AI mithilfe der Gruppenrichtlinie vollständig deaktivieren
Deaktivieren Sie die Rückruffunktion unter Windows 11 vollständig
Um Recall unter Windows 11 zu deaktivieren, gehen Sie folgendermaßen vor:
- Öffnen Sie die Einstellungen auf Ihrem Windows 11-Gerät.
- Wählen Sie Datenschutz und Sicherheit aus .
- Greifen Sie auf den Abschnitt „Rückruf und Schnappschüsse“ zu .
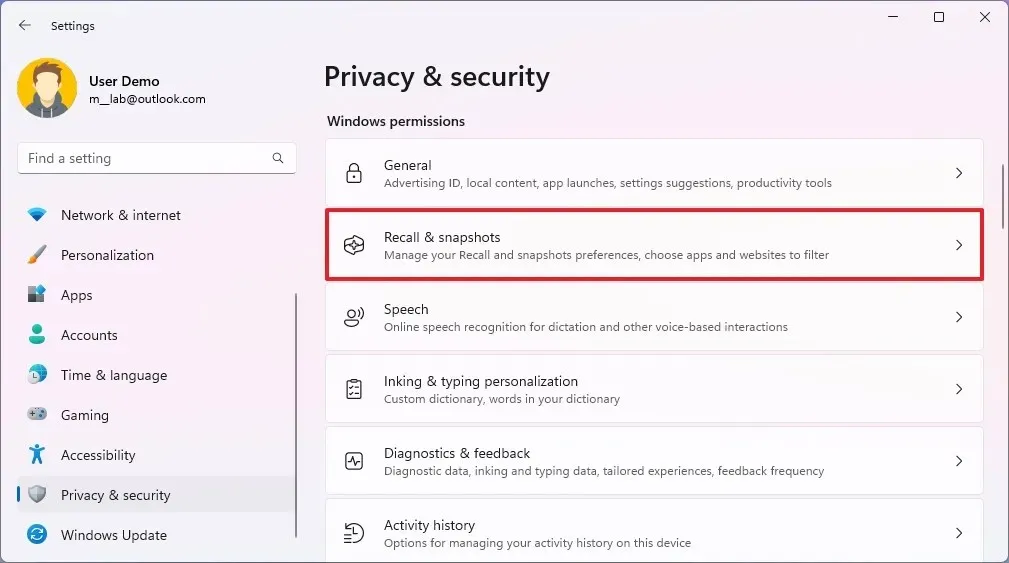
- Deaktivieren Sie den Kippschalter
„Schnappschüsse speichern“ .
- (Optional) Wählen Sie die Option „Snapshots löschen“ aus .
- Klicken Sie auf die Schaltfläche „Alle löschen“ , um alle Snapshots zu entfernen.
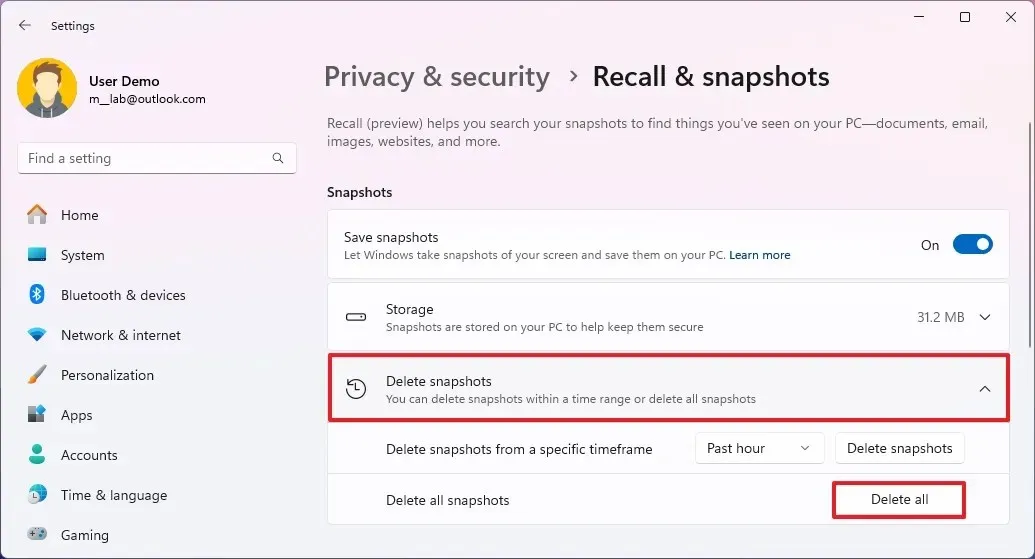
Sobald Sie diese Schritte abgeschlossen haben, wird die Abruffunktion deaktiviert und erfasst keine Screenshots Ihrer Aktivitäten mehr.
Wenn Sie die Funktion lieber vorübergehend deaktivieren möchten, klicken Sie einfach auf das Symbol „Abrufen“ in der Taskleiste und wählen Sie „Bis morgen pausieren“ .
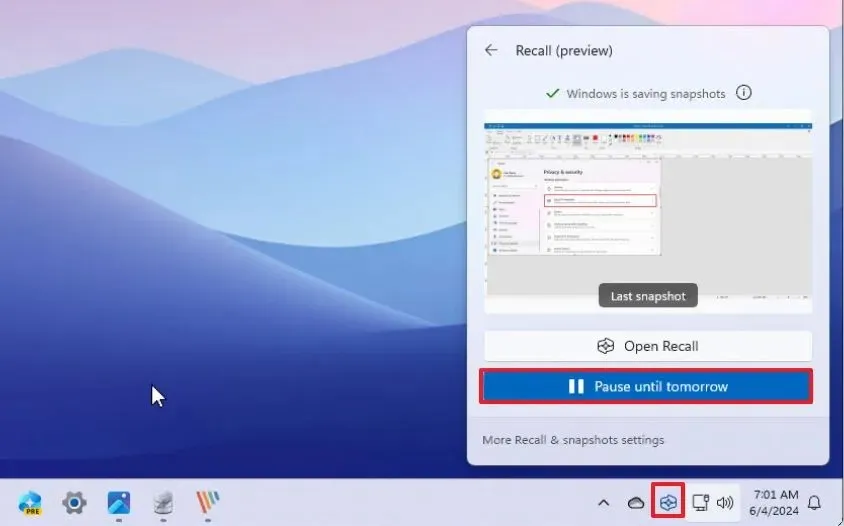
Danach unterbricht die KI-Zeitleiste die Aufnahme von Schnappschüssen, bis Sie die Funktion erneut aktivieren.
Um den Rückruf wieder zu aktivieren, wiederholen Sie einfach die obigen Anweisungen, schalten Sie in Schritt 4 den Kippschalter jedoch wieder ein.
Deaktivieren der Rückruffunktion über die Registrierung
Um Windows Recall über den Registrierungseditor zu deaktivieren, führen Sie diese Schritte aus:
- Öffnen Sie „Start“ .
- Geben Sie „regedit“ in die Suchleiste ein und wählen Sie das oberste Ergebnis aus, um den Registrierungs-Editor zu starten .
- Navigieren Sie zu diesem Pfad:
HKEY_LOCAL_MACHINE\SOFTWARE\Policies\Microsoft\Windows\WindowsAI - Klicken Sie mit der rechten Maustaste auf den WindowsAI- Schlüssel, wählen Sie die Option „Neu“ und wählen Sie dann „DWORD-Wert (32-Bit)“ .
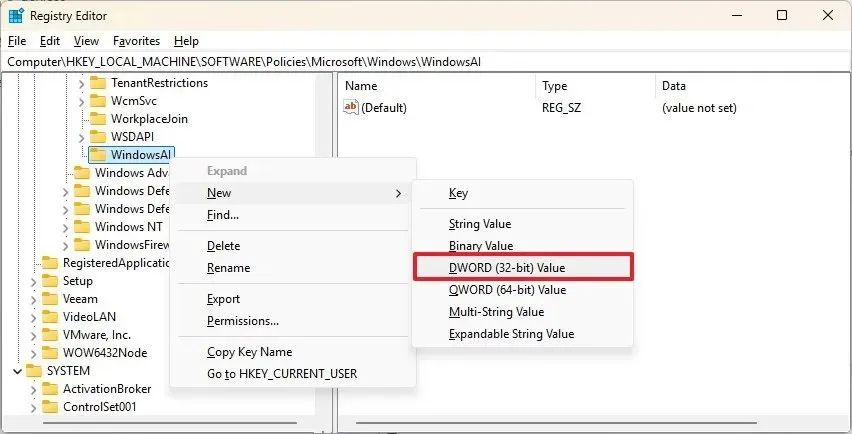
- Beschriften Sie den neuen Schlüssel mit „AllowRecallEnablement“ und drücken Sie die Eingabetaste .
- Doppelklicken Sie auf den neu erstellten Schlüssel, um seinen Wert auf 0 zu setzen .
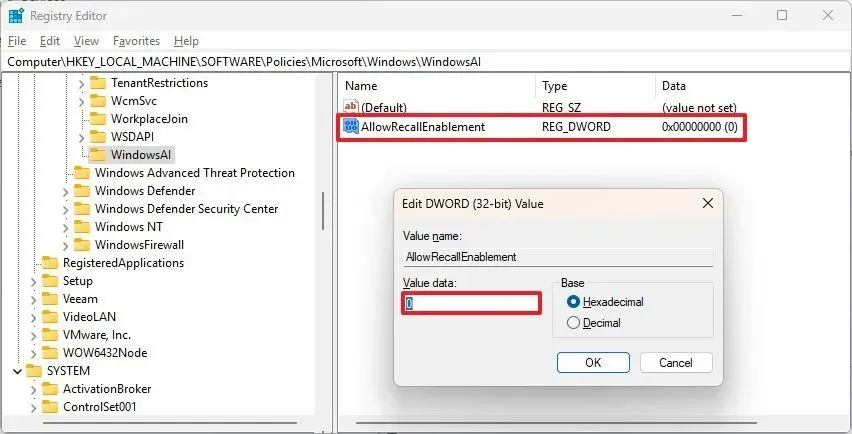
- Klicken Sie auf OK .
- Starten Sie Ihren Computer neu.
Nach Abschluss dieser Schritte ist die Recall-Funktion auf Ihrem Copilot+-PC für alle Benutzer deaktiviert. Durch diese Aktion werden auch alle Recall-Komponenten aus dem System entfernt. Wenn sie zuvor eingerichtet wurde, werden durch Ändern der Registrierungsschlüssel die auf Ihrem Computer gespeicherten Snapshots gelöscht.
Deaktivieren der Rückruffunktion mithilfe der Gruppenrichtlinie
Für Benutzer, die Windows 11 Pro, Enterprise oder Education verwenden, kann die Rückruffunktion über den Gruppenrichtlinien-Editor deaktiviert werden. Diese Option ist in Windows 11 Home nicht verfügbar.
Um den Rückruf über die Gruppenrichtlinie zu deaktivieren, führen Sie die folgenden Schritte aus:
- Öffnen Sie „Start“ .
- Suchen Sie nach gpedit und klicken Sie auf das erste Ergebnis, um auf den Gruppenrichtlinien-Editor zuzugreifen.
- Navigieren Sie zum folgenden Pfad:
Computer Configuration > Administrative Templates > Windows Components > Windows AI - Klicken Sie mit der rechten Maustaste auf die Richtlinie „Aktivierung des Rückrufs zulassen“ und wählen Sie „Bearbeiten“ aus .
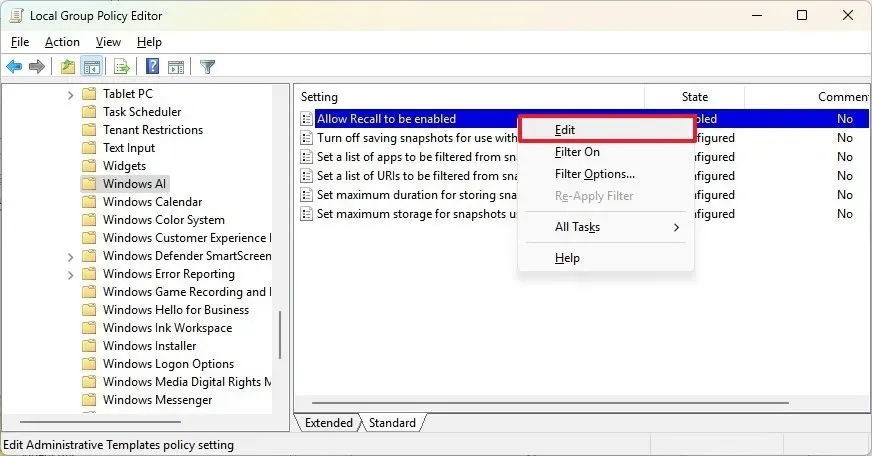
- Wählen Sie die Option
Deaktiviert .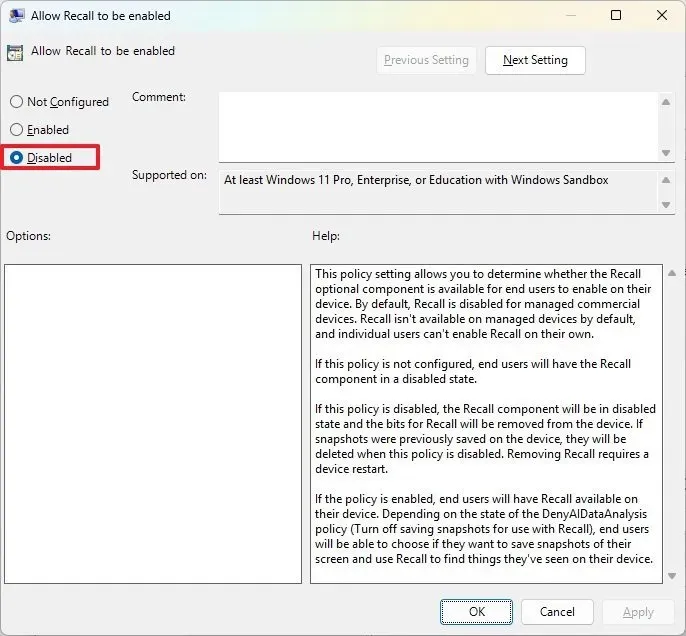
- Klicken Sie auf die Schaltfläche Übernehmen .
- Klicken Sie auf die Schaltfläche OK .
Durch Ausführen dieser Schritte wird die Rückruffunktion auf Ihrem System nicht mehr ausgeführt und ihre Komponenten werden eliminiert. Wenn sie bereits zuvor konfiguriert wurde, werden durch Ändern des Richtlinienstatus auch alle vorhandenen Snapshots entfernt. Sie müssen Ihren PC auch neu starten, um diesen Vorgang abzuschließen.



Schreibe einen Kommentar