Verschieben von WSL-Distributionen auf ein anderes Laufwerk unter Windows 11 und 10: Eine Schritt-für-Schritt-Anleitung

- Um eine WSL-Distribution auf eine andere Festplatte unter Windows 11 (oder 10) zu verschieben, navigieren Sie zu Einstellungen > Apps > Installierte Apps , wählen Sie die Linux-Distribution aus, die Sie verschieben möchten, und wählen Sie die Option „Verschieben“, um das neue Laufwerk anzugeben.
- Eine andere Möglichkeit besteht darin , die Eingabeaufforderung (Administrator) zu starten und den Befehl auszuführen
wsl --manage DISTRO --move NEW-DRIVEoder die Befehleexportundimportfür denselben Zweck zu verwenden.
Wenn Sie mit dem Windows Subsystem for Linux (WSL) arbeiten, kann der Installationsort für Ihre Linux-Distributionen zunächst nicht ausgewählt werden. Das Verschieben einer bereits installierten Distribution auf ein anderes Laufwerk ist jedoch möglich. Diese Anleitung führt Sie durch die erforderlichen Schritte.
Unter Windows 11 (oder 10) sind zahlreiche WSL-Komponenten über die Betriebssysteminstallation verteilt, insbesondere im Verzeichnis „System32“ . Diese Konfiguration erschwert das Verschieben oder Installieren des WSL-Setups und seiner Linux-Distributionen an einen anderen Ort.
Glücklicherweise gibt es mehrere Möglichkeiten, Ihre Linux-Distributionen auf ein neues Laufwerk zu verschieben. Sie können den WSL --move-Befehl verwenden, um die aktuelle Distribution zu übertragen, oder dies erreichen, indem Sie die Linux-Installation von ihrem ursprünglichen Laufwerk exportieren und mit dem Befehl wieder importieren --import. Eine noch einfachere Methode besteht darin, die Verschiebefunktion direkt aus der App „Einstellungen“ zu verwenden.
Dieses Handbuch bietet einen strukturierten Ansatz zum Verschieben Ihrer Linux-Distributionen über WSL an einen anderen Ort unter Windows 11 (oder 10).
- Verschieben der Linux-Distribution mithilfe der Einstellungen
- Verschieben Sie die Linux-Distribution mit dem Befehl „Verschieben“.
- Verschieben der Linux-Distribution mit dem Import-Befehl
Verschieben der Linux-Distribution mithilfe der Einstellungen
Um eine WSL-Distribution über die App „Einstellungen“ an einen neuen Speicherort zu übertragen, gehen Sie folgendermaßen vor:
- Öffnen Sie „Start“ .
- Suchen Sie nach „Eingabeaufforderung“ , klicken Sie mit der rechten Maustaste auf das oberste Ergebnis und wählen Sie „ Als Administrator ausführen“ aus .
- Geben Sie den folgenden Befehl ein, um eine aktive Linux-Distribution herunterzufahren, und drücken Sie anschließend die Eingabetaste :
wsl --shutdown
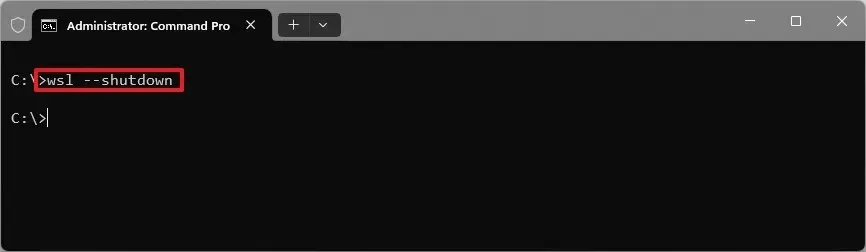
- Greifen Sie auf die Einstellungen zu .
- Wählen Sie Apps aus .
- Navigieren Sie zum Abschnitt „Installierte Apps“ .
- Erweitern Sie das Menü für die gewünschte Distribution und wählen Sie die Option „Verschieben“ .
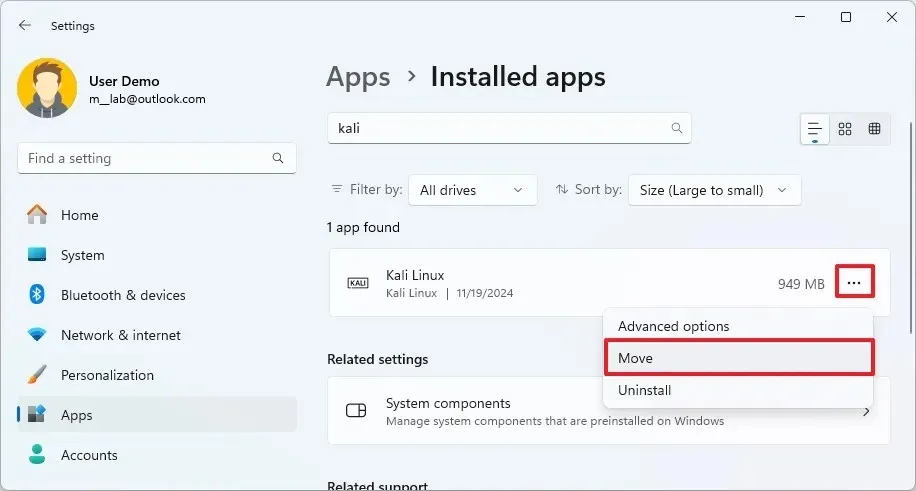
- Wählen Sie das neue Laufwerk für Ihre Linux-Distribution aus.
- Klicken Sie auf die Schaltfläche Verschieben .
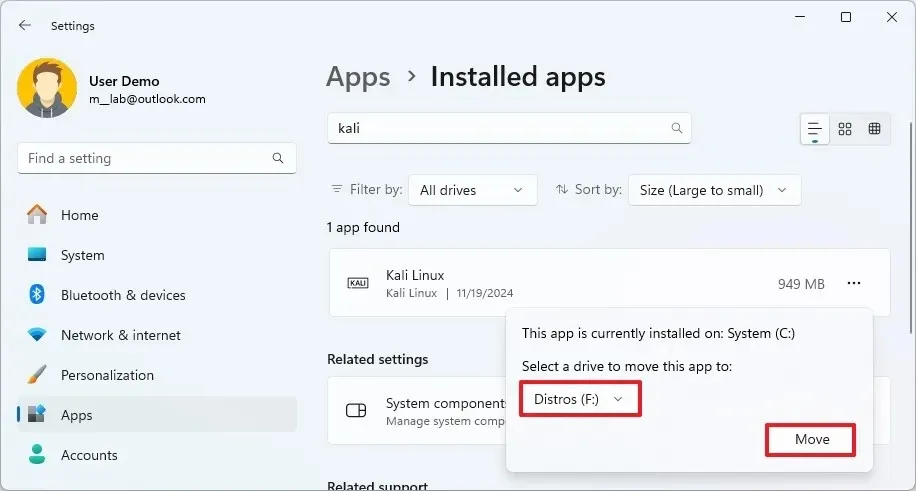
Durch Ausführen dieser Schritte werden die zum Ausführen der WSL-Distribution erforderlichen Dateien auf das ausgewählte Laufwerk übertragen.
Verschieben Sie die Linux-Distribution mit dem Befehl „Verschieben“.
Um eine WSL-Distribution auf ein anderes Laufwerk zu verschieben, befolgen Sie diese Schritte:
- Öffnen Sie „Start“ .
- Suchen Sie nach „Eingabeaufforderung“ , klicken Sie mit der rechten Maustaste auf das oberste Ergebnis und wählen Sie „ Als Administrator ausführen“ aus .
- Führen Sie den folgenden Befehl aus, um alle auf Ihrem Computer installierten Distributionen aufzulisten, und drücken Sie die Eingabetaste :
wsl --list --all - Geben Sie den Befehl zum Herunterfahren einer laufenden Distribution ein und drücken Sie die Eingabetaste :
wsl --shutdown - Geben Sie den Befehl zum Verschieben einer WSL-Distribution auf das gewünschte Laufwerk ein und drücken Sie die Eingabetaste :
wsl --manage Ubuntu --move F:\WSL\Ubuntu
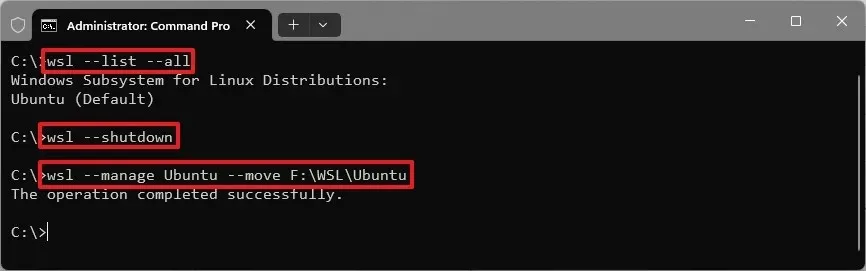
Ersetzen Sie „Ubuntu“ durch den tatsächlichen Namen Ihrer Distribution und „F:\WSL\Ubuntu“ durch den neuen Zielpfad.
- Um die Linux-Distribution von ihrem neuen Speicherort aus auszuführen, geben Sie den folgenden Befehl ein und drücken Sie die Eingabetaste :
wsl -d UbuntuErsetzen Sie in diesem Befehl „Ubuntu“ durch den Namen Ihrer spezifischen Linux-Installation.
Nach Abschluss sollte die Distribution vom angegebenen neuen Laufwerk aus ausgeführt werden.
Wenn die Fehlermeldung „Datenträger ‚F:\Path\to\ext4.vhdx‘ konnte nicht an WSL2 angehängt werden: Zugriff verweigert. Fehlercode: Wsl/Service/CreateInstance/MountVhd/HCS/E_ACCESSDENIED“ angezeigt wird , führen Sie den wsl --shutdownBefehl erneut aus, gefolgt von wsl -d DISTRO-NAME. Dieser Fehler tritt häufig auf, wenn Sie versuchen, die Distribution unmittelbar nach dem Verschieben an den neuen Speicherort über das Startmenü zu starten.
Wenn Sie mehrere Linux-Distributionen verwalten, empfiehlt es sich , auf der neuen Festplatte einen Hauptordner (Strg + Umschalt + N) und in diesem Hauptverzeichnis für jede WSL-Distribution einen eigenen Ordner zu erstellen. Die Dateien jeder Distribution sind in einer „.vhdx“ -Datei mit identischem „ext4“ -Namen enthalten. Mehrere Dateien mit demselben Namen führen zu Konflikten.
Als Referenzpunkt: Wenn eine Linux-Distribution mit WSL installiert wird, wird sie im %USERPROFILE%\AppData\Local\Packages\Verzeichnis abgelegt – am selben Ort, an dem auch andere Windows-Anwendungen installiert sind. Darüber hinaus wird das virtuelle Laufwerk, auf dem sich die Distributionsdateien befinden, im Paket gespeichert, und zwar im Ordner „LocalState“ .
Verschieben der Linux-Distribution mit dem Importbefehl
Um eine Linux-Distribution mit dem WSL-Importbefehl zu verschieben, führen Sie die folgenden Schritte aus:
- Öffnen Sie „Start“ .
- Suchen Sie nach „Eingabeaufforderung“ , klicken Sie mit der rechten Maustaste auf das oberste Ergebnis und wählen Sie „ Als Administrator ausführen“ aus .
- Verwenden Sie den folgenden Befehl, um die aktuell auf Ihrem System installierten Distributionen aufzulisten, und drücken Sie die Eingabetaste :
wsl --list --all - Beenden Sie alle laufenden Distributionen, indem Sie den Befehl eingeben und die Eingabetaste drücken :
wsl --shutdown - Führen Sie den Befehl zum Exportieren einer Linux-Distribution aus und drücken Sie die Eingabetaste :
wsl --export Kali-linux kali-export.tarÄndern Sie „Kali-linux“ in den Namen der Distribution, die Sie exportieren möchten, und geben Sie den Namen für die „.tar“ -Datei an. Das exportierte Paket wird im Stammverzeichnis des Laufwerks „C“ gespeichert .
- Führen Sie den Befehl aus, um die Linux-Instanz von Ihrem System abzumelden, und drücken Sie die Eingabetaste :
wsl --unregister Kali-linux
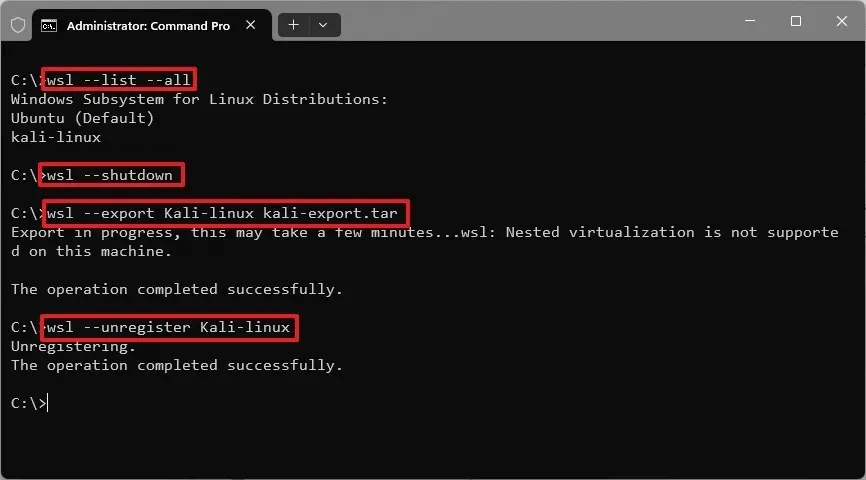
Ersetzen Sie „Kali-linux“ durch den Namen der Distribution, die Sie von Ihrem Hauptsystemlaufwerk entfernen.
- Um abschließend die WSL-Distribution am neuen Speicherort zu importieren, geben Sie den folgenden Befehl ein und drücken Sie die Eingabetaste :
wsl --import Kali-linux F:\WSL\Kali-linux C:\kali-export.tar
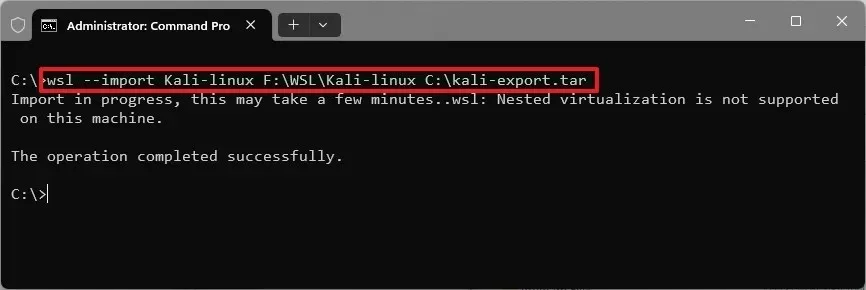
Ersetzen Sie in diesem Befehl „Kali-linux“ durch den Namen Ihrer Distribution, „F:\WSL\Kali-linux“ durch den Pfad, in dem die Distribution gespeichert werden soll, und „C:\kali-export.tar“ durch das Verzeichnis und den Namen der exportierten Datei.
Sobald diese Schritte abgeschlossen sind, wird die WSL-Verteilung von ihrem neuen Standort aus betriebsbereit sein.



Schreibe einen Kommentar