23 wichtige Schritte nach dem Upgrade auf Windows 11

- Sind Sie kürzlich von Windows 10 auf Windows 11 umgestiegen oder konfigurieren Sie einen brandneuen PC? Befolgen Sie diese einfachen Schritte, um Ihr System zu verbessern, die Leistung zu steigern und Ihre Umgebung anzupassen.
- Auch wenn die Präferenzen der Benutzer unterschiedlich sind, betrachten Sie dieses Handbuch als erste Referenz für die Einrichtung Ihres Computers.
Wenn Sie sich über die nächsten Schritte nach der Umstellung auf Windows 11 nicht sicher sind, finden Sie in diesem Handbuch eine kuratierte Checkliste mit den Aktionen, die ich normalerweise durchführe. Von der Optimierung Ihrer Hardware bis hin zur Verbesserung der Sicherheitsmaßnahmen werde ich alles abdecken, was für eine individuelle Benutzererfahrung erforderlich ist, und vieles mehr.
Obwohl Windows 11 bereits seit einigen Jahren verfügbar ist, zögern manche Leute aus verschiedenen Gründen noch immer, auf Windows 11 umzusteigen. Zu diesen Bedenken zählen möglicherweise das Fehlen vertrauter Funktionen, die unkonventionelle Platzierung einiger Elemente, potenzielle Leistungsprobleme (insbesondere für Gamer) und zusätzliche Funktionen wie die KI-Integration, die von vielen als unnötig erachtet werden.
Unabhängig davon, ob Ihr Computer Sie zum Umstieg zwingt oder Sie gerade einen neuen Laptop oder Desktop-PC angeschafft haben, gibt es zahlreiche Möglichkeiten, Ihr Windows 11-Erlebnis zu verbessern.
In diesem Artikel dokumentiere ich meine Vorschläge zur Optimierung Ihrer Erfahrung nach dem Wechsel zu einer neuen Betriebssystemversion. Diese Schritte gelten gleichermaßen für diejenigen, die ihr Betriebssystem mit einem neuen Computer aktualisieren.
23 wichtige Schritte nach dem Upgrade auf Windows 11
Wenn Sie Ihren PC kürzlich von Windows 10 auf Windows 11 umgestellt haben oder nach der Verwendung einer älteren Version eine neue Maschine einrichten, nutzen Sie diese Empfehlungen, um sicherzustellen, dass Ihr System optimal konfiguriert und auf Ihre Wünsche zugeschnitten ist.
1. Systemupdates prüfen und installieren
Genau wie auf anderen Plattformen ist es wichtig, Ihren Computer in Windows 11 auf dem neuesten Stand zu halten, um Sicherheitslücken zu beheben, die Leistung zu steigern, Stabilität zu gewährleisten und neue Funktionen freizuschalten.
Nachdem Sie auf Windows 11 aktualisiert oder Ihr neues Gerät konfiguriert haben, achten Sie darauf, nach den neuesten System- und Treiberupdates zu suchen und diese zu installieren.
So installieren Sie Systemupdates
Um Updates unter Windows 11 zu überprüfen und anzuwenden, gehen Sie folgendermaßen vor:
- Starten Sie die Einstellungen .
- Wählen Sie Windows Update aus .
- (Optional) Aktivieren Sie den Schalter „Neueste Updates erhalten, sobald sie verfügbar sind“, um Updates unmittelbar zu erhalten, bevor sie für alle freigegeben werden.
- Klicken Sie auf die Schaltfläche „Nach Updates suchen“ .
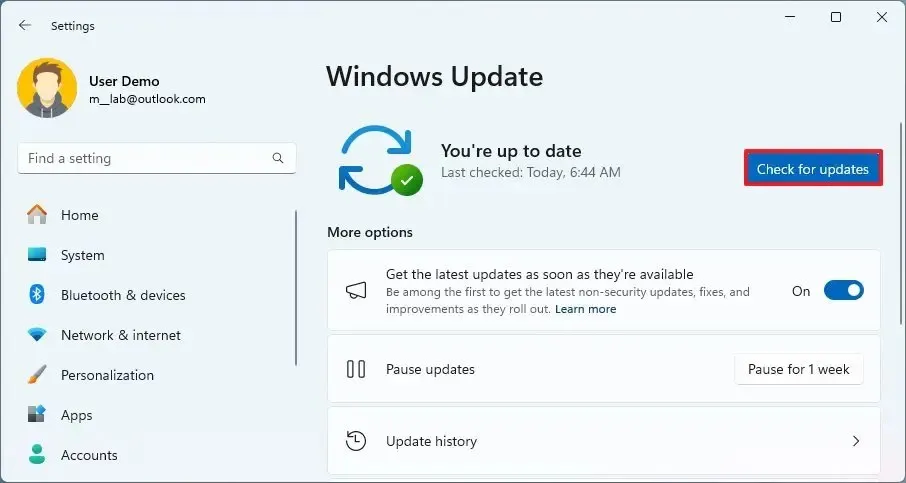
- Wählen Sie „Herunterladen und installieren“ (falls zutreffend).
Kurzer Tipp: Optionale Updates beinhalten im Allgemeinen nicht sicherheitsrelevante Änderungen, die Microsoft im nächsten Patch Tuesday einbinden will. Die frühzeitige Installation kommender Updates kann hilfreich sein, um bestimmte Probleme oder Kompatibilitätsbedenken zu lösen.
- Klicken Sie bei der entsprechenden Aufforderung auf „Jetzt neu starten“ .
Sobald diese Schritte abgeschlossen sind, werden alle verfügbaren Updates automatisch heruntergeladen und installiert.
Dieser Vorgang ist der direkteste Ansatz zum Aktualisieren Ihres Computers. Es gibt jedoch verschiedene alternative Methoden, mit denen Sie sicherstellen können, dass Ihre Windows 11-Installation auf dem neuesten Stand ist.
2. Fehlende Treiber aktualisieren
Obwohl die Funktion „Windows Update“ ein guter Ausgangspunkt zum Aktualisieren von Treibern ist, kann es vorkommen, dass Sie bestimmte Geräte manuell installieren müssen, wenn diese nicht erkannt werden oder als optionale Installationen klassifiziert sind.
So installieren Sie Treiber über die Einstellungen
Um Treiber über Windows Update zu finden und zu aktualisieren, gehen Sie folgendermaßen vor:
- Öffnen Sie die Einstellungen .
- Wählen Sie Windows Update .
- Klicken Sie auf den Abschnitt „Erweiterte Optionen“ .
- Wählen Sie im Abschnitt „Optionale Updates“ die Option Optionale Updates aus .
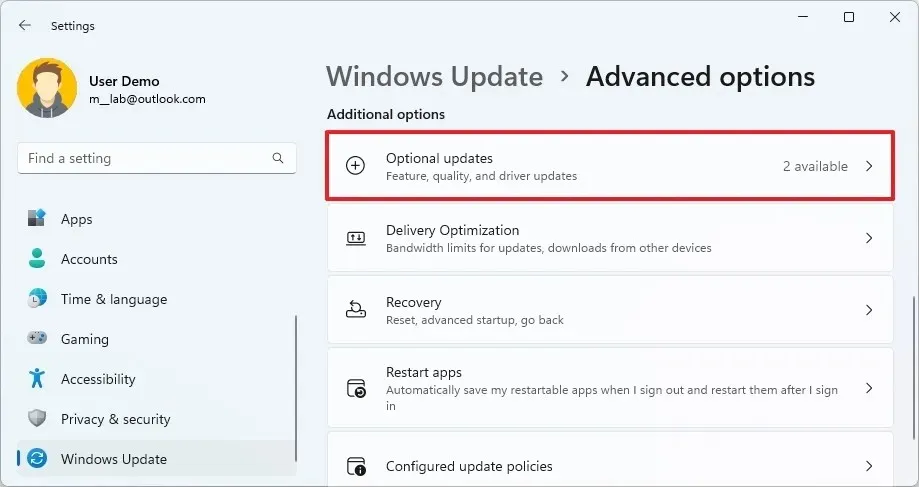
- Klicken Sie auf Treiberaktualisierungen .
- Wählen Sie den fehlenden Gerätetreiber aus.
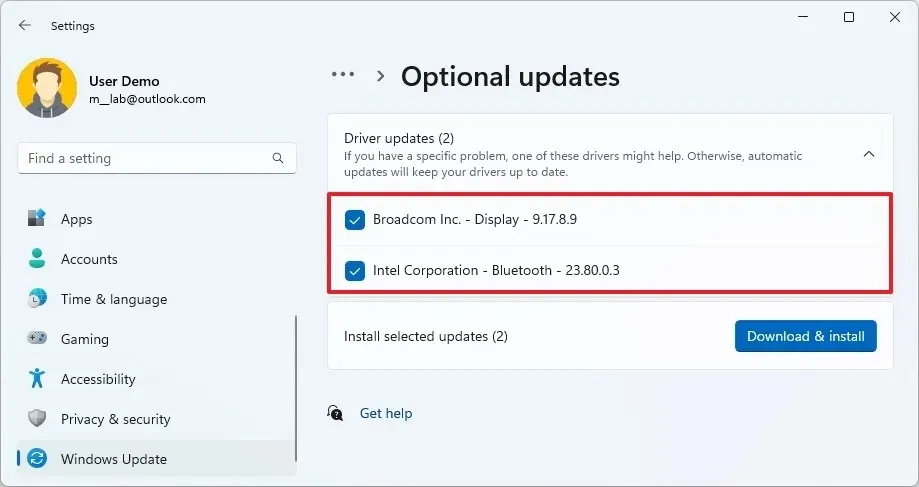
- Wählen Sie die Schaltfläche „Herunterladen und installieren“ .
Sobald diese Schritte abgeschlossen sind, installiert Windows 11 den fehlenden Treiber.
So installieren Sie Treiber über den Geräte-Manager
Um fehlende Treiber über den Geräte-Manager zu aktualisieren, führen Sie die folgenden Schritte aus:
- Greifen Sie auf „Start “ zu .
- Suchen Sie nach „Geräte-Manager“ und klicken Sie auf das oberste Ergebnis, um es zu öffnen.
- Klicken Sie mit der rechten Maustaste auf das Gerät, dem der Treiber fehlt, und wählen Sie die Option Treiber aktualisieren .
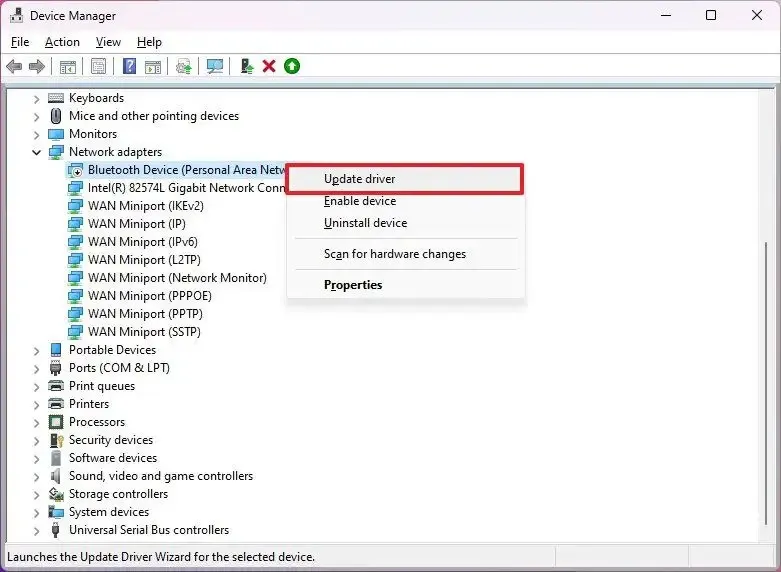 Kurzer Tipp: Das Gerät wird möglicherweise mit einer gelben Markierung versehen und als unbekannt kategorisiert angezeigt.
Kurzer Tipp: Das Gerät wird möglicherweise mit einer gelben Markierung versehen und als unbekannt kategorisiert angezeigt. - Wählen Sie „Auf dem Computer nach Treibern suchen“ aus .
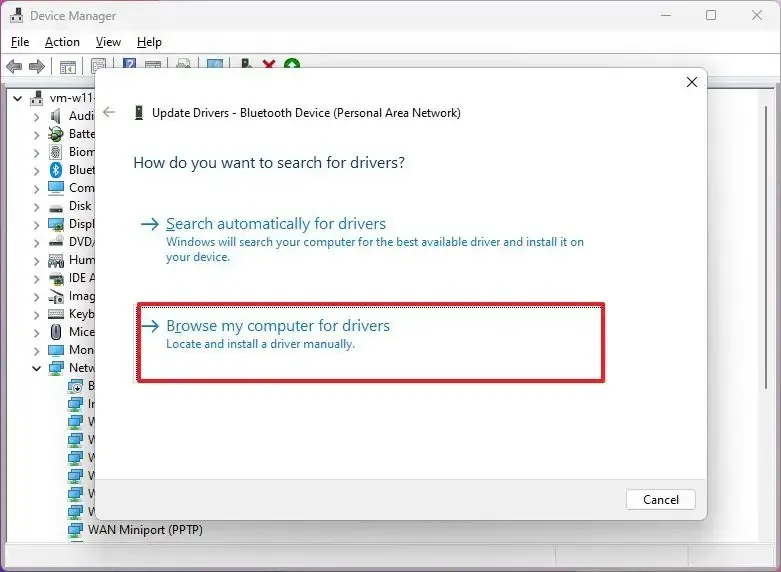
- Wählen Sie den Ordner aus, in dem sich die Treiberdateien befinden, indem Sie auf die Schaltfläche „Durchsuchen“ klicken .
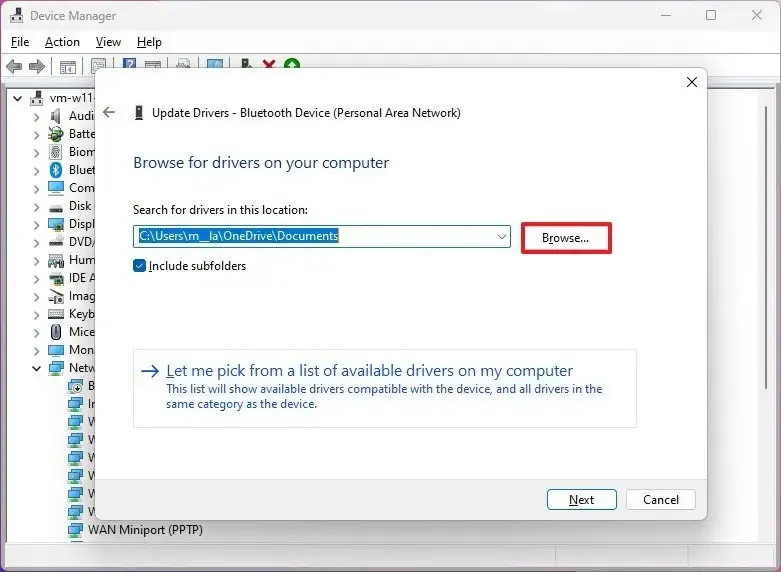
- Drücken Sie OK .
- Stellen Sie sicher, dass die Option „Unterordner einschließen“ aktiviert ist.
- Klicken Sie auf die Schaltfläche Weiter .
- Befolgen Sie zum Abschluss die Anweisungen auf dem Bildschirm (falls Sie dazu aufgefordert werden).
Nach diesen Schritten wird der Treiber installiert, sodass das Gerät reibungslos mit Windows 11 funktioniert.
3. Entfernen Sie unerwünschte Bloatware
Windows 11 ist mit einer Reihe von Anwendungen vorinstalliert, einige davon von Microsoft und andere vom Computerhersteller (auf Markengeräten). Diese unerwünschten Anwendungen werden normalerweise als Bloatware bezeichnet, da sie kaum einen Zweck erfüllen und Ihre Benutzeroberfläche überladen.
Wenn Sie nach dem Upgrade ein aufgeräumtes System haben möchten, nehmen Sie sich etwas Zeit, um die Anwendungen zu identifizieren und zu deinstallieren, die Sie auf Ihrem PC nicht benötigen.
Um unnötige Anwendungen unter Windows 11 zu deinstallieren, gehen Sie folgendermaßen vor:
- Öffnen Sie die Einstellungen .
- Wählen Sie Apps aus .
- Klicken Sie auf die Registerkarte „Installierte Apps“ .
- Wählen Sie die Anwendung aus, die Sie entfernen möchten.
- Klicken Sie auf das Menü der App (drei Punkte) und wählen Sie „Deinstallieren“ aus .
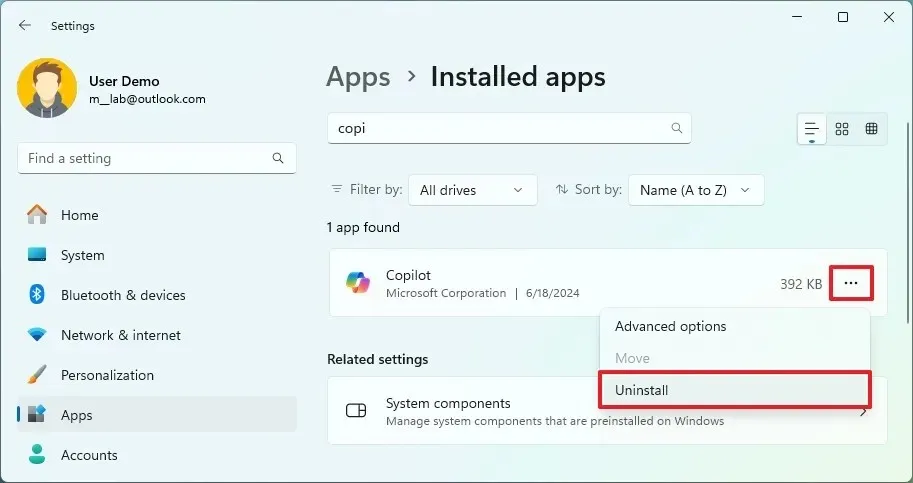
- Bestätigen Sie, indem Sie erneut auf die Schaltfläche „Deinstallieren“ klicken .
- Befolgen Sie alle weiteren Anweisungen auf dem Bildschirm (sofern zutreffend).
Sobald alle Schritte abgeschlossen sind, werden die Anwendung und ihre Dateien vollständig von Ihrem PC entfernt.
Sie können Anwendungen auch über das Startmenü, die Windows-Suche, die Systemsteuerung und sogar über die Eingabeaufforderung oder PowerShell löschen. Darüber hinaus finden Sie möglicherweise meinen Leitfaden zum Deblokieren von Windows 11 recht hilfreich.
4. Installieren Sie wichtige Anwendungen
Obwohl der Microsoft Store der empfohlene Ort zum Herunterladen von Apps ist, können Sie Installationsprogramme auch von der offiziellen Website des Entwicklers abrufen und deren Installationsrichtlinien folgen.
Um Anwendungen aus dem Microsoft Store zu installieren, gehen Sie folgendermaßen vor:
- Öffnen Sie die Microsoft Store- Anwendung.
- Verwenden Sie das Suchfeld oben, um die gewünschte App zu finden.
- Klicken Sie auf die Schaltfläche „Abrufen“ oder „Installieren“ .
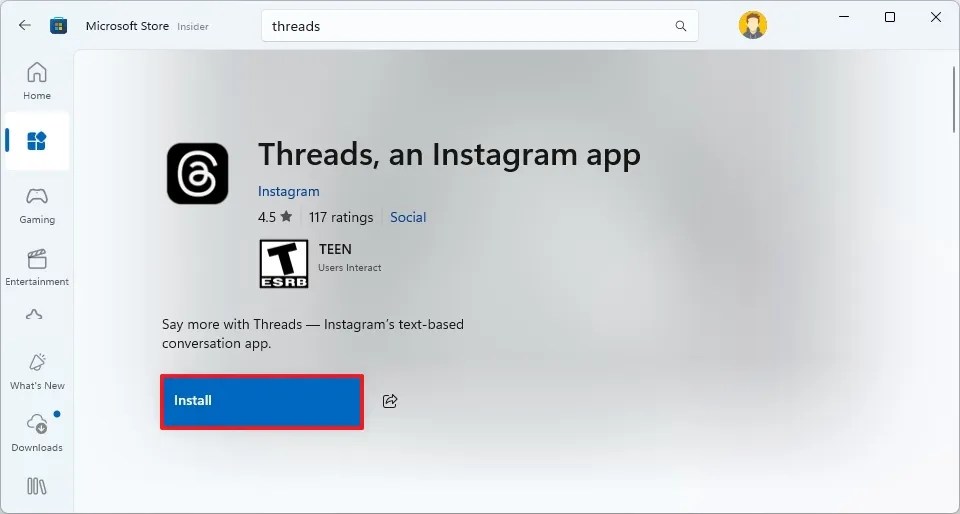
Wenn Sie ein Microsoft 365-Abonnement besitzen, können Sie Word, Excel und andere Office-Anwendungen auch über Ihr Microsoft-Konto herunterladen.
Seien Sie immer vorsichtig und laden Sie keine Anwendungen aus nicht überprüften Quellen herunter.
5. Standard-Apps und -Browser festlegen
Um einen Standardbrowser oder eine Standardanwendung in Windows 11 einzurichten, gehen Sie folgendermaßen vor:
- Öffnen Sie die Einstellungen .
- Navigieren Sie zu Apps .
- Wählen Sie links den Abschnitt „Standard-Apps“ aus.
- Wählen Sie beispielsweise Google Chrome aus , um es als Ihren Standardwebbrowser festzulegen.
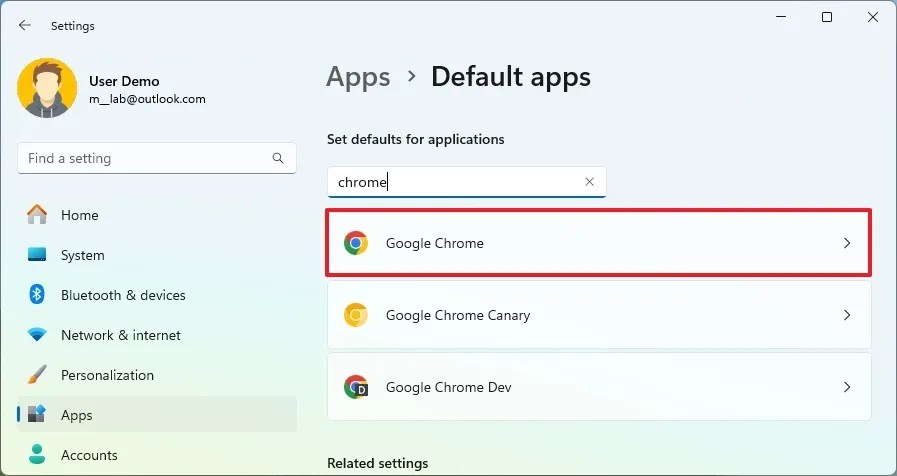
- Klicken Sie auf die Schaltfläche „Standard festlegen“ .
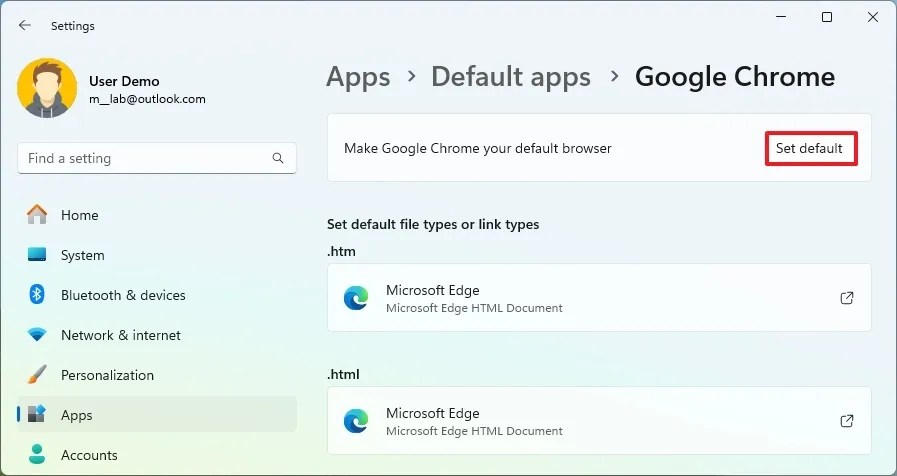
- (Optional) Klicken Sie auf das „.pdf“ -Protokoll und wählen Sie „Als Standard festlegen“, um Ihren ausgewählten Browser als Standard für diesen Dateityp festzulegen.
Nach Abschluss der Schritte verwendet das System die von Ihnen eingerichtete Anwendung, um auf bestimmte Dateien oder Links zuzugreifen.
6. Passen Sie die Taskleiste an
Einer der am meisten diskutierten Aspekte dieser Betriebssystemversion ist die überarbeitete Taskleiste, die mehrere nützliche veraltete Funktionen entfernt und verschiedene neue Standardverhaltensweisen einführt. Sie können die Funktionalität der Taskleiste jedoch verbessern, indem Sie die Ausrichtung anpassen, nicht verwendete Schaltflächen entfernen und Ihre Apps effektiver organisieren.
Taskleistensymbole linksbündig ausrichten
Um die Taskleistensymbole in Windows 11 auf die linke Seite zu verschieben, gehen Sie folgendermaßen vor:
- Öffnen Sie die Einstellungen .
- Wählen Sie Personalisierung aus .
- Klicken Sie auf Taskleiste .
- Navigieren Sie zu „Taskleistenverhalten“ .
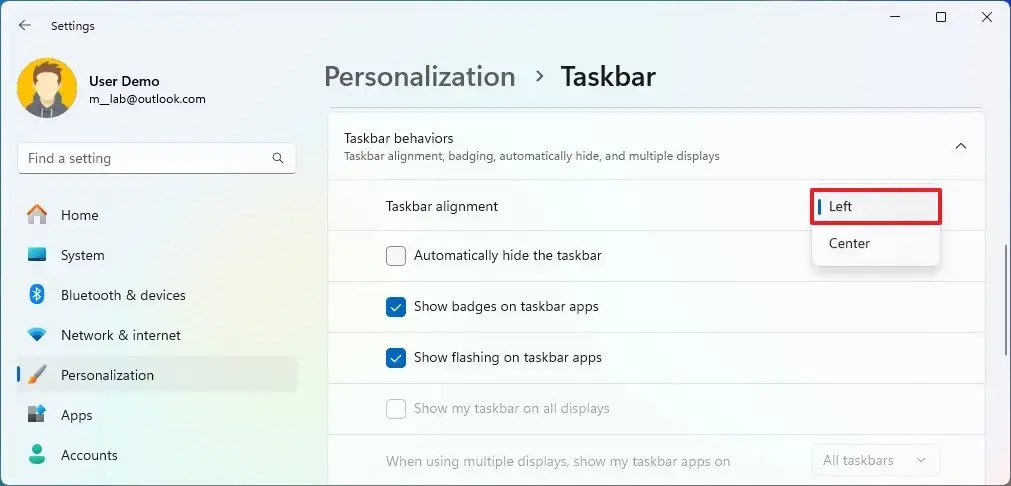
- Wählen Sie die Option Links, um die Symbole in der Einstellung „Taskleistenausrichtung“ links auszurichten.
Sobald Sie diese Schritte abgeschlossen haben, werden Ihre Start-Schaltfläche und andere Symbole ordentlich links in der Taskleiste ausgerichtet.
Taskleisten-Widgets und Suchsymbole deaktivieren
Um die Widgets und Suchsymbole in der Taskleiste zu deaktivieren, führen Sie diese Schritte aus:
- Öffnen Sie die Einstellungen .
- Navigieren Sie zu Personalisierung .
- Wählen Sie Taskleiste aus .
- Greifen Sie auf die Einstellung „Taskleistenelemente“ zu .
- Wählen Sie die Option „Ausblenden“ für die Sucheinstellung.

- (Optional) Wenn Sie die Aufgabenansichtsfunktion nicht verwenden, schalten Sie den Umschalter „Aufgabenansicht“ aus.
- Schalten Sie den Widgets -Schalter aus.
Nach Abschluss dieser Schritte werden die Symbole für Suche, Aufgabenansicht und Widgets aus der Taskleiste entfernt.
Taskleistenanwendungen organisieren
Um Apps in der Taskleiste anzuordnen, gehen Sie folgendermaßen vor:
- Öffnen Sie „Start“ .
- (Option 1) Suchen Sie nach der App, klicken Sie mit der rechten Maustaste auf das oberste Ergebnis und wählen Sie die Option
„An Taskleiste anheften“ .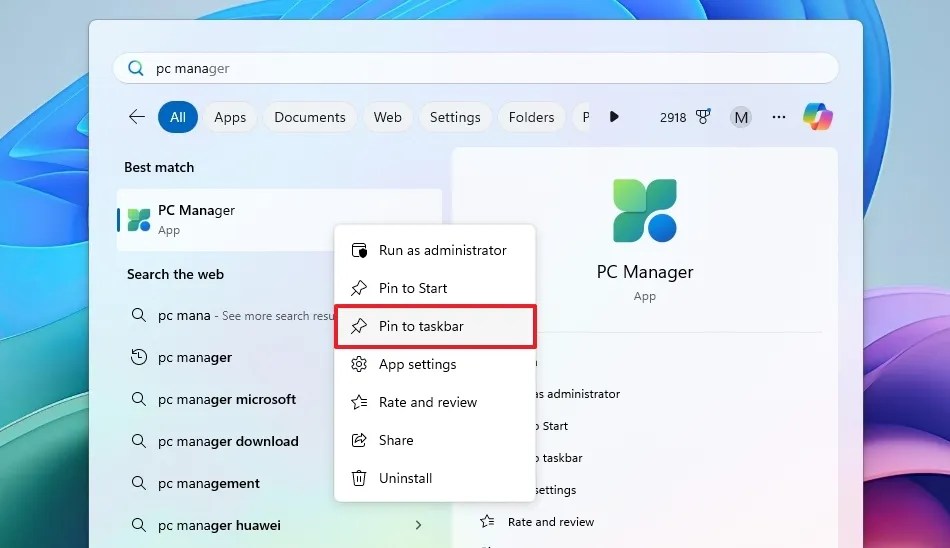
- (Option 2) Wenn die App aktuell geöffnet ist, klicken Sie mit der rechten Maustaste auf das Symbol und wählen Sie „An Taskleiste anheften“ aus .
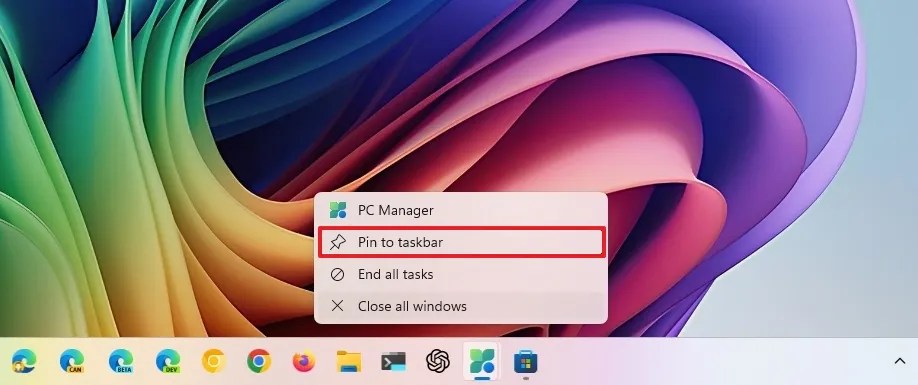
- Um eine App aus der Taskleiste zu entfernen, klicken Sie mit der rechten Maustaste auf das Symbol und wählen Sie „Von Taskleiste lösen“ aus .
- (Optional) Ziehen Sie das Symbol an die gewünschte Position in der Taskleiste.
Nach Abschluss dieser Anpassungen ist Ihre Taskleiste deutlich übersichtlicher. Sobald die App-Symbole platziert sind, können Sie die App mit „Windows-Taste + App-Positionsnummer“ schnell öffnen.
7. Optimieren Sie das Startmenü
Auch das Startmenü hat mit Windows 11 erhebliche Änderungen erfahren. Es wechselt von einem Live-Tiles-Format zu einem einfachen Symbollayout und enthält einen Empfehlungsbereich, der nicht vollständig entfernt werden kann.
Für Neueinsteiger bei Windows 11 können verschiedene Verbesserungen das Startmenüerlebnis verbessern. Sie können Ihre häufig verwendeten Apps für einen schnelleren Zugriff anheften, Ordner zur Organisation erstellen, Empfehlungen und Anzeigen minimieren und die sichtbaren Schaltflächen anpassen.
Organisieren Sie den angehefteten Abschnitt
Um Ordner im Startmenü anzuheften und zu erstellen, führen Sie diese Schritte aus:
- Öffnen Sie „Start“ .
- Suchen Sie nach einer App, klicken Sie mit der rechten Maustaste auf das oberste Ergebnis und wählen Sie „An Startseite anheften“, um sie im Bereich „Angeheftet“ anzuheften.
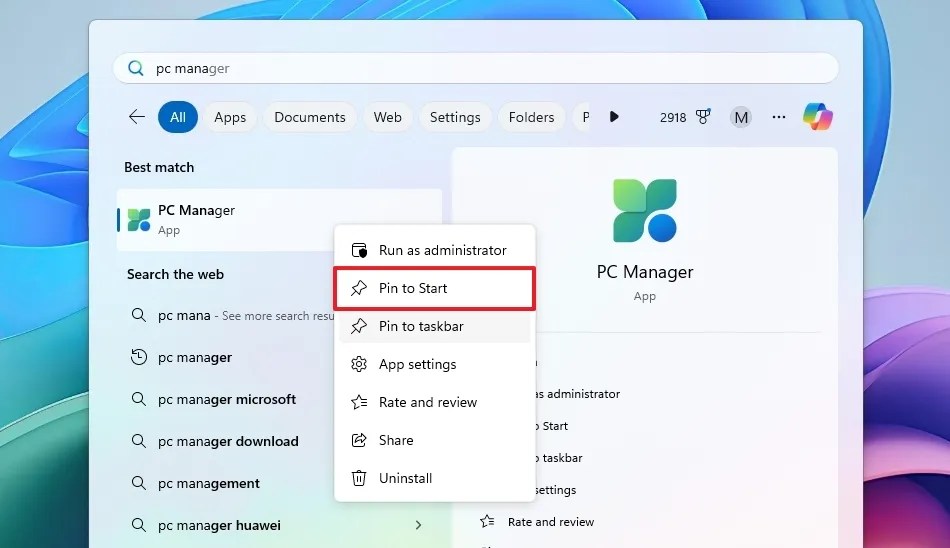
- Klicken und ziehen Sie eine App auf eine andere App, um einen Ordner zu erstellen.
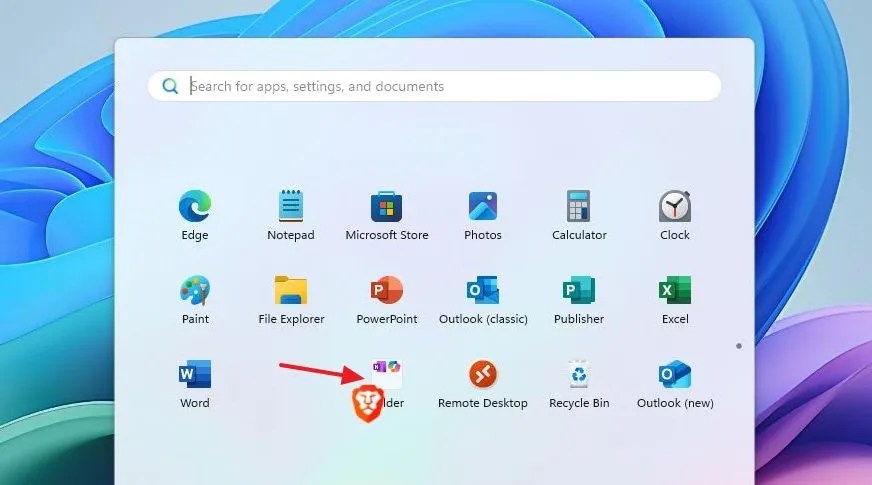
- (Optional) Klicken Sie zur weiteren Organisation auf denselben Ordner und ziehen Sie ihn dort ab.
- (Optional) Wählen Sie den Ordner aus und klicken Sie dann auf Namen bearbeiten, um ihn umzubenennen.
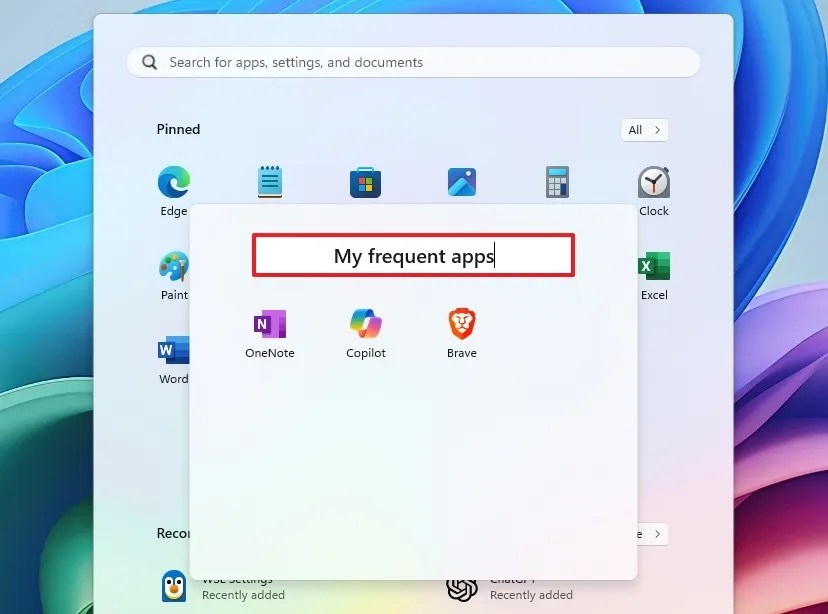
Wenn Sie diese Schritte befolgen, wird ein strukturierteres „Angeheftetes“ Layout erstellt. Denken Sie daran, dass Sie mehrere Anwendungen an mehrere Seiten anheften können. Sobald eine Seite gefüllt ist, beginnen neue Anwendungen auf einer nachfolgenden Seite.
Startmenü-Empfehlungen anpassen
Um die Empfehlungen im Startmenü anzupassen, führen Sie die folgenden Schritte aus:
- Greifen Sie auf die Einstellungen zu .
- Klicken Sie auf Personalisierung .
- Wählen Sie die Startseite aus .
- Deaktivieren Sie den Schalter „Kürzlich hinzugefügte Apps anzeigen“ .
- Deaktivieren Sie den Schalter „Meistgenutzte Apps anzeigen“ .
- (Optional) Wählen Sie die Option „Weitere Pins“, um zusätzliche Apps aus dem Abschnitt „Angepinnt“ im Startmenü anzuzeigen.
Nach dem Ausführen dieser Aktionen werden im Abschnitt „Empfehlungen“ des Startmenüs keine Empfehlungen oder zuvor installierte oder verwendete Apps mehr angezeigt.
Anpassen des Startmenüs – Kontoverwaltung
Um zu verhindern, dass Benachrichtigungen im Kontomanagermenü angezeigt werden, führen Sie diese Schritte aus:
- Öffnen Sie die Einstellungen .
- Klicken Sie auf Personalisierung .
- Wählen Sie die Startseite aus .
Nach diesen Schritten werden im Konto-Manager-Menü im Startmenü keine Benachrichtigungen und Warnungen mehr angezeigt.
Anpassen der Ordnerschaltflächen im Startmenü
Um die Schaltflächen neben dem Power-Menü im Startmenü zu ändern, führen Sie diese Schritte aus:
- Öffnen Sie die Einstellungen .
- Klicken Sie auf Personalisierung .
- Wählen Sie die Startseite aus .
- Greifen Sie auf die Ordnereinstellungen zu .
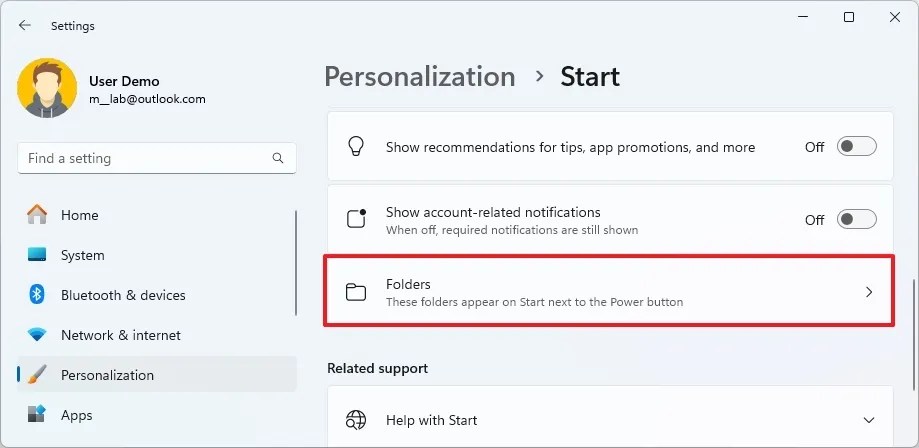
- Aktivieren Sie den Ordner, der im Startmenü angezeigt werden soll (z. B. Einstellungen, Datei-Explorer, Downloads).
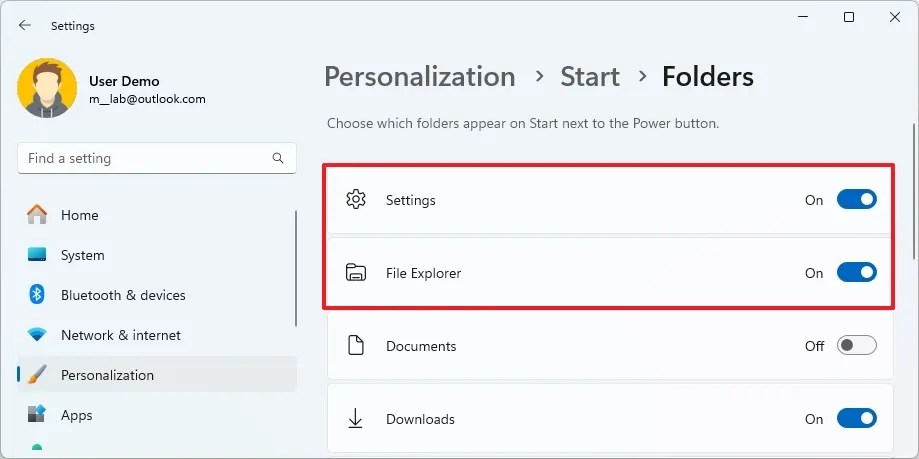
Nach Abschluss dieser Schritte werden im Startmenü neben der Einschalttaste Ordnerschaltflächen angezeigt.
8. Wählen Sie den Systemfarbmodus
Wenn Sie mit der aktualisierten Betriebssystemversion beginnen, erkunden Sie die verschiedenen Farbmodi, um herauszufinden, welcher Ihrem Geschmack und Ihren Anforderungen am besten entspricht.
Windows 11 bietet zwei primäre Farbmodi: hell und dunkel. Sie können auch die Akzentfarbe anpassen und eine bestimmte Farbe als Systemstandard festlegen. Dies erfordert jedoch bestimmte Einstellungsanpassungen.
Ich persönlich bevorzuge den Hellmodus, obwohl viele den Dunkelmodus ästhetisch ansprechender finden.
So ändern Sie den Systemfarbmodus
Um den Farbmodus in Windows 11 anzupassen, gehen Sie folgendermaßen vor:
- Öffnen Sie die Einstellungen .
- Klicken Sie auf Personalisierung .
- Wählen Sie die Registerkarte „Farben“ .
- (Option 1) Wählen Sie die Option „Dunkel“ in der Einstellung „Wählen Sie Ihren Modus“, um den Dunkelmodus zu aktivieren.

- (Option 2) Wählen Sie die Option „Licht“, um den Lichtmodus einzuschalten.
So ändern Sie die Systemakzentfarbe
Um eine Akzentfarbe als Systemfarbmodus festzulegen, gehen Sie folgendermaßen vor:
- Öffnen Sie die Einstellungen .
- Klicken Sie auf Personalisierung .
- Greifen Sie auf die Registerkarte „Farben “ zu .
- Wählen Sie in der Einstellung „Wählen Sie Ihren Modus“ die Option „Benutzerdefiniert “.
- Wählen Sie in der Einstellung „Wählen Sie Ihren Standard-Windows-Modus“ die Option „Dunkel“ aus .
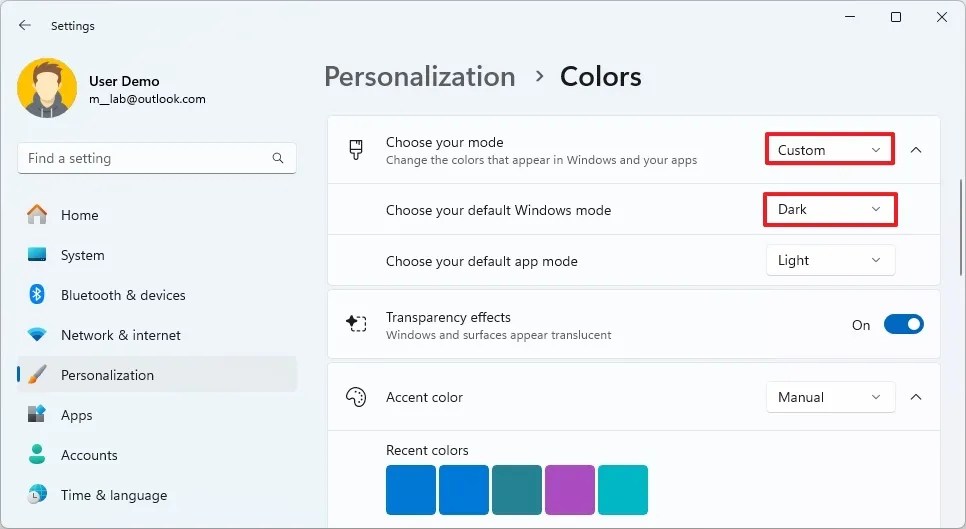
- Wählen Sie in der Einstellung „Akzentfarbe“
die Option „ Manuell “, um eine bestimmte Akzentfarbe festzulegen.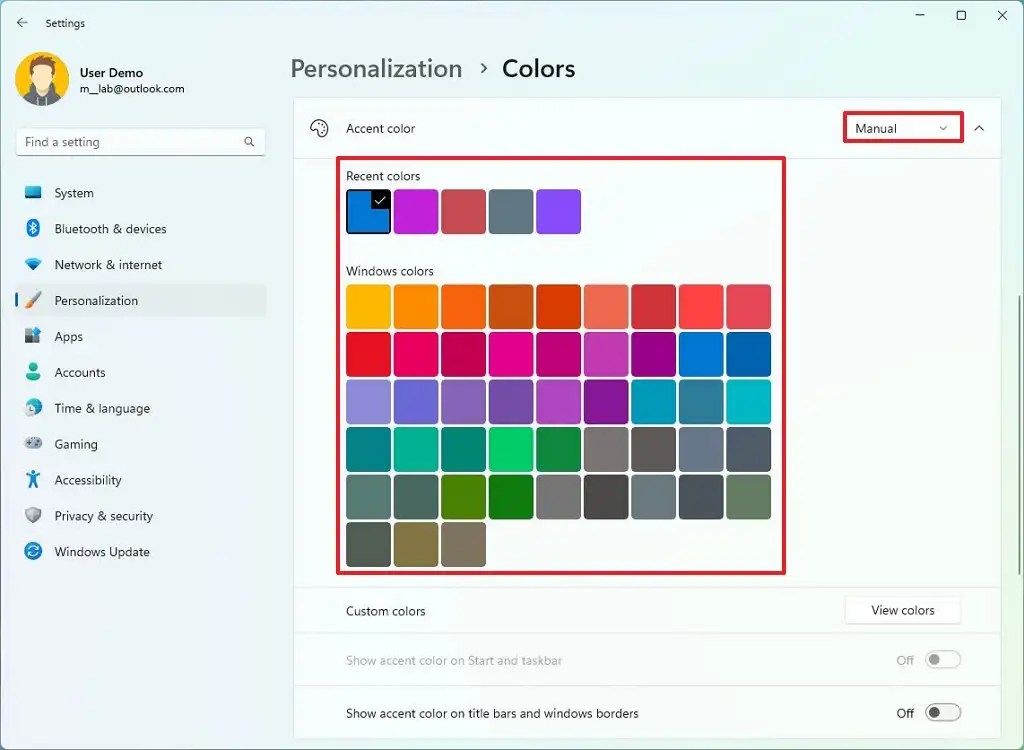
- Wählen Sie die gewünschte Akzentfarbe zur Verwendung im gesamten System aus.
- (Optional) Klicken Sie in den Einstellungen „Benutzerdefinierte Farben“ auf die Schaltfläche „ Farben anzeigen “.
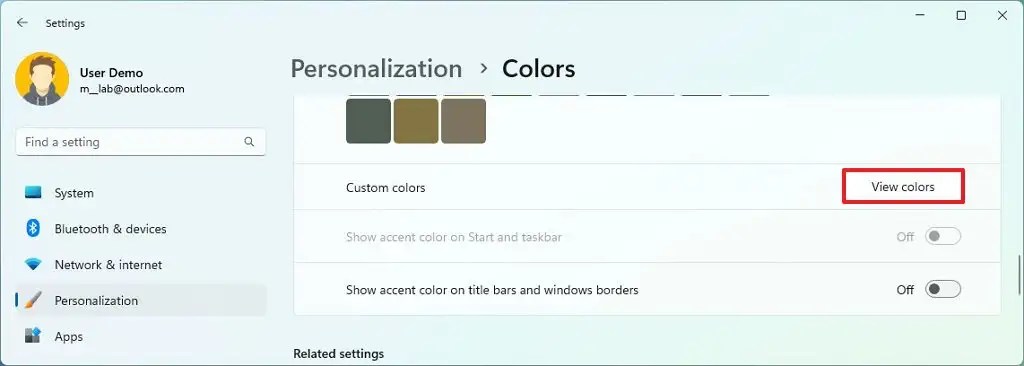
- Erstellen Sie eine benutzerdefinierte Akzentfarbe für Desktop und Anwendungen.
- Klicken Sie auf die Schaltfläche „Fertig“ .
- Aktivieren Sie den Schalter „Akzentfarbe auf Start und Taskleiste anzeigen“, um die Akzentfarbe in der Taskleiste und im Startmenü anzuzeigen.
- Aktivieren Sie die Option „Akzentfarbe auf Titelleisten und Fensterrändern anzeigen“, um die Akzentfarbe im Datei-Explorer und anderen Anwendungen zu verwenden.
Nach Abschluss der Schritte entspricht Ihr Farbmodus Ihrer ausgewählten Akzentfarbe.
9. System-Hintergrundthema ändern
Mit Windows 11 können Sie Ihr Desktop-Erlebnis mit Designs personalisieren, die die Ästhetik Ihres Desktops verändern, einschließlich Hintergrundbildern, Farben und Sounds.
Das Betriebssystem wird mit einer Auswahl an Designs geliefert, aber im Microsoft Store finden Sie noch mehr. Alternativ können Sie sich für die Funktion „Windows Spotlight“ entscheiden, die den Desktop-Hintergrund täglich dynamisch ändert.
Um das Design in Windows 11 zu ändern, gehen Sie folgendermaßen vor:
- Öffnen Sie die Einstellungen .
- Klicken Sie auf Personalisierung .
- Besuchen Sie die Seite „Themen“ .
- (Option 1) Wählen Sie eines der verfügbaren Designs aus, um es sofort anzuwenden.
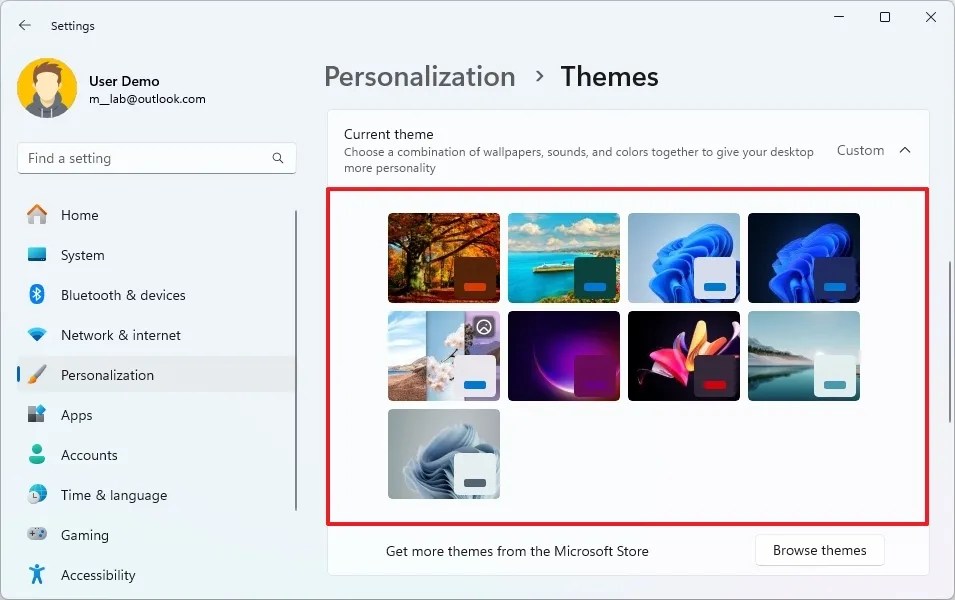
- (Option 2) Wählen Sie das Window-Spotlight- Design für dynamische Hintergrundbildänderungen.
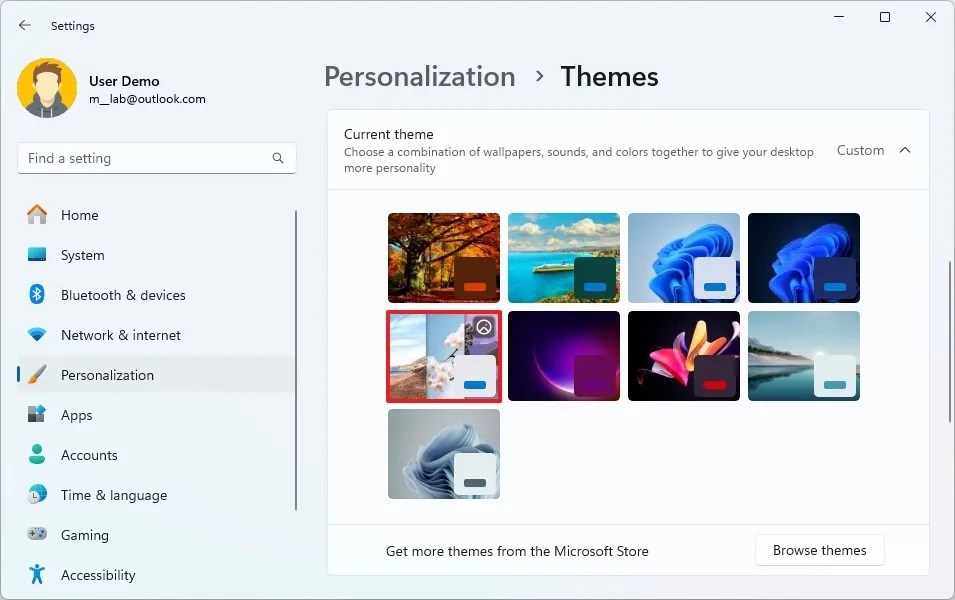
- (Option 3) Klicken Sie auf „Designs durchsuchen“, um den Microsoft Store zu erkunden.
- Wählen Sie aus den verfügbaren Optionen ein kostenloses Design aus.
- Klicken Sie auf die Schaltfläche Installieren .
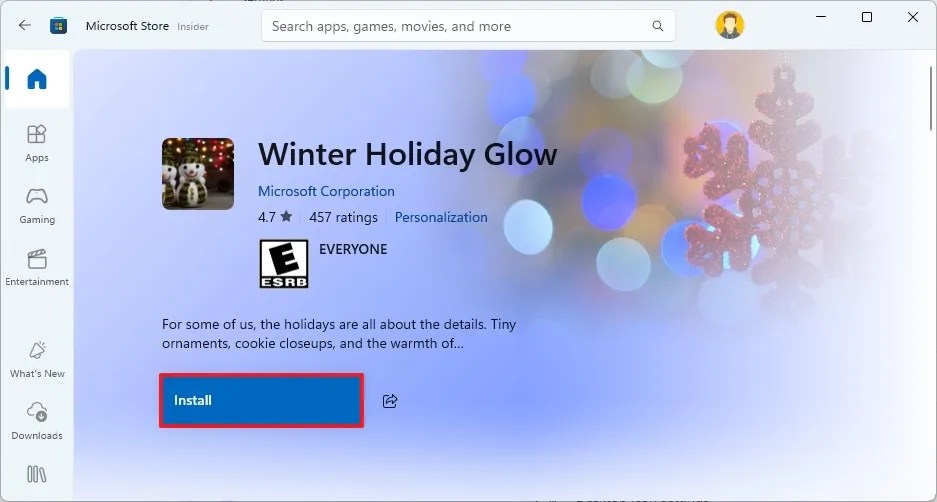
- Wählen Sie die neu installierten Designs auf der Seite „Designs“ in den Einstellungen aus.
Sobald diese Schritte abgeschlossen sind, wird das Design angewendet und Ihr Desktop-Hintergrundbild verändert.
10. Ändern Sie die Farbe des Mauszeigers und des Cursors
Wenn Ihnen der standardmäßig weiße Mauszeiger und -cursor nicht gefallen, können Sie deren Farben ändern, um Ihren persönlichen Stil zu unterstreichen.
Um den Mauszeiger und Cursor 色 zu ändern, gehen Sie folgendermaßen vor:
- Öffnen Sie die Einstellungen .
- Klicken Sie auf Eingabehilfen .
- Greifen Sie auf den Mauszeiger und die Touch -Seite zu.
- Wählen Sie im Abschnitt „Mauszeiger“ die Option „Benutzerdefiniert“.
- Wählen Sie eine der Farbempfehlungen aus.
- (Optional) Klicken Sie auf die Option „Andere Farbe auswählen“, um Ihre eigene benutzerdefinierte Farbe für den Mauszeiger zu erstellen.
Wenn Sie diese Schritte ausführen, wird die neue Farbe auf Ihren Mauszeiger und -zeiger angewendet.
11. Systembenachrichtigungen deaktivieren
Obwohl Benachrichtigungen manchmal hilfreich sein können, können sie auch störend sein. Um Unterbrechungen zu vermeiden, aktivieren Sie die Funktion „Nicht stören“ , die Toast-Benachrichtigungen pausiert. Sie können jedoch jederzeit auf verpasste Benachrichtigungen zugreifen, indem Sie auf das Glockensymbol klicken oder die Tastenkombination „Windows-Taste + N“ verwenden, um Ihr Benachrichtigungs-Dashboard anzuzeigen.
Um die Funktion „Nicht stören“ in Windows 11 zu aktivieren, gehen Sie wie folgt vor:
- Öffnen Sie die Einstellungen .
- Wählen Sie System .
- Klicken Sie auf die Registerkarte „Benachrichtigungen“ .
- Aktivieren Sie den Schalter „Nicht stören“, um Ablenkungen unter Windows 11 zu minimieren.
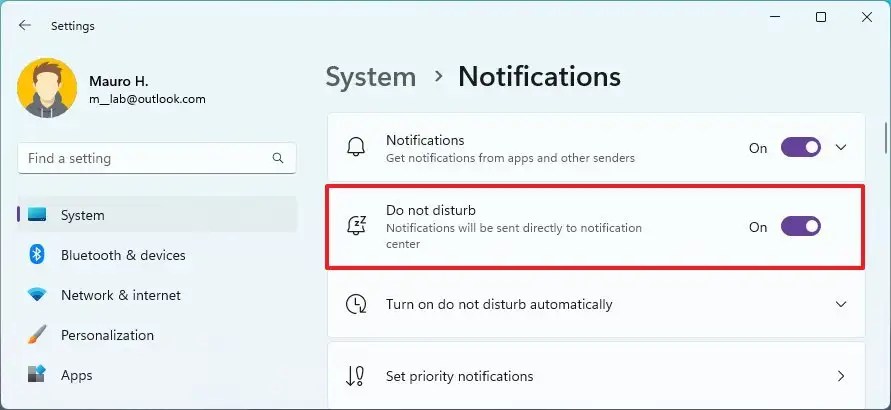
Sobald diese Schritte abgeschlossen sind, unterdrückt das System alle Benachrichtigungsbanner, sie bleiben jedoch weiterhin im Benachrichtigungscenter (Windows-Taste + N) gespeichert .
12. Deaktivieren Sie Widgets auf dem Sperrbildschirm
Auf dem Sperrbildschirm werden verschiedene Widgets angezeigt, die vor der Anmeldung Informationen wie Wetter-Updates, Verkehrslage und Finanzen bereitstellen. Wenn Ihnen diese Funktion überflüssig erscheint, haben Sie die Möglichkeit, sie zu deaktivieren.
Um Sperrbildschirm-Widgets in Windows 11 zu deaktivieren, gehen Sie folgendermaßen vor:
- Öffnen Sie die Einstellungen .
- Klicken Sie auf Personalisierung .
- Wählen Sie die Registerkarte Sperrbildschirm .
- Wählen Sie in der Einstellung „Sperrbildschirmstatus“ die Option „
Keine “.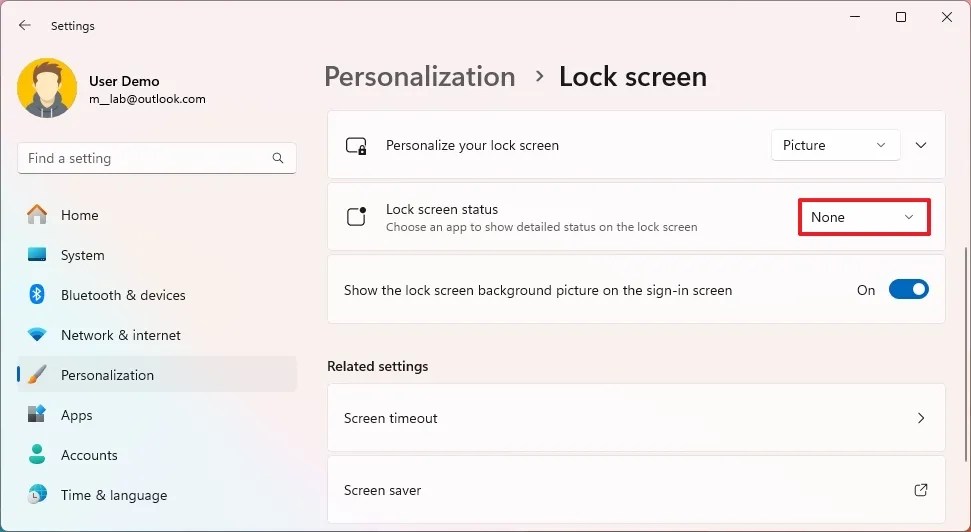
Nach Abschluss dieser Schritte werden auf dem Sperrbildschirm keine Wetterberichte, Sportstatistiken, Finanznachrichten und Verkehrsmeldungen mehr angezeigt.
13. Systemschutz aktivieren
Systemschutz (oder „Systemwiederherstellung“) ist eine Funktion, die es dem System ermöglicht, bei wichtigen Ereignissen wie System- und Treiberaktualisierungen, Konfigurationsänderungen und Softwareinstallationen automatisch Wiederherstellungspunkte zu erstellen, um die aktuelle Konfiguration zu schützen. Mit dieser Funktion können Sie bei auftretenden Problemen zu einem vorherigen Zustand zurückkehren.
Nachdem ich meine Setups mehr als einmal gespeichert habe, ist anzumerken, dass Microsoft diese Funktion standardmäßig deaktiviert hat, wahrscheinlich um Speicherplatz zu sparen. Daher sollte die Aktivierung nach dem Upgrade auf Windows 11 Priorität haben.
Um den Systemschutz unter Windows 11 zu aktivieren, folgen Sie diesen Schritten:
- Öffnen Sie die Einstellungen .
- Wählen Sie System .
- Klicken Sie im Abschnitt „Gerätespezifikationen“
auf die Option Systemschutz .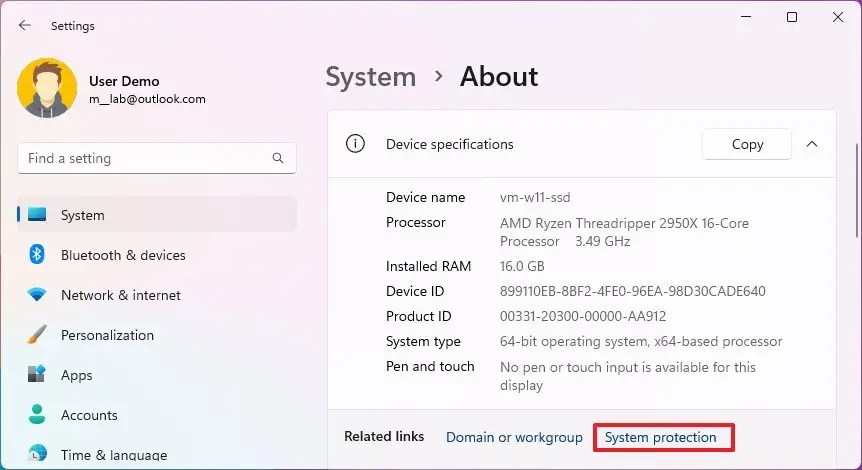
- Wählen Sie das Systemlaufwerk (C) und klicken Sie im Abschnitt „Schutzeinstellungen“ auf die Schaltfläche „ Konfigurieren “.
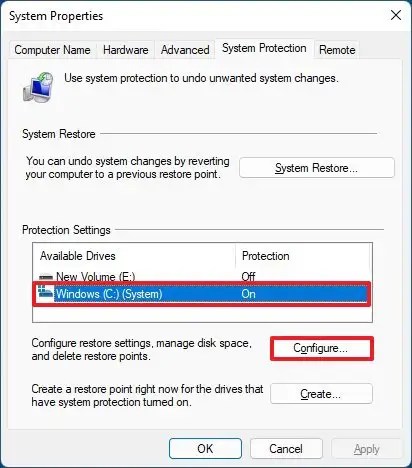
- Aktivieren Sie die Option „Systemschutz aktivieren“, um die Funktion zu aktivieren.

- (Optional) Wählen Sie die Option „Systemschutz deaktivieren“, um die Funktion auszuschalten.
- Klicken Sie auf die Schaltfläche Übernehmen .
- Drücken Sie die OK -Taste.
Nachdem Sie diese Schritte ausgeführt haben, können Sie bei Änderungen am System, wie z. B. Updates oder Installationen, Wiederherstellungspunkte erstellen.
Obwohl die Funktion automatisch funktioniert, bevorzuge ich oft die Planung täglicher Wiederherstellungspunkte, um die Verfügbarkeit sicherzustellen. Sie können auch diese Anweisungen zu Rate ziehen, um Wiederherstellungspunkte unter Windows 11 manuell zu erstellen.
14. Ruhezustand aktivieren
Der Ruhezustand ist eine unschätzbar wertvolle Funktion in Windows 11, insbesondere für Laptop-Benutzer. Er speichert den aktuellen Speicherzustand auf der Festplatte und ermöglicht so ein vollständiges Herunterfahren, während Ihre Sitzung für die nächste Verwendung erhalten bleibt. So können Sie in den gleichen Zustand zurückkehren, ohne Ihren PC neu starten zu müssen.
Ich verwende diese Funktion sowohl auf meinem Desktop als auch auf meinem Laptop. Obwohl sie zusätzlichen Speicherplatz für den Speicherinhalt erfordert, hilft sie beim Energiesparen und ermöglicht es mir, eine Windows-Sitzung über Monate hinweg aufrechtzuerhalten.
Um den Ruhezustand in Windows 11 zu aktivieren, gehen Sie folgendermaßen vor:
- Öffnen Sie „Start“ .
- Suchen Sie nach „Eingabeaufforderung“ , klicken Sie mit der rechten Maustaste darauf und wählen Sie „Als Administrator ausführen“ aus .
- Geben Sie den folgenden Befehl ein, um den Ruhezustandsstatus zu prüfen, und drücken Sie dann die Eingabetaste :
powercfg /availablesleepstates - Um den Ruhezustand zu aktivieren, geben Sie den folgenden Befehl ein und drücken Sie die Eingabetaste :
powercfg /hibernate on
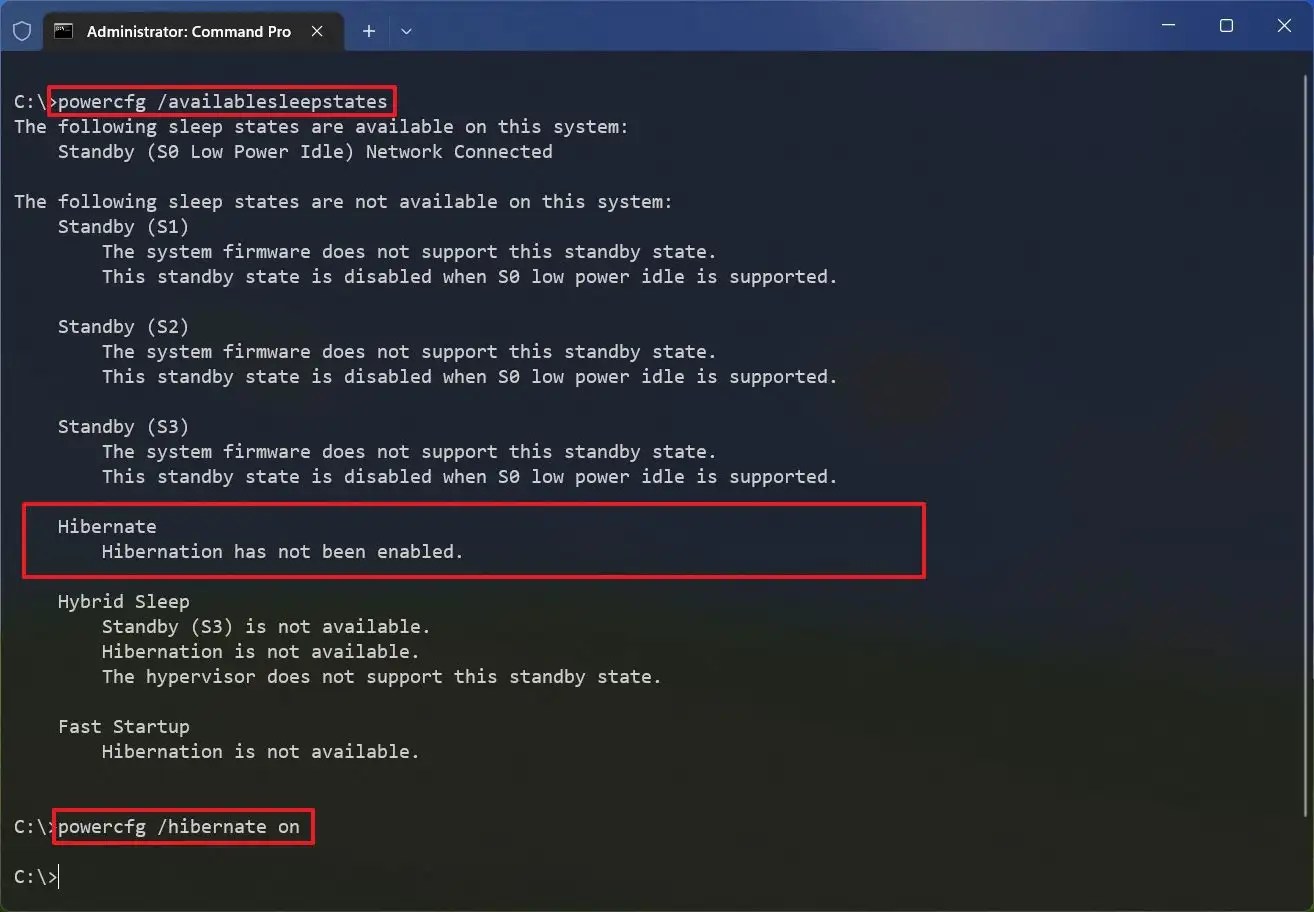
- Schließen Sie das Eingabeaufforderungsfenster .
- Öffnen Sie die Systemsteuerung .
- Wählen Sie „Hardware und Sound“ aus .
- Gehen Sie zu Energieoptionen .
- Klicken Sie auf „Auswählen, was beim Drücken des Netzschalters geschehen soll“ .
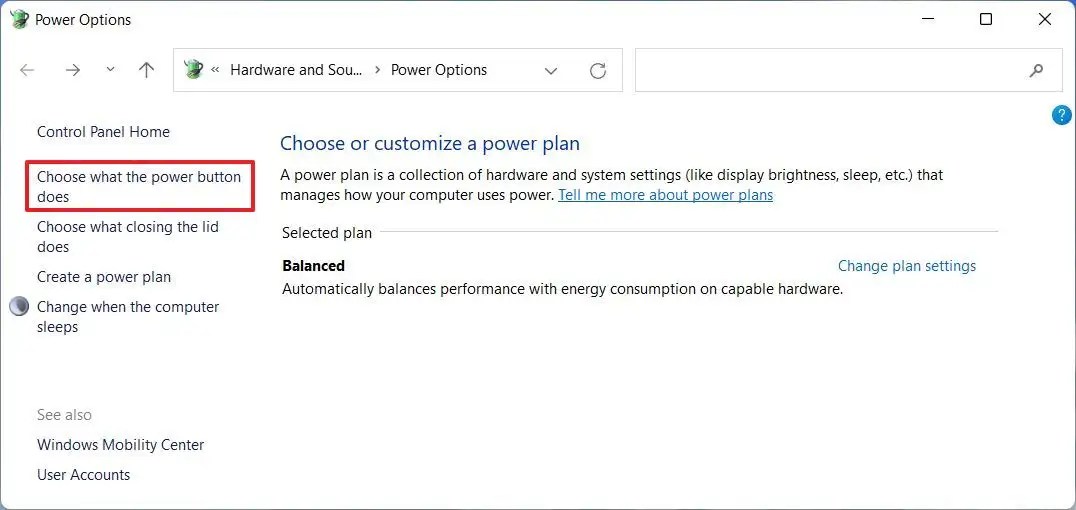
- Wählen Sie „Einstellungen ändern, die derzeit nicht verfügbar sind“ aus .
- Aktivieren Sie die Option „Ruhezustand“ im Abschnitt „Einstellungen für das Herunterfahren“.
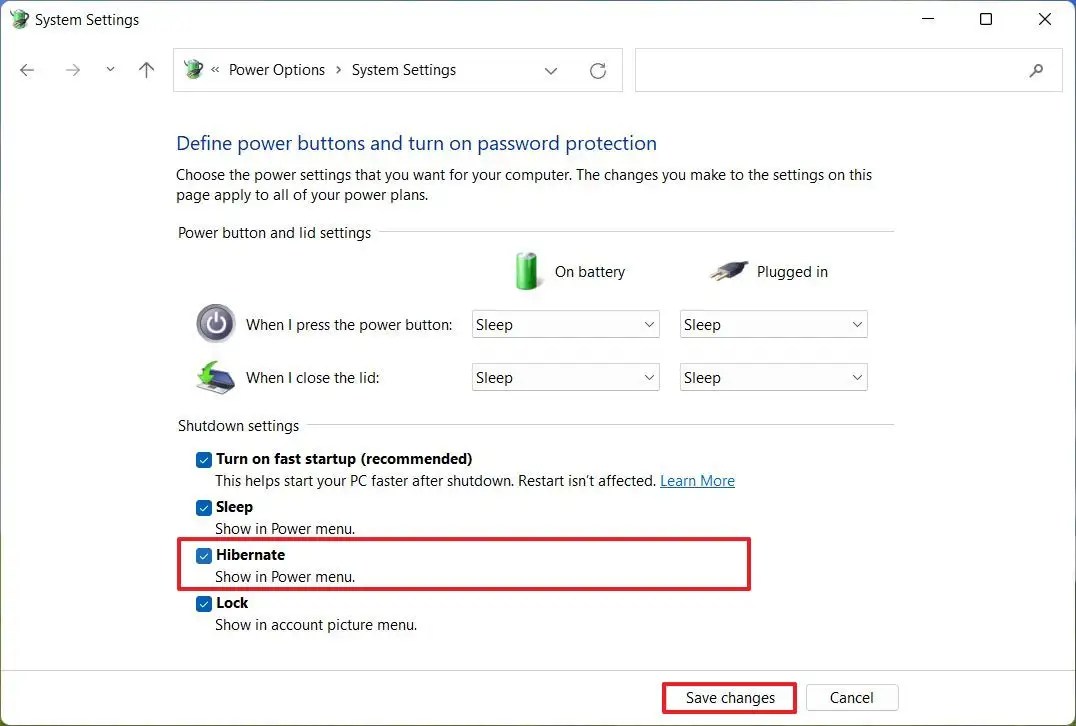
- (Optional) Wählen Sie im Abschnitt „Einstellungen für Netzschalter und Deckel“ in der Einstellung „Wenn ich den Netzschalter drücke“ die Option „ Ruhezustand “ aus .

- Wählen Sie für Laptops in der Einstellung „Wenn ich den Deckel schließe“ die Option „ Ruhezustand “ .
- Klicken Sie auf Änderungen speichern .
Nachdem Sie die obigen Schritte abgeschlossen haben, wird der Ruhezustand auf Ihrem Windows 11-Gerät aktiviert und Sie können über das Energiemenü im Startmenü auf diese Option zugreifen.
Während Sie die Einstellungen für den Netzschalter und das Schließen des Deckels über die Systemsteuerung anpassen können, können Sie diese ab Windows 11 24H2 auch über Einstellungen > System > Stromversorgung (oder Strom und Batterie ) mit der Option „Deckel- und Netzschaltersteuerung“ konfigurieren .
15. Deaktivieren Sie das obere Menü von Snap Layouts
Windows 11 führt Snap Assist ein, mit dem Sie Anwendungsfenster einfach verwalten können. Viele empfinden das hinzugefügte Layoutmenü oben auf dem Bildschirm beim Hinzufügen eines Fensters jedoch als überflüssig, da Tastaturkürzel oder die Menüoptionen von Snap Layouts verfügbar sind.
Um das Snap-Layouts-Menü in Windows 11 zu deaktivieren, gehen Sie folgendermaßen vor:
- Öffnen Sie die Einstellungen .
- Klicken Sie auf System .
- Klicken Sie auf die Registerkarte Multitasking .
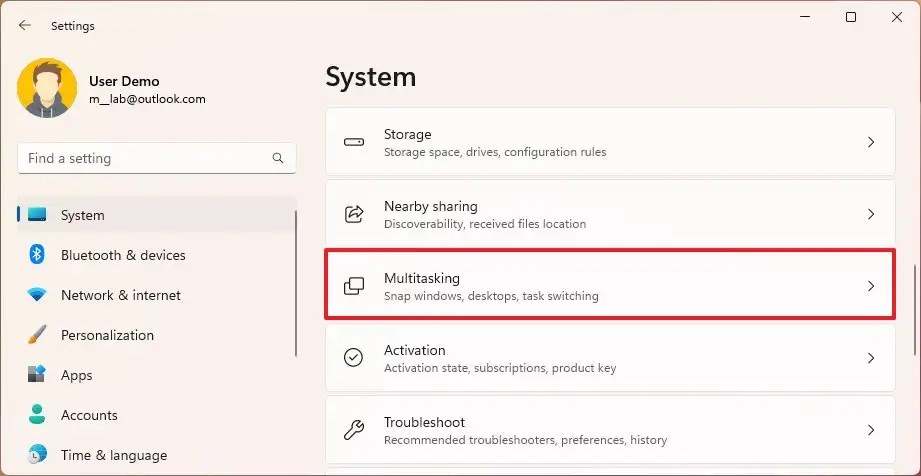
- Wählen Sie die Option „Fenster einrasten“ .
- Deaktivieren Sie die Option „Snap-Layouts anzeigen, wenn ich ein Fenster an den oberen Rand meines Bildschirms ziehe“, um das Layoutmenü zu entfernen.
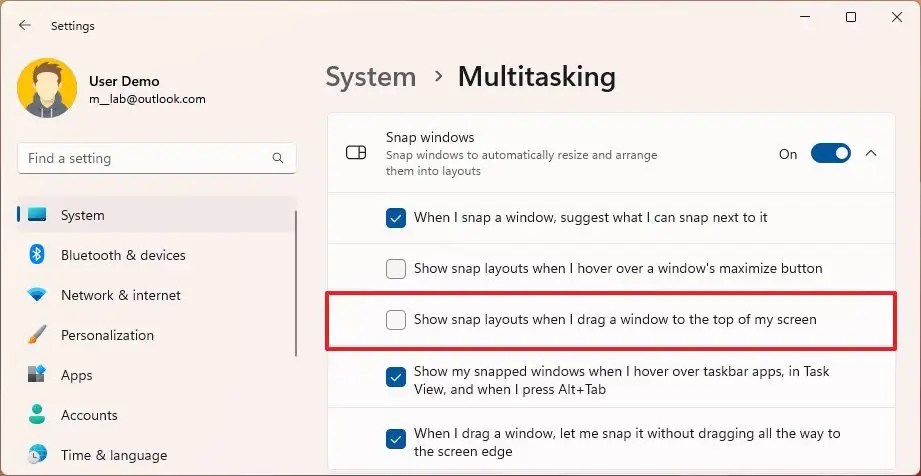
- (Optional) Deaktivieren Sie „Snap-Layouts anzeigen, wenn ich mit der Maus über die Maximierungsschaltfläche eines Fensters fahre“, um das Snap-Layout vollständig zu deaktivieren.
Wenn Sie nach diesen Anpassungen ein Fenster an den oberen Bildschirmrand ziehen, wird das Dropdown-Menü „Snap-Layouts“ nicht mehr angezeigt. Sie können Snap Assist jedoch weiterhin über Tastaturkürzel oder durch Bewegen des Mauszeigers über die Schaltfläche „Maximieren“ verwenden.
16. Startanwendungen deaktivieren
Nachdem Sie die Anwendungen eingerichtet haben, die Sie auf Ihrem Computer verwenden möchten, überprüfen und deaktivieren Sie bestimmte Apps, die für den automatischen Start konfiguriert sind. Dies verbessert nicht nur die Startzeiten, sondern spart auch Energie, verlängert die Akkulaufzeit und steigert die Gesamtleistung.
Um Startanwendungen unter Windows 11 zu verwalten, gehen Sie folgendermaßen vor:
- Öffnen Sie die Einstellungen .
- Wählen Sie Apps aus .
- Klicken Sie auf den Abschnitt „Autostart“ .
- (Optional) Nutzen Sie die Option „Auswirkungen beim Start“ im Menü „Sortieren nach“.
- Deaktivieren Sie den Schalter für jede selten verwendete Anwendung, um zu verhindern, dass sie automatisch gestartet wird.
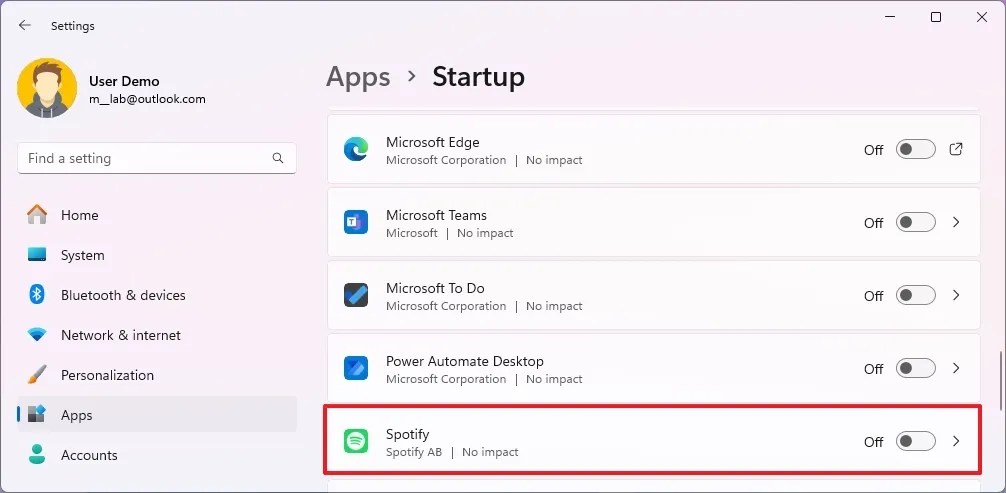
Wenn Sie diese Schritte ausführen, werden deaktivierte Apps beim Systemstart nicht automatisch gestartet. Dies führt zu einer besseren Leistung und schnelleren Startzeiten.
17. Automatische Zeitsynchronisierung aktivieren
Obwohl das Betriebssystem normalerweise das richtige Datum und die richtige Uhrzeit einstellt, ist dies nicht immer garantiert. Eine nicht synchronisierte Uhr verursacht Verbindungsprobleme, da viele Anwendungen aus Sicherheits- und Betriebsgründen auf genaue Zeiteinstellungen angewiesen sind.
Um Ihren Computer für automatische Zeit- und Zonenupdates in Windows 11 zu konfigurieren, folgen Sie diesen Anweisungen:
- Öffnen Sie die Einstellungen .
- Wählen Sie Zeit und Sprache .
- Wählen Sie die Option „Datum und Uhrzeit“ .
- Aktivieren Sie den Schalter „Zeitzone automatisch einstellen“ .
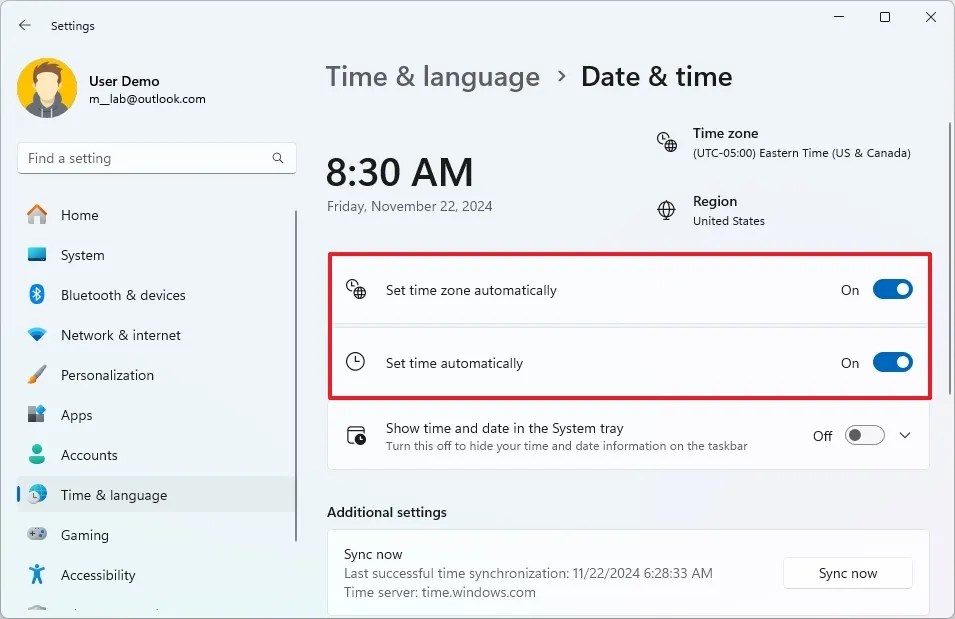
- Aktivieren Sie auch den Schalter „Uhrzeit automatisch einstellen“ .
Nachdem Sie die obigen Schritte abgeschlossen haben, passt sich Ihre Systemuhr automatisch anhand Ihrer Zeitzoneneinstellungen an.
18. Passen Sie Bildschirm- und Ruhezeit-Timeout an
Windows 11 ist darauf ausgelegt, Energie zu sparen, indem es Ihren PC nach Inaktivität in den Ruhemodus versetzt. Diese Funktion ist zwar hilfreich, um den Akku zu schonen, kann aber unpraktisch sein, wenn Sie häufig Ihren Schreibtisch verlassen und zu einem gesperrten Bildschirm zurückkehren. Sie können die Energieeinstellungen anpassen, um festzulegen, wann der Computer den Bildschirm ausschaltet und in den Ruhemodus wechselt.
Gehen Sie folgendermaßen vor, um die Bildschirm- und Ruhezeit-Timeout-Einstellungen anzupassen:
- Öffnen Sie die Einstellungen .
- Wählen Sie System .
- Klicken Sie auf Strom und Batterie .
- Greifen Sie auf die Einstellung „Bildschirm und Ruhezustand“ (oder „Timeouts für Bildschirm, Ruhezustand und Ruhezustand“ ) zu.
- Wählen Sie den gewünschten Zeitraum aus, den der Computer warten soll, bevor er den Bildschirm ausschaltet, während er an das Stromnetz angeschlossen ist oder im Akkubetrieb läuft.
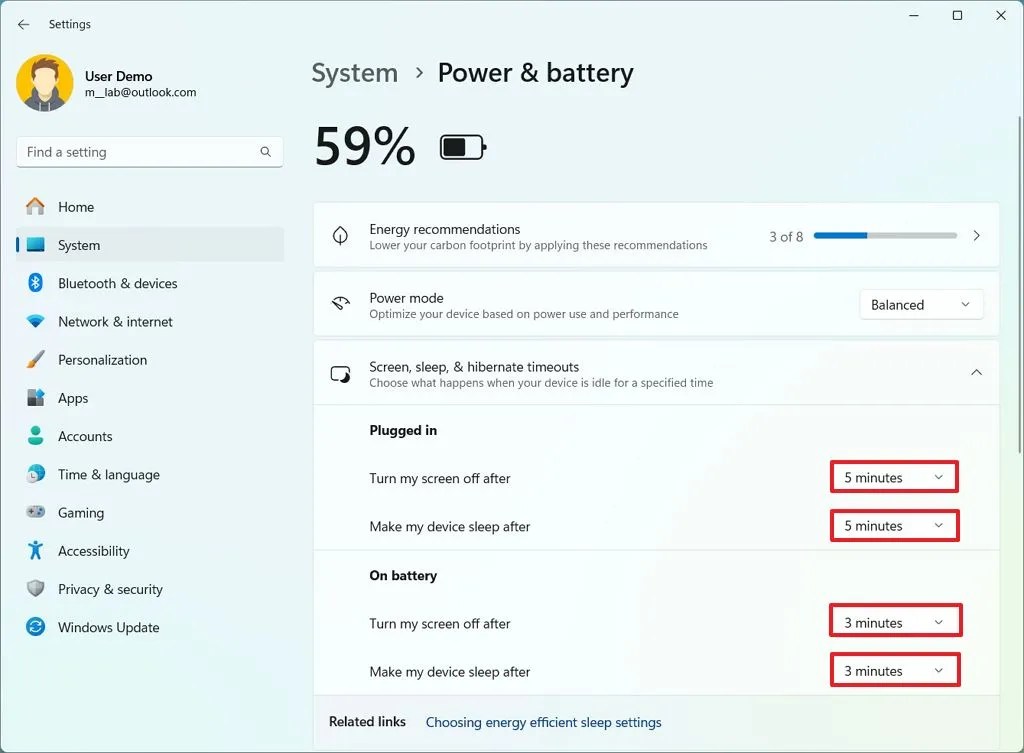
- Wählen Sie die gewünschte Wartezeit für den Ruhezustand des Computers, wenn dieser an das Stromnetz angeschlossen ist oder im Akkubetrieb läuft.
Nachdem Sie diese Anpassungen vorgenommen haben, befolgt Ihr Gerät die neuen Zeitpläne zum Ausschalten des Bildschirms und zum Wechseln in den Ruhemodus.
19. Löschen Sie die vorherigen Versionen von Windows 11
Wenn Sie Ihr System von Windows 10 oder einem früheren Windows 11-Build aktualisiert haben, behält das System eine Kopie der vorherigen Installation bei. Diese Vorsichtsmaßnahme hilft Ihnen, wieder zurückzukehren, falls beim Upgrade Probleme auftreten. Wenn die neue Version jedoch stabil ist, behält sie die alte Installation zehn Tage lang bei, was wertvollen Festplattenspeicher verbraucht.
Wenn alles reibungslos läuft, können Sie die vorherigen Installationsdateien bedenkenlos löschen, um mehrere Gigabyte Speicherplatz zurückzugewinnen.
Um die alte Version von Windows 11 zu entfernen, gehen Sie folgendermaßen vor:
- Öffnen Sie die Einstellungen .
- Wählen Sie System .
- Gehen Sie zur Speicherseite auf der rechten Seite.
- Klicken Sie in der Kategorie „Lokaler Datenträger“ auf die Option „Temporäre Dateien “.
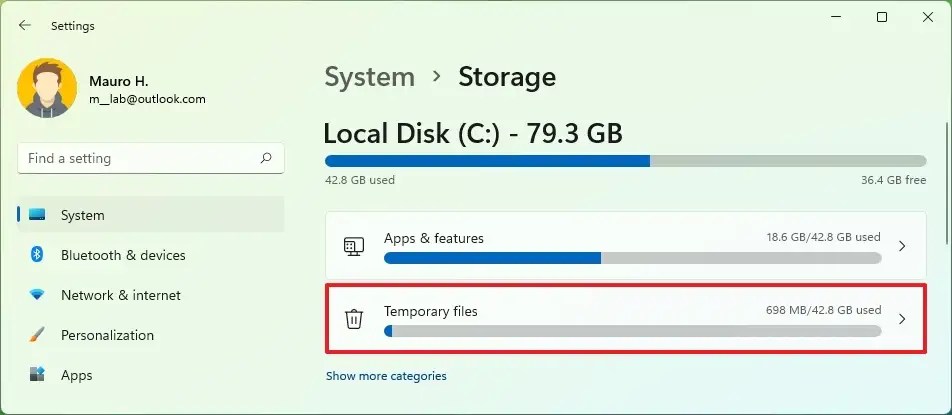
- Aktivieren Sie die Option „Vorherige Windows-Installation(en)“ .
- (Optional) Wählen Sie alle anderen temporären Dateien aus, die Sie aus Windows 11 entfernen möchten.
- Klicken Sie auf die Schaltfläche „Dateien entfernen“ .
Nach Abschluss dieser Schritte löscht Ihr System die vorherigen Installationsdateien und gibt so Speicherplatz auf dem Hauptlaufwerk frei.
20. Aktivieren Sie die Option „Task beenden“
Wenn eine Anwendung nicht mehr reagiert, können Sie normalerweise auf die Schaltfläche „Schließen“ klicken , aber das funktioniert möglicherweise nicht immer. Stattdessen können Sie auf den Task-Manager zugreifen, um die App zu beenden. Sie können jedoch in den Einstellungen „Für Entwickler“ eine Option aktivieren, um direkt aus dem Kontextmenü der Taskleiste eine Option „Task beenden“ hinzuzufügen.
Um die Funktion „Task beenden“ für nicht reagierende Apps zu aktivieren, führen Sie diese Schritte aus:
- Öffnen Sie die Einstellungen .
- Klicken Sie auf System .
- Greifen Sie auf den Abschnitt „Für Entwickler“ zu .
- Schalten Sie den Kippschalter
„Task beenden“ ein.
Wenn eine App nach diesen Schritten nicht mehr reagiert, können Sie mit der rechten Maustaste auf die App in der Taskleiste klicken und „Task beenden“ auswählen, um sie zu schließen, ohne den Task-Manager zu benötigen.
21. Deaktivieren Sie vorgeschlagene Aktionen, um Unordnung zu vermeiden
Beim Kopieren von Daten, Uhrzeiten oder Nummern werden automatisch Optionen für vorgeschlagene Aktionen für Kalenderereignisse oder Telefonanrufe angezeigt. Wenn diese Funktion nicht zu Ihrem Arbeitsablauf passt, können Sie sie deaktivieren.
Um vorgeschlagene Aktionen in Windows 11 zu deaktivieren, gehen Sie folgendermaßen vor:
- Öffnen Sie die Einstellungen .
- Klicken Sie auf System .
- Gehen Sie zur Registerkarte Zwischenablage .
- Schalten Sie den Schalter „Vorgeschlagene Aktionen“ aus .
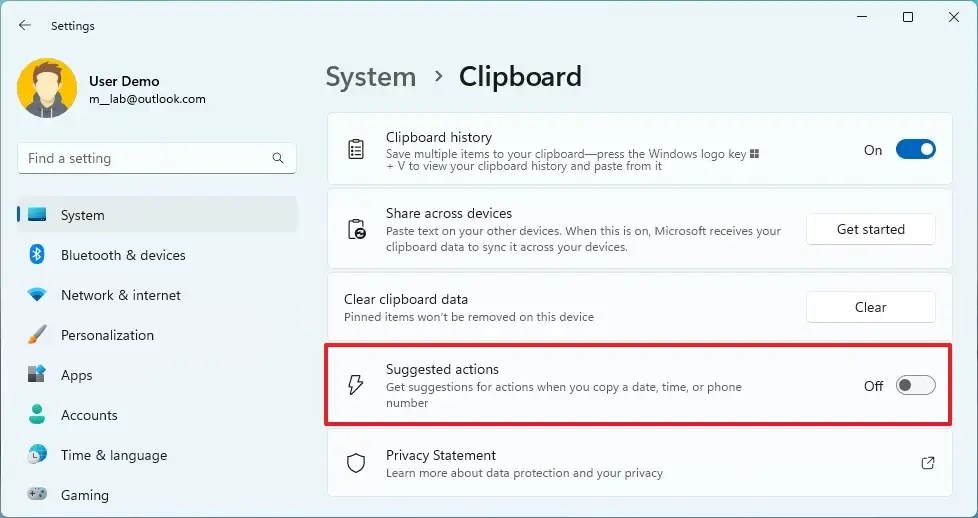
Nach diesen Anpassungen zeigt das System beim Kopieren bestimmter Daten oder Nummern keine Termin- oder Suchvorschläge mehr an.
22. Standardeinstellungen des Datei-Explorers ändern
Der Datei-Explorer verfügt normalerweise über optimale Einstellungen. Manche Benutzer, darunter auch ich, ziehen es jedoch vor, die Startansicht von der „Home“-Seite auf „Dieser PC“ zu ändern und Dateierweiterungen für bekannte Typen zu aktivieren, um das Benutzererlebnis zu verbessern.
So passen Sie die Startseite des Datei-Explorers an
Um die Standardstartseite im Datei-Explorer in „Dieser PC“ zu ändern, führen Sie die folgenden Schritte aus:
- Öffnen Sie den Datei-Explorer .
- Klicken Sie auf das Menü „Mehr anzeigen“ (mit drei Punkten) und wählen Sie „Optionen“ aus .
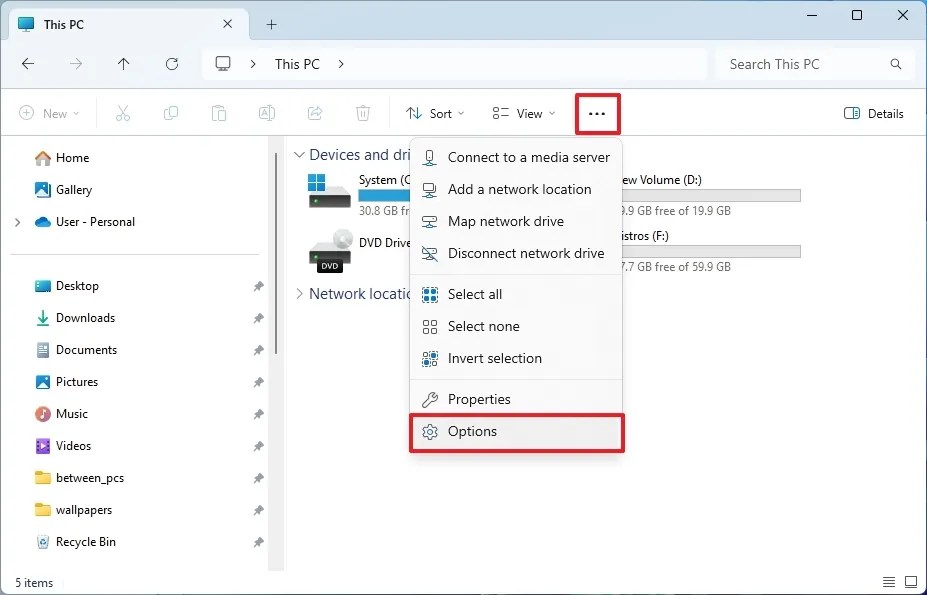
- Wählen Sie die Registerkarte Allgemein .
- Wählen Sie im Menü „Datei-Explorer öffnen in“ die Option „ Dieser PC“ .
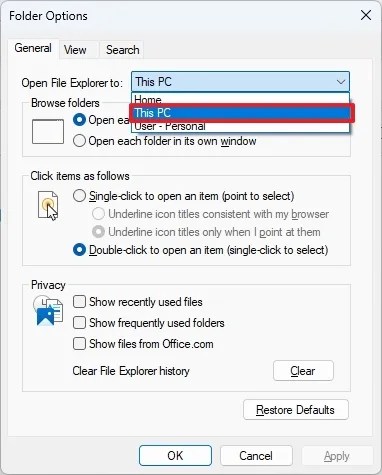
- Klicken Sie auf die Schaltfläche Übernehmen .
- Drücken Sie die OK -Taste.
Wenn Sie diese Schritte abgeschlossen haben, wird der Datei-Explorer beim Start auf „Dieser PC“ und nicht auf der „Home“-Seite geöffnet.
Es ist auch möglich, die Startseite des Datei-Explorers über den Registrierungs-Editor zu ändern.
Versteckte Dateierweiterungen für bekannte Dateien anzeigen
Um versteckte Dateierweiterungen in Windows 11 anzuzeigen, gehen Sie folgendermaßen vor:
- Öffnen Sie den Datei-Explorer .
- Klicken Sie in der Befehlsleiste auf das Menü „Ansicht“ .
- Wählen Sie das Untermenü „Anzeigen “ und klicken Sie auf „Dateinamenerweiterungen“ .
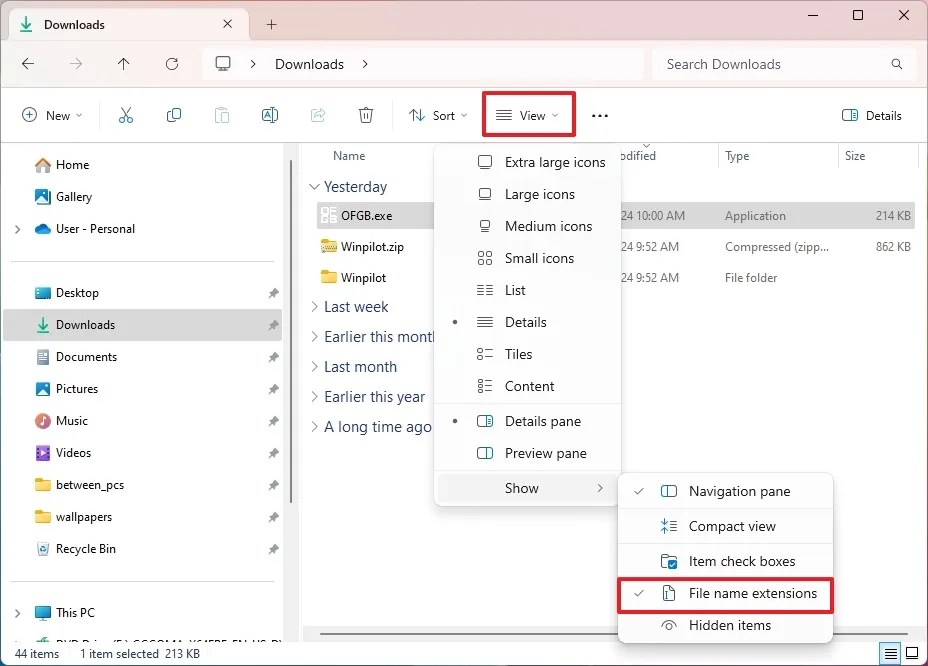
Nachdem Sie diese Schritte ausgeführt haben, zeigt der Datei-Explorer Erweiterungen für bekannte Dateiformate an, darunter .txt, .exe, und .docx.
Alternativ können Sie die Sichtbarkeit der Dateierweiterung auch über die App „Einstellungen“ oder über Eingabeaufforderungsbefehle anpassen.
23. Erstellen Sie zur Sicherheit ein vollständiges Backup
Nach dem erfolgreichen Upgrade und der Konfiguration von Windows 11 ist es sinnvoll, eine vollständige Sicherung Ihres Systems zu erstellen. Dies schützt vor kritischen Fehlern, Malware-Angriffen (wie Ransomware), Hardwareproblemen oder während der Aktualisierung des Speichers des Betriebssystems.
Um eine vollständige Sicherung von Windows 11 zu erstellen, gehen Sie folgendermaßen vor:
- Öffnen Sie „Start“ .
- Suchen Sie nach „Systemsteuerung“ und klicken Sie auf das Ergebnis.
- Klicken Sie auf System und Sicherheit .
- Öffnen Sie den Dateiversionsverlauf .
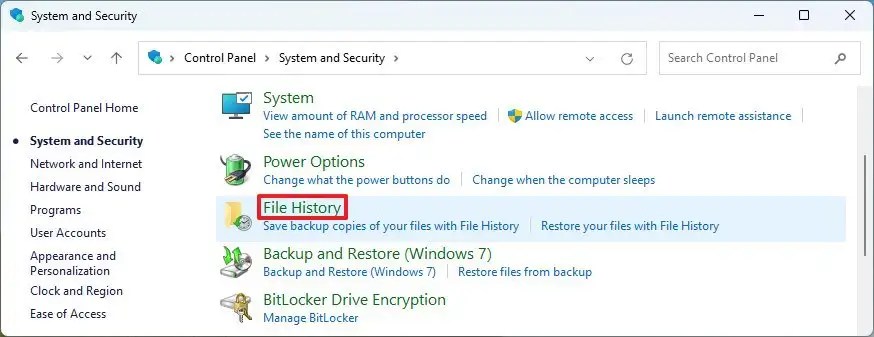
- Wählen Sie im linken Bereich „System Image Backup“ aus .

- Klicken Sie im linken Bereich
auf die Option „Systemabbild erstellen“ .
- Wählen Sie ein externes Laufwerk zum Speichern der Sicherung aus.

- Klicken Sie auf die Schaltfläche Weiter .
- Klicken Sie auf die Schaltfläche „Sicherung starten“ .
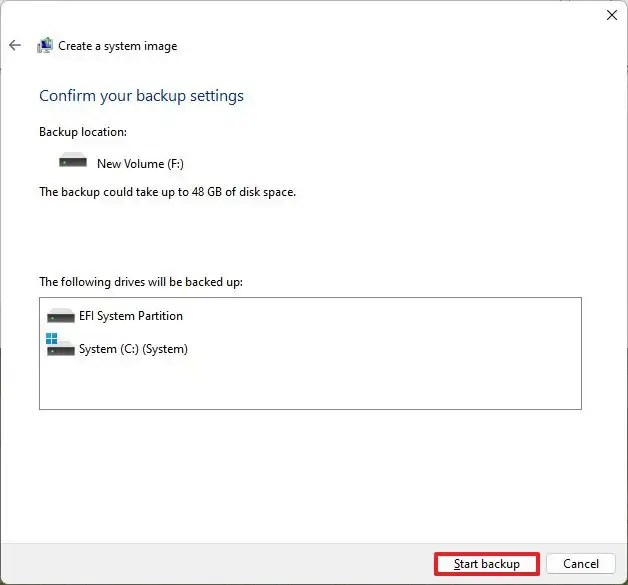
- Wählen Sie „Nein“ , wenn Sie zum Erstellen einer Systemreparaturdiskette aufgefordert werden.
- Klicken Sie abschließend auf die Schaltfläche Schließen .
Nachdem Sie diese Schritte ausgeführt haben, erstellen Sie auf dem externen Speicherlaufwerk ein umfassendes Backup Ihres Windows 11-Geräts, einschließlich Installationsdateien, Konfigurationen, Anwendungen und persönlichen Daten.
Wenn Sie nur Dateien sichern müssen, können Sie den Dateiversionsverlauf, Windows Backup oder OneDrive verwenden.
In diesem Handbuch werden die Einstellungen und Verbesserungen beschrieben, die ich im Allgemeinen auf meinen Computern vornehme. Da jeder andere Vorlieben hat, sind möglicherweise nicht alle Vorschläge auf Sie anwendbar. Betrachten Sie diese Schritte dennoch als Ausgangspunkt für die Konfiguration Ihres neuen Computers oder die Anpassung der Einstellungen nach einem Upgrade.
Zu den zusätzlichen Funktionen, die Sie in Betracht ziehen sollten, gehört die Aktivierung des Windows-Subsystems für Linux (WSL) für Benutzer, die sowohl mit Linux als auch mit Windows arbeiten. Durch die Aktivierung von Windows Sandbox können Sie Anwendungen sicher testen oder nicht vertrauenswürdige Websites durchsuchen, ohne Ihre primäre Installation zu gefährden. Der Sudo-Befehl kann auch aktiviert werden, um erhöhte Befehle direkt vom Windows-Terminal aus auszuführen, ohne als Administrator ausgeführt zu werden.
Wenn Sie einen Laptop verwenden, denken Sie daran, die Geräteverschlüsselung oder BitLocker zu aktivieren. Beides sind wirksame Sicherheitsmaßnahmen, die sich allerdings leicht unterscheiden, je nachdem, ob Sie Windows 11 Pro oder Home verwenden.
Denken Sie schließlich über die Installation von PowerToys nach, einer Reihe von Dienstprogrammen von Microsoft, die Ihr Windows 11-Erlebnis verbessern sollen.
Welche Standardeinstellungen bevorzugen Sie unter Windows 11? Wenn Sie Fragen oder Vorschläge haben, die in diesem Handbuch nicht behandelt werden, können Sie diese gerne im Kommentarbereich unten teilen.



Schreibe einen Kommentar