Verwalten Sie Ihren Homelab-Server mühelos mit CasaOS
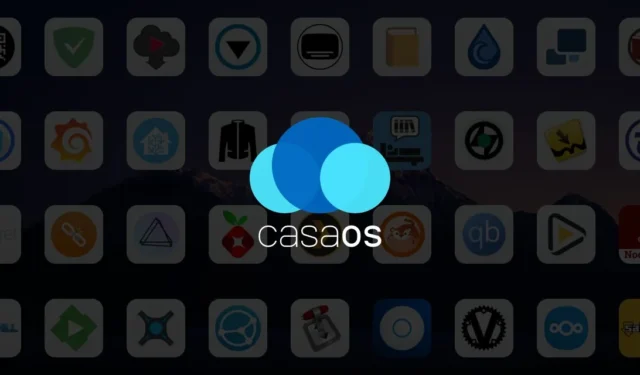
CasaOS ist ein robustes Betriebssystem für Heimserver, das die Ausführung verschiedener Dienste in einem lokalen Netzwerk vereinfacht. Es ist sowohl mit x86- als auch mit ARM-Geräten kompatibel und eignet sich besonders für stromsparende Systeme wie den Raspberry Pi. In diesem Artikel werden wir die Grundlagen von CasaOS erläutern, Sie durch die Installation auf einem Heimserver führen und Ihnen zeigen, wie Sie mühelos zahlreiche selbst gehostete Anwendungen bereitstellen.
Vorteile der Wahl von CasaOS für die Verwaltung von Heimservern
Einer der Hauptvorteile von CasaOS ist seine umfassende Funktionalität, die es Benutzern ermöglicht, Serveranwendungen nahtlos zu installieren, zu überwachen und zu verwalten. Ausgestattet mit einem intuitiven Dashboard und einer vielfältigen Palette von Docker-Containern mit „One-Click-Installation“, die über den Marktplatz verfügbar sind, vereinfacht CasaOS das Benutzererlebnis.
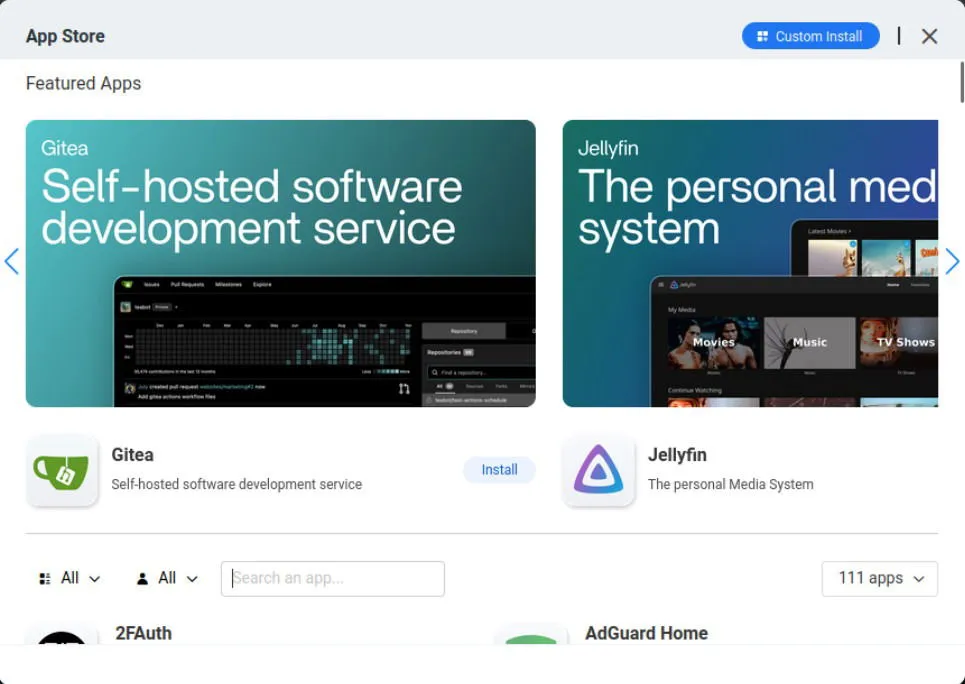
Eine Besonderheit von CasaOS ist seine Fähigkeit, als Overlay-System zu fungieren und auf einer bestehenden Debian-Linux-Installation zu laufen. Diese Eigenschaft macht eine komplette Systemüberholung bei der Einrichtung Ihres Heimserver-Betriebssystems überflüssig und macht CasaOS benutzerfreundlicher als viele Alternativen.
Eines der herausragendsten Features ist die Möglichkeit, eigene Docker-Container einzurichten und zu betreiben. Als engagierter Docker-Enthusiast finde ich das unglaublich wertvoll, da es mir die Freiheit gibt, benutzerdefinierte Dienste auszuführen, ohne darauf warten zu müssen, dass Entwickler Pakete bereitstellen.
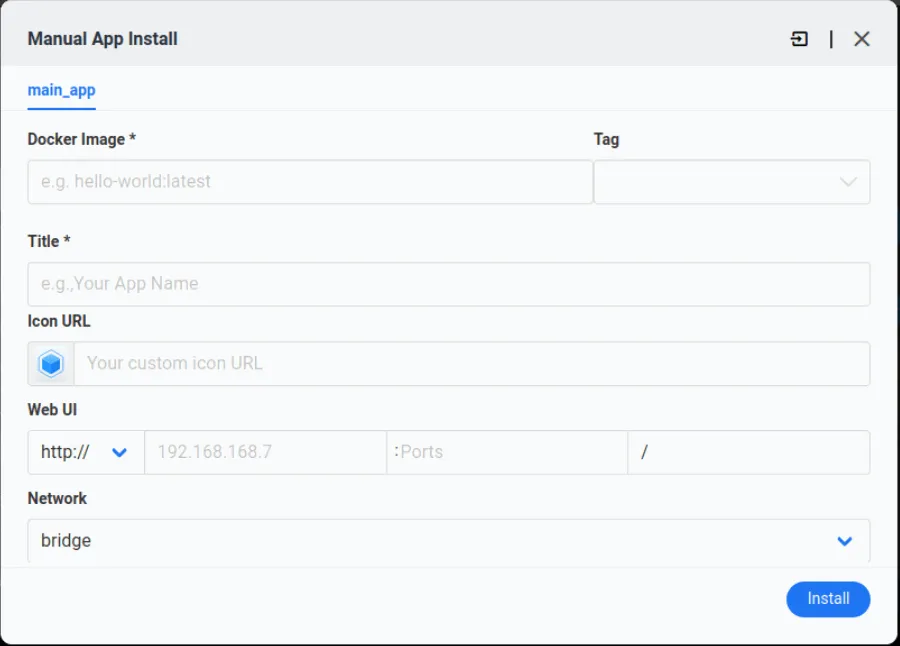
Vorbereitung zur Installation von CasaOS
Voraussetzung: Diese Anleitung geht davon aus, dass Sie CasaOS auf einem Debian 12-System installieren. Diese Anweisungen gelten jedoch auch für die neuesten Editionen von Raspberry Pi OS und Ubuntu 20.04.
Der erste Schritt zur Bereitstellung von CasaOS auf Ihrem Computer besteht darin, sicherzustellen, dass Ihr Basisbetriebssystem vollständig aktualisiert ist:
Bestätigen Sie als Nächstes, dass das Dienstprogramm „curl“ auf Ihrem System installiert ist:
Laden Sie als Nächstes das Schnellinstallationsskript für CasaOS herunter und führen Sie es mithilfe einer UNIX-Pipe auf Ihrem System aus:
Dieser Vorgang lädt CasaOS automatisch herunter und konfiguriert es entsprechend Ihrem System. Abhängig von Ihrer Hardware kann dieser Schritt etwa 5-10 Minuten dauern.
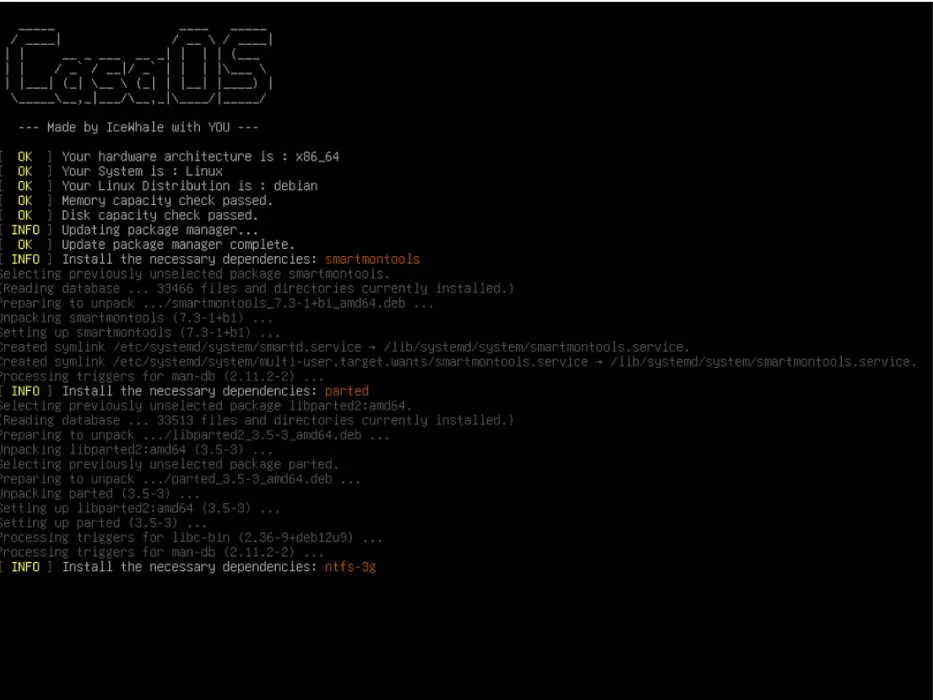
Nach Abschluss zeigt das Installationsskript die lokale IP-Adresse für Ihr CasaOS-Setup an. Navigieren Sie mit einem Webbrowser auf Ihrem Clientcomputer zu dieser Adresse.
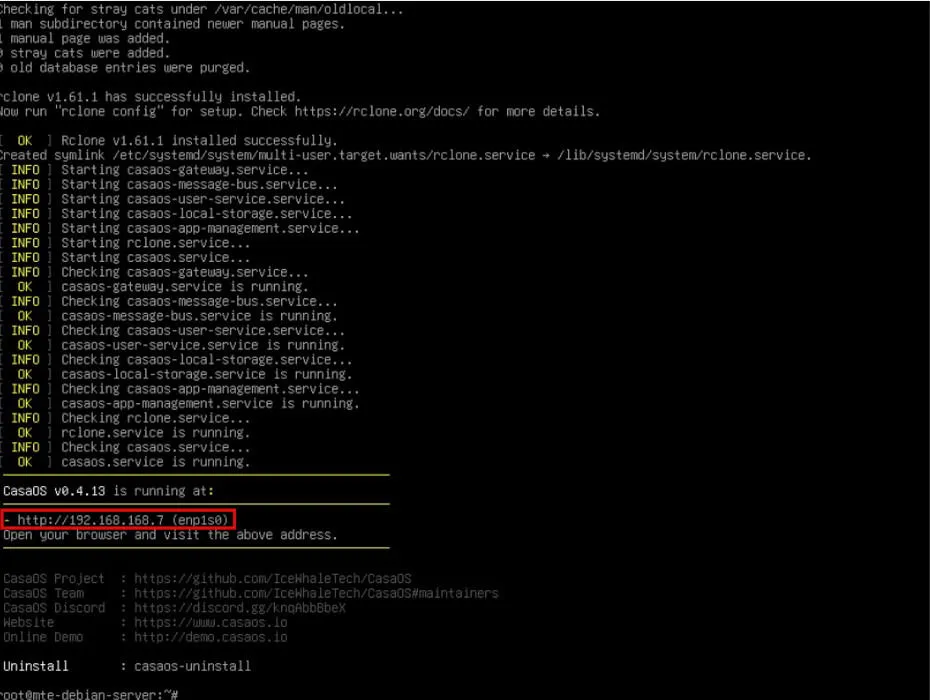
Klicken Sie auf „Los“, um den Einrichtungsvorgang zu starten.
Erstellen Sie als Nächstes Ihren gewünschten Benutzernamen und Ihr Passwort für den Zugriff auf CasaOS.
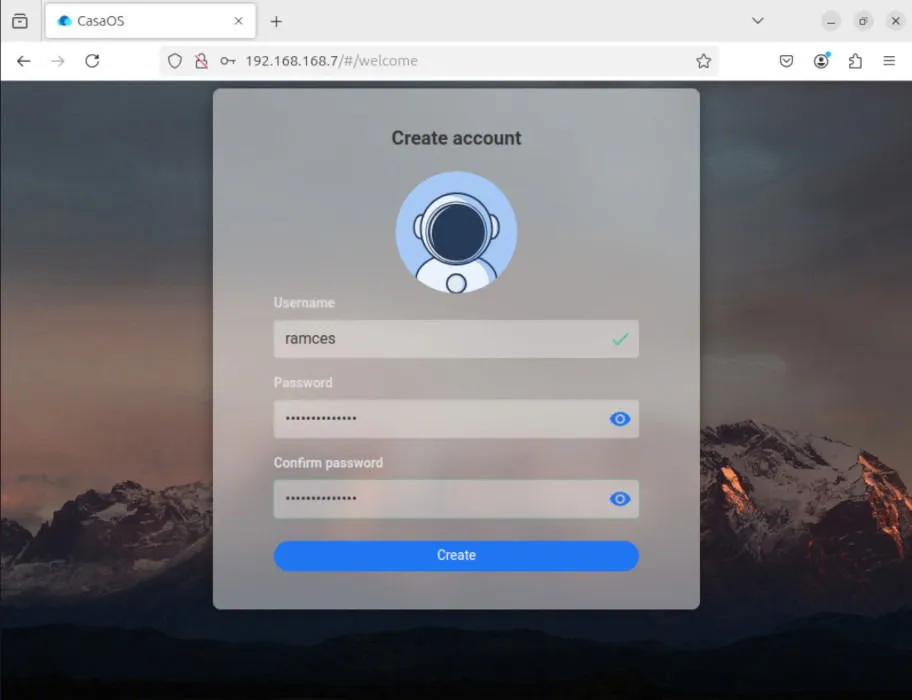
Klicken Sie auf „Akzeptieren“, um über die neuesten CasaOS-Updates und -Benachrichtigungen informiert zu bleiben.
Installieren Ihrer ersten Anwendung auf CasaOS
Wenn Ihre CasaOS-Instanz betriebsbereit ist, können Sie nun Ihre bevorzugten selbstgehosteten Anwendungen hinzufügen. Klicken Sie dazu auf das App Store- Symbol im Dashboard.
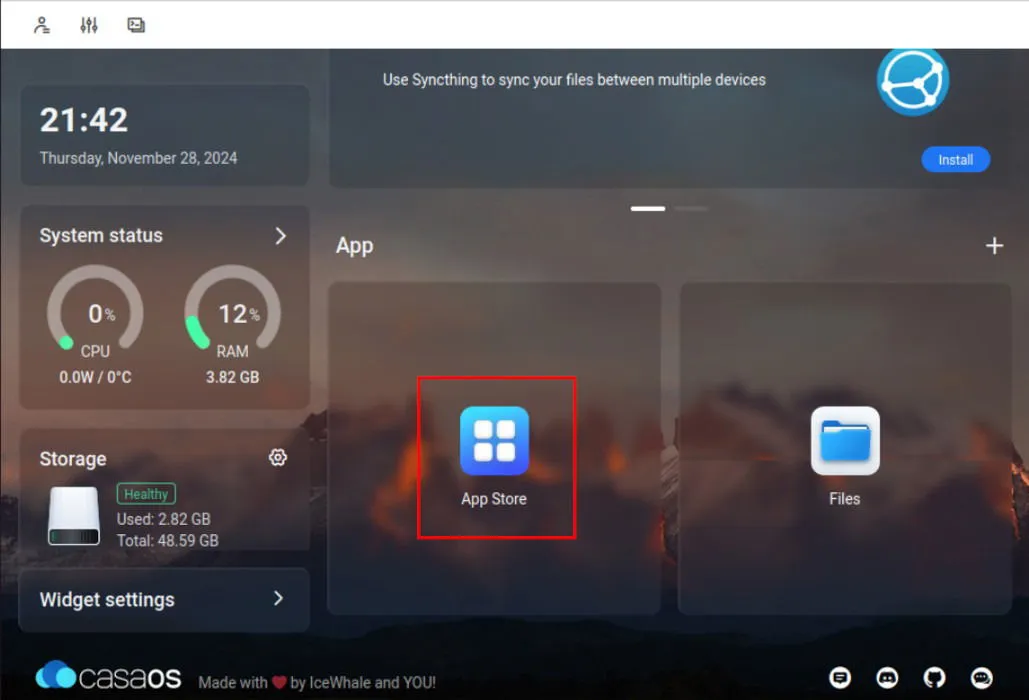
Diese Aktion öffnet ein Popup-Fenster, in dem die in den CasaOS-Repositories verfügbaren Dienste angezeigt werden. Um eine neue App zu installieren, geben Sie in das Suchfeld den Namen der Anwendung ein, die Sie hinzufügen möchten, z. B. Nextcloud für diese Anleitung.
Wählen Sie das Anwendungssymbol und drücken Sie „Installieren“, um die Installation zu starten.
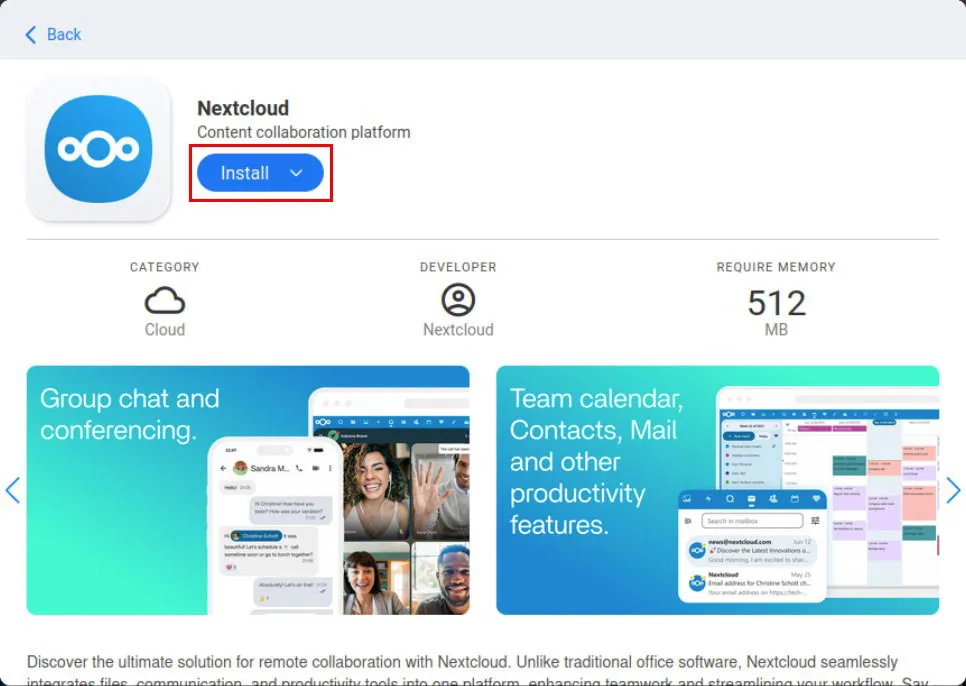
Überprüfen Sie nach Abschluss der Installation, ob Ihr neu hinzugefügter Dienst betriebsbereit ist, indem Sie im CasaOS-Dashboard auf das entsprechende Symbol klicken.
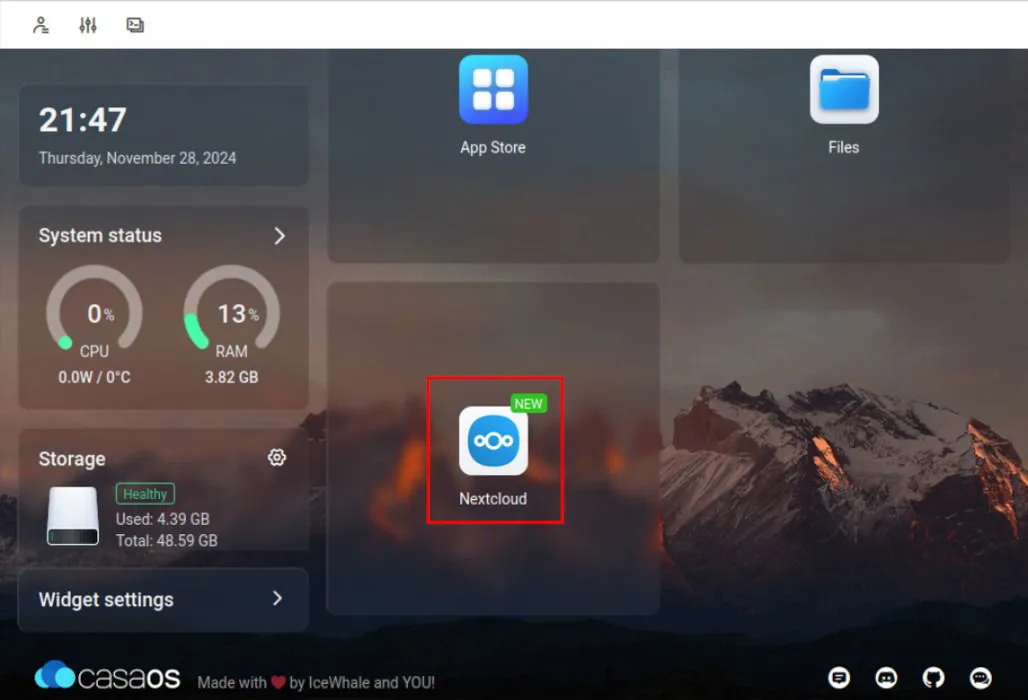
Einrichten Ihrer Anwendung
Neben der einfachen Installation und Bedienung ermöglicht CasaOS einen schnellen Zugriff auf die internen Komponenten von Servercontainern. Diese Funktion bietet eine nahtlose Möglichkeit, Ihre Apps an Ihre spezifischen Anforderungen anzupassen.
Um eine vorhandene Anwendung zu konfigurieren, navigieren Sie zum CasaOS-Dashboard und suchen Sie das Symbol der Server-App.
Bewegen Sie die Maus über das Symbol und klicken Sie dann auf die drei Punkte in der oberen rechten Ecke.
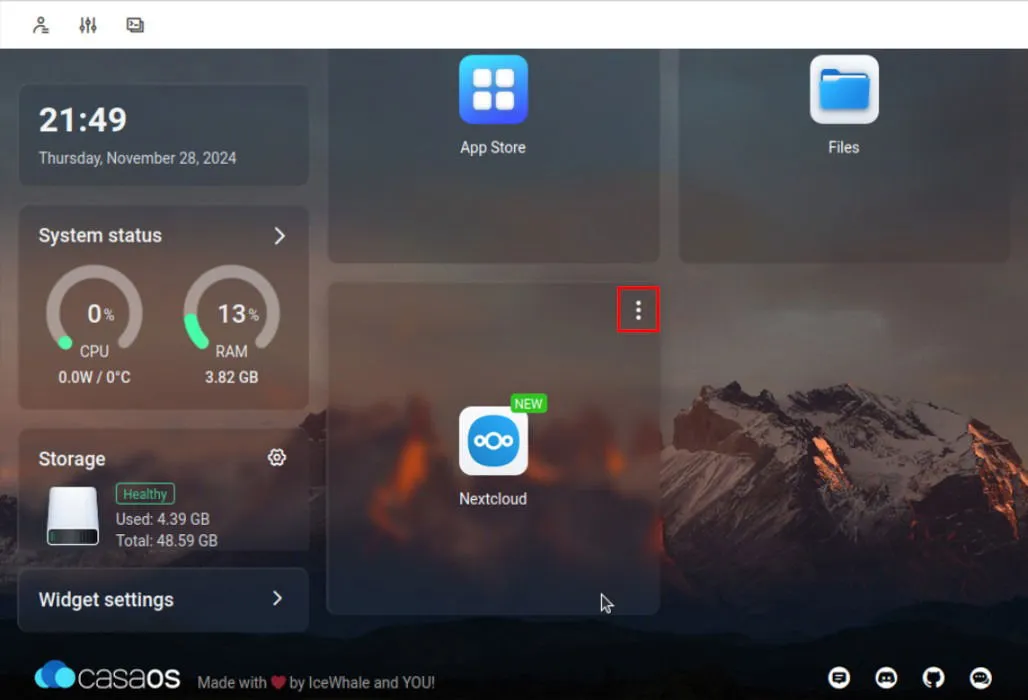
Wählen Sie „Einstellungen“ aus dem Kontextmenü. Daraufhin wird ein Popup-Fenster mit den Details des Docker-Containers Ihrer App geöffnet.
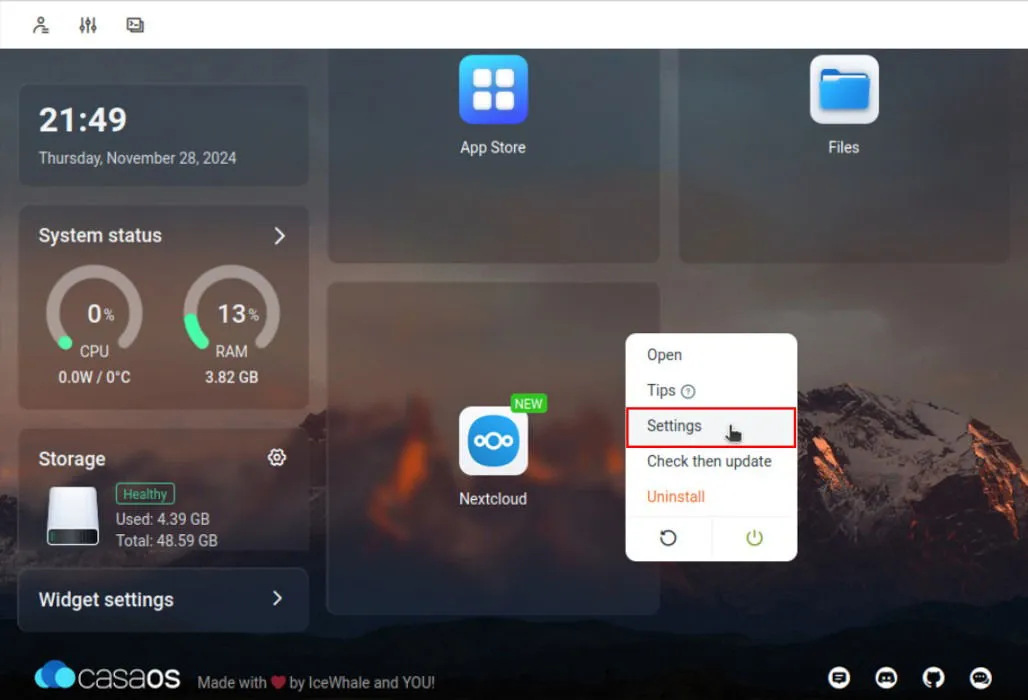
In diesem Fenster können Sie nahezu jede Einstellung der Anwendungskonfiguration anpassen. Beispielsweise können Sie die Speicherzuteilung, die der Container verwenden kann, über einen praktischen Schieberegler ändern.
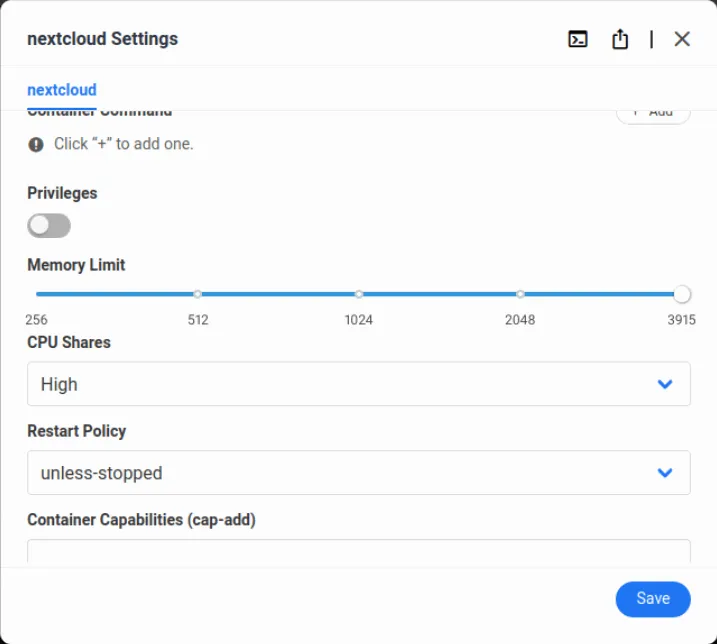
Klicken Sie nach dem Vornehmen Ihrer Änderungen unbedingt auf die Schaltfläche „Speichern“, um die Änderungen auf Ihre Server-App anzuwenden.
Bereitstellen Ihrer benutzerdefinierten Serveranwendung
Neben der Verwaltung und Konfiguration vorgefertigter Anwendungen können Sie mit CasaOS auch Ihre eigenen benutzerdefinierten Docker-Container bereitstellen. Diese Funktion ist besonders nützlich, wenn Sie einen Docker-Dienst ausführen müssen, der im CasaOS-App-Store nicht verfügbar ist.
Navigieren Sie zunächst zum CasaOS-Dashboard und klicken Sie auf das + -Symbol neben der App -Überschrift.
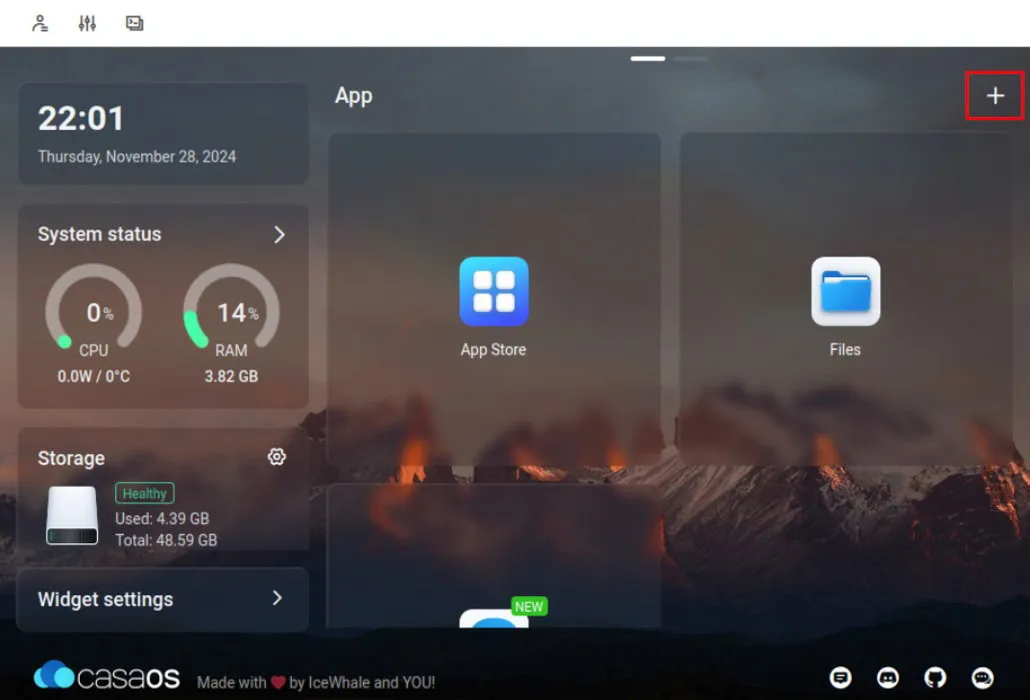
Wählen Sie im Menü die Option „Eine angepasste App installieren“ aus . Diese Aktion öffnet ein leeres App-Detailfenster für Ihren neuen Docker-Container.
Klicken Sie auf die Schaltfläche „Importieren“ in der oberen rechten Ecke des Fensters.

Fügen Sie die „docker-compose.yml“-Konfiguration Ihres Dienstes in das bereitgestellte Textfeld ein. Für dieses Beispiel plane ich, einen Webcord-Dienst auf meinem CasaOS-System bereitzustellen.
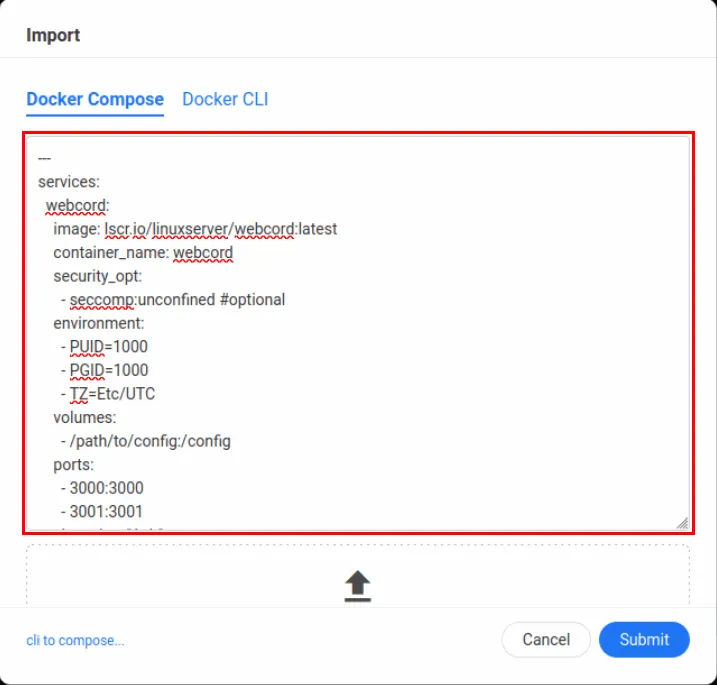
Wählen Sie „Senden“, um Ihre Compose-Konfiguration in ein mit CasaOS kompatibles Format zu konvertieren.
Scrollen Sie durch das App-Konfigurationsfenster und stellen Sie sicher, dass die freigegebenen Host-Ports nicht mit Diensten auf Ihrem CasaOS-System in Konflikt geraten. Für meine Webcord-Instanz werde ich die Ports „9095“ und „9096“ zuweisen, da ich bestätigt habe, dass sie keine aktiven Dienste stören.
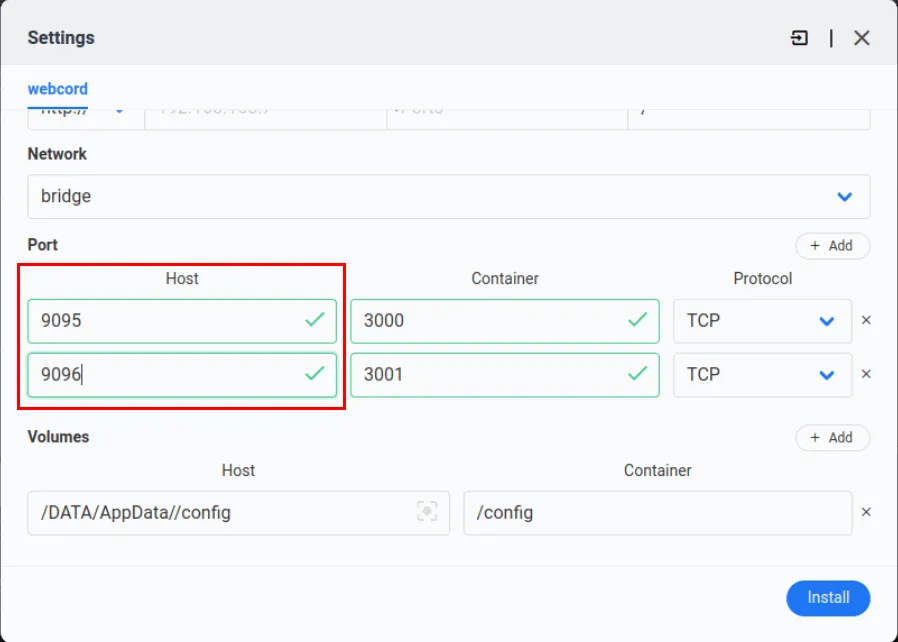
Scrollen Sie im Konfigurationsfenster nach oben, weisen Sie Ihrer benutzerdefinierten App einen Namen zu und stellen Sie den Web-UI-Port so ein, dass er einem Ihrer freigegebenen Container-Ports entspricht.
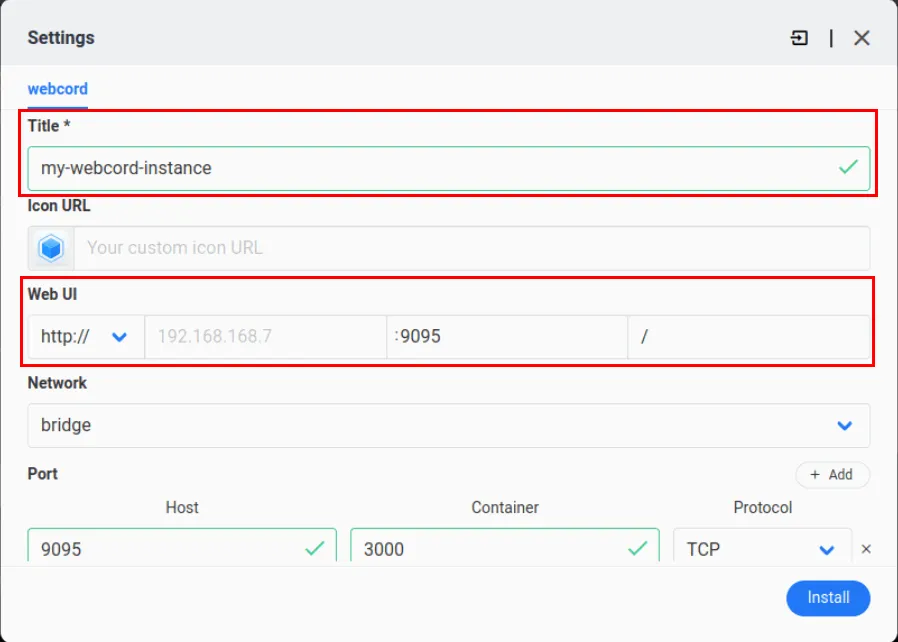
Klicken Sie auf „Installieren“, um den Importvorgang zu starten.
Stellen Sie nach Abschluss sicher, dass Ihre benutzerdefinierte Serveranwendung ordnungsgemäß funktioniert, indem Sie im CasaOS-Dashboard auf das entsprechende Symbol klicken.
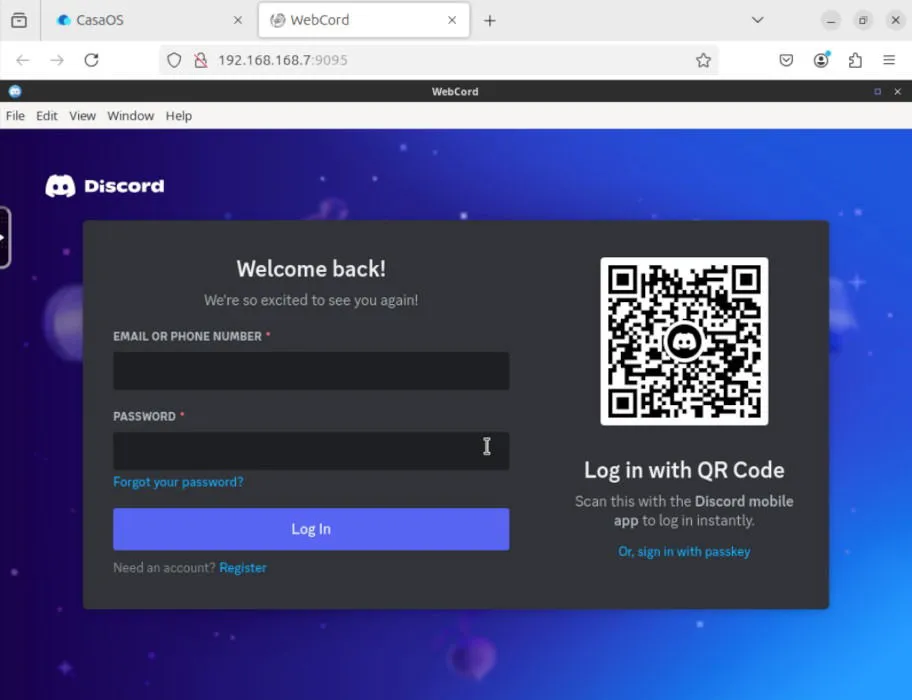
Die Installation von CasaOS zu beherrschen und lokale Serveranwendungen bereitzustellen, ist nur der Anfang dessen, was Sie mit einem Home-Server-Betriebssystem erreichen können.
Bildnachweis: Onur Binay via Unsplash . Alle Änderungen und Screenshots von Ramces Red.



Schreibe einen Kommentar