So beheben Sie Probleme mit dem Einfrieren oder Abstürzen von Clipchamp unter Windows 11

Mehrere Benutzer hatten Probleme mit dem Absturz oder Einfrieren von Clipchamp auf ihren Windows 11-Rechnern. Dieses Problem kann bei verschiedenen Aktivitäten auftreten, z. B. beim Hochladen oder Exportieren von Videos, beim Navigieren zu neuen Zeitrahmen oder sogar beim Anhalten und Abspielen des Videos. Einige Personen stellten fest, dass die Anwendung dazu neigt, abzustürzen, wenn sie mit der rechten Maustaste auf das Video klicken. Wenn Sie auf ähnliche Probleme stoßen, können Ihnen die in diesem Handbuch beschriebenen Schritte zur Fehlerbehebung helfen.
Beheben von Clipchamp-Abstürzen und Einfrieren unter Windows 11
Um Probleme mit dem Einfrieren oder Abstürzen von Clipchamp auf Ihrem Windows 11-System zu beheben, beachten Sie die folgenden Vorschläge:
- Überprüfen Sie die Hardwareanforderungen für Clipchamp
- Probieren Sie die Webversion von Clipchamp aus
- Aktualisieren Sie Ihren Browser oder löschen Sie dessen Cache und Cookies
- Deaktivieren Sie alle Browsererweiterungen
- Installieren Sie Clipchamp als Progressive Web App (PWA).
- Stellen Sie sicher, dass ausreichend Speicherplatz verfügbar ist
- Reparieren oder setzen Sie die Clipchamp-Anwendung zurück
- Installieren Sie Clipchamp vollständig neu
Nachfolgend finden Sie detaillierte Erläuterungen zu diesen Lösungen:
1] Überprüfen Sie die Hardwareanforderungen für Clipchamp
Bevor Sie Clipchamp verwenden, müssen Sie unbedingt die Hardwarespezifikationen überprüfen. Wenn Ihr PC diese Anforderungen nicht erfüllt, kann es häufig zu Abstürzen kommen. Es sind mindestens 8 GB RAM erforderlich, für eine optimale Leistung sind jedoch 16 GB oder mehr ratsam.
Erwägen Sie ein RAM-Upgrade, wenn Ihr System nicht über genügend Speicher verfügt, um Clipchamp effektiv auszuführen.
Beachten Sie, dass der Desktop-Editor nicht mit Tablets und Smartphones kompatibel ist.
2] Probieren Sie die Webversion von Clipchamp aus
Wenn die Windows 11-App abstürzt, kann der Wechsel zur Webversion von Clipchamp eine sinnvolle Option sein. Die beste Leistung bietet die App in Browsern wie Google Chrome und Microsoft Edge, aber Sie können sie auch in anderen Browsern verwenden.
Öffnen Sie einfach Ihren bevorzugten Webbrowser, navigieren Sie zur Clipchamp-Website, melden Sie sich bei Ihrem Konto an und beginnen Sie mit der Nutzung.
3] Aktualisieren Sie Ihren Browser oder löschen Sie Cache und Cookies
Wenn Sie Probleme mit der Webversion von Clipchamp haben, sollten Sie Ihren Webbrowser aktualisieren. Darüber hinaus kann es hilfreich sein, den Cache und die Cookies zu löschen. Sie können dies tun, indem Sie Strg + Umschalt + Entf drücken , um das Fenster „Browserdaten löschen“ aufzurufen, Cache und Cookies auswählen und dann auf Jetzt löschen klicken .
4] Browsererweiterungen deaktivieren
Deaktivieren Sie vorübergehend alle Browsererweiterungen, da diese möglicherweise die Abstürze verursachen. Wenn Clipchamp danach reibungslos funktioniert, aktivieren Sie die Erweiterungen nacheinander, um festzustellen, welche das Problem verursacht. Wenn das Problem erneut auftritt, identifizieren Sie die problematische Erweiterung.
5] Installieren Sie Clipchamp als Web-App
Eine praktische Lösung besteht darin, Clipchamp als Progressive Web App zu installieren. Befolgen Sie diese Schritte:
- Öffnen Sie Microsoft Edge.
- Besuchen Sie die offizielle Clipchamp-Website.
- Klicken Sie auf die drei Punkte in der oberen rechten Ecke und wählen Sie „Apps“ > „Clipchamp installieren“ .
- Bestätigen Sie die Installation, indem Sie im angezeigten Popup auf „Installieren“ klicken.
Starten Sie nach der Installation die Clipchamp-Web-App auf Ihrem Gerät und melden Sie sich wie erforderlich an.
6] Sorgen Sie für ausreichend Speicherplatz
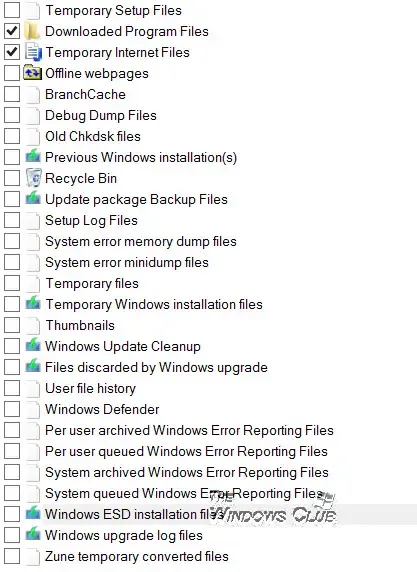
Unzureichender Speicherplatz kann dazu führen, dass Clipchamp abstürzt oder einfriert. Versuchen Sie, etwas Speicherplatz auf Ihrem Laufwerk C oder dem spezifischen Laufwerk freizugeben, auf dem Clipchamp installiert ist. Das Dienstprogramm zur Datenträgerbereinigung kann Ihnen dabei helfen, unnötige Dateien effektiv zu entfernen.
7] Clipchamp reparieren oder zurücksetzen
Wenn die Probleme weiterhin bestehen, müssen Sie Clipchamp möglicherweise reparieren oder zurücksetzen. So geht’s:
- Öffnen Sie die Windows 11-Einstellungen.
- Navigieren Sie zu Apps > Installierte Apps .
- Suchen Sie Clipchamp, klicken Sie auf die drei Punkte und wählen Sie Erweiterte Einstellungen .
- Klicken Sie auf Reparieren . Wenn das Problem weiterhin besteht, wählen Sie Zurücksetzen .
8]Clipchamp neu installieren
Wenn keine der oben genannten Lösungen Ihr Problem behebt, sollten Sie Clipchamp deinstallieren und anschließend neu installieren. Rufen Sie dazu erneut die Windows 11-Einstellungen auf, gehen Sie zu Apps > Installierte Apps , wählen Sie Clipchamp aus und deinstallieren Sie es.
Starten Sie Ihren Computer neu und gehen Sie dann zum Microsoft Store, um Clipchamp erneut herunterzuladen und zu installieren.
Damit sollte Ihr Problem gelöst sein. Ich hoffe, das hilft!
Verliere ich meine Arbeit, wenn ich Clipchamp schließe?
Keine Sorge, Clipchamp speichert Ihre Projektdaten automatisch. Wenn Sie die Anwendung schließen, gehen keine nicht gespeicherten Arbeiten verloren. Auf alle nicht gespeicherten Videoprojekte kann über die Registerkarte „Start“ zugegriffen werden , und zwar im Abschnitt „ Ihre Videos“ .
Was sind die Einschränkungen von Clipchamp?
Die Vor- und Nachteile von Clipchamp können je nach den individuellen Benutzererfahrungen unterschiedlich ausfallen. Letztendlich hängt es davon ab, welche Funktionen Sie am meisten schätzen und welche Elemente Ihrer Meinung nach verbessert werden könnten. Persönlich habe ich bestimmte Einschränkungen festgestellt, wie z. B. eine eingeschränkte Auswahl an Videobearbeitungstools und eine begrenzte Inhaltsbibliothek und Vorlagen.



Schreibe einen Kommentar