Windows 11 KB5046740 24H2 herunterladen: Neue Funktionen und direkter .msu-Zugriff
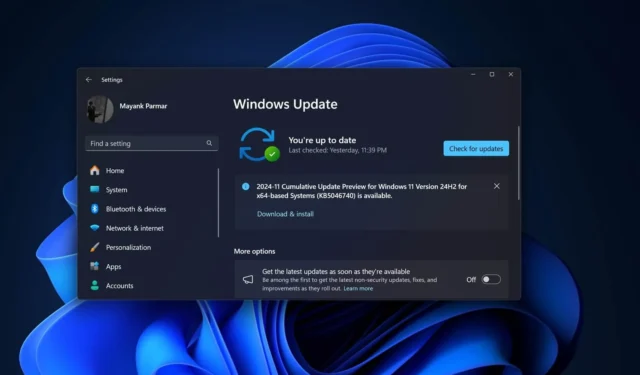
Das Update KB5046740 für Windows 11 24H2 wurde veröffentlicht und bringt eine Reihe von Verbesserungen und neuen Funktionen mit sich. Angesichts der umfangreichen Liste der in diesem Update enthaltenen Funktionen kann der Installationsvorgang über Windows Update etwa 10 Minuten dauern. Wie üblich hat Microsoft die MSU-Installationsprogramme für KB5046740 im Update-Katalog verfügbar gemacht.
Da es sich bei KB5046740 um ein optionales Update handelt, wird es nicht automatisch heruntergeladen oder installiert, es sei denn, Sie navigieren zu Einstellungen > Windows Update . Dieses Update hebt sich im Vergleich zu früheren Updates durch seinen Umfang ab und führt zahlreiche neue Funktionen ein, wie beispielsweise eine neu gestaltete Taskleiste, die den Platzbedarf des Datums- und Uhrzeitbereichs minimiert.
Das Update trägt den Namen „2024-11 Cumulative Update Preview for Windows 11 Version 24H2 for x64-based Systems (KB5046740).“ Wenn die Einstellung „Neueste Updates erhalten, sobald sie verfügbar sind“ aktiviert ist, wird das Update automatisch heruntergeladen bzw. installiert. Andernfalls müssen Sie manuell auf die Schaltfläche „Herunterladen und installieren“ klicken.
Wie bereits erwähnt, ist dieses Update optional. Dies bedeutet, dass alle in dieser Version enthaltenen Verbesserungen am 10. Dezember automatisch auf Ihr Gerät angewendet werden. Um das Update zu umgehen, können Sie die Benachrichtigung entweder ignorieren oder auf die Schaltfläche „Schließen“ klicken.
Download-Links für Windows 11 KB5046740
Direkte Download-Links für Windows 11 KB5046740: 64-Bit und ARM | Microsoft Update-Katalog .
Neue Funktionen in Windows 11 Build 26100.2454
Das optionale Update dieses Monats aktualisiert Windows 11 24H2 auf Build 26100.2454. Eine herausragende Änderung ist die aktualisierte, verkürzte Datums- und Uhrzeitanzeige.
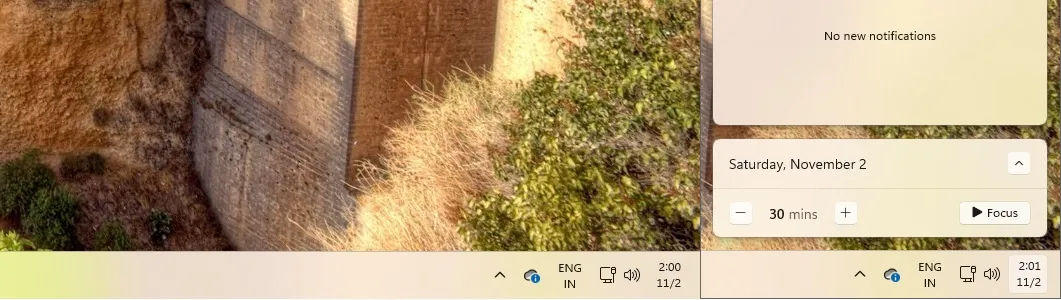
Windows Latest verfolgt die Entwicklungen bezüglich dieser Taskleistenverbesserung schon seit einiger Zeit. Wir gehörten zu den Ersten, die die Einführung des optimierten Datums und der optimierten Uhrzeit auf der Taskleiste bestätigten, die jetzt für alle Benutzer verfügbar sind. Darüber hinaus wurde das Glockensymbol entfernt, wenn Benachrichtigungen auf „Nicht stören“ eingestellt sind.
Sie fragen sich, wie Sie zum vorherigen Setup zurückkehren können? Unseren Beobachtungen zufolge können Sie das alte Design mithilfe der folgenden Optionen wiederherstellen:
- Um auf Benachrichtigungen zuzugreifen, wenn das Glockensymbol fehlt, klicken Sie einfach auf das verkürzte Datum und die verkürzte Uhrzeit.
- Wenn Sie das herkömmliche Datums- und Uhrzeitformat bevorzugen, gehen Sie zu „Einstellungen“ > „Datum und Uhrzeit“ und aktivieren Sie „Uhrzeit und Datum in der Taskleiste anzeigen“.
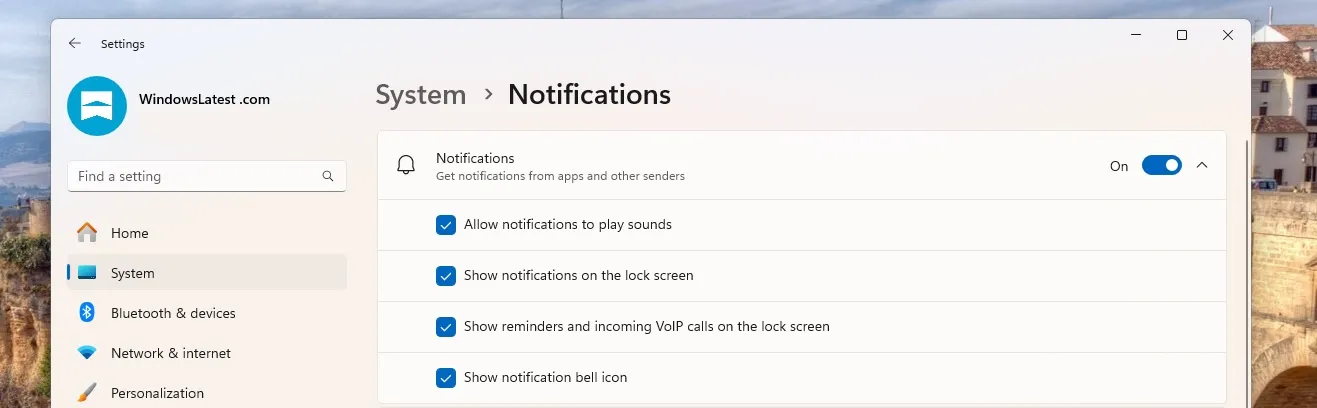
- Um das Glockensymbol auch bei aktivierter „Nicht stören“-Funktion wieder zu erhalten, navigieren Sie zu Einstellungen > System > Benachrichtigungen und aktivieren Sie die Option „Benachrichtigungen“.
Startmenü und weitere Änderungen
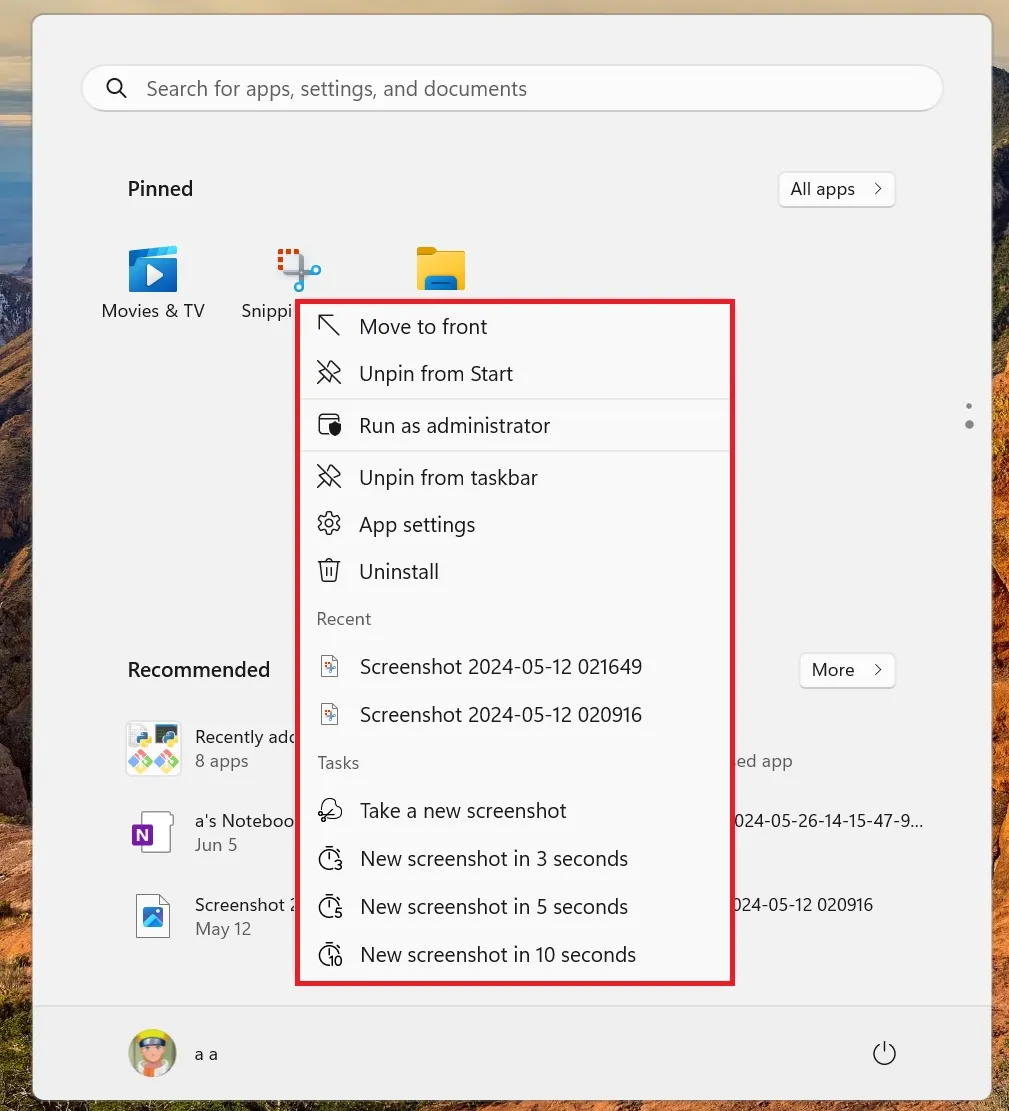
Nach der Installation des Windows 11-Updates KB5046740 für 24H2 hat Windows Latest festgestellt, dass Benutzer jetzt mit der rechten Maustaste auf Anwendungen klicken können, die an das Startmenü angeheftet sind, um Sprunglisten zu verwenden.
Wir haben diese Änderungen gründlich untersucht, einschließlich der Integration von Umschalt- und Strg-Tastenkombinationen zum Navigieren in Sprunglisten. Wenn Sie nach diesem Update mit der rechten Maustaste auf Apps wie Terminal klicken, Umschalt+STRG gedrückt halten und ein Element auswählen (z. B. Eingabeaufforderung), wird es mit Administratorrechten gestartet.
Darüber hinaus hat Microsoft dem Kontextmenü im Datei-Explorer eine neue Option „Phone Link“ hinzugefügt. Sie können mit der rechten Maustaste auf eine beliebige Datei klicken und die Option „Phone Link“ auswählen, um Dateien schnell an Ihr Android-Gerät zu senden, vorausgesetzt, die Phone Link-App ist auf Ihrem PC richtig eingerichtet. Diese Option wird immer im Kontextmenü angezeigt, unabhängig davon, ob Sie Phone Link aktiv verwenden oder nicht.



Schreibe einen Kommentar