Schritt-für-Schritt-Anleitung zum Entfernen von Apps aus der Liste „Öffnen mit“ unter Windows

In der Windows-Umgebung erhalten Sie durch Rechtsklick auf eine Datei Zugriff auf die Funktion „Öffnen mit“, mit der Sie eine bevorzugte Anwendung zum Öffnen dieser Datei auswählen können. Manchmal werden jedoch unnötige Optionen für verschiedene Dateitypen angezeigt, was zwar kein kritisches Problem darstellt, aber störend sein kann.
Darüber hinaus können ältere Anwendungen auch nach der Deinstallation in dieser Liste verbleiben. Um unerwünschte Apps vollständig aus dem Windows-Menü „Öffnen mit“ zu entfernen, werden im Folgenden mehrere Methoden beschrieben.
Ändern des Registrierungseditors
Ein Wort der Warnung: Es ist ratsam, den Registrierungseditor nur zu ändern, wenn Sie sich sicher sind, was Sie tun. Sichern Sie Ihre Registrierung immer, bevor Sie Änderungen vornehmen. Befolgen Sie die nachstehenden Schritte, um den Registrierungseditor zu verwenden.
Geben Sie es regeditin Ihr Startmenü ein, wählen Sie dann die Option „Registrierungseditor“ und reagieren Sie auf alle angezeigten Eingabeaufforderungen der Benutzerkontensteuerung (UAC).
Navigieren Sie anschließend zu diesem Pfad oder fügen Sie ihn in die Adressleiste des Registrierungseditors ein und drücken Sie die Eingabetaste:
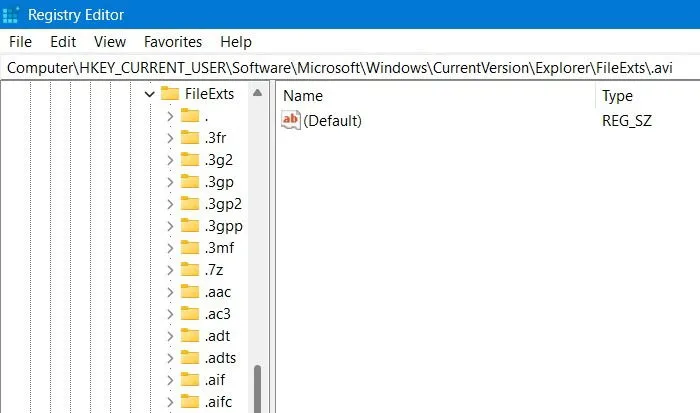
Kehren Sie zum Datei-Explorer zurück und klicken Sie mit der rechten Maustaste auf eine Datei, um die Apps zu identifizieren, die Sie aus der Liste „ Öffnen mit “ entfernen möchten . Ich werde Ihnen beispielsweise zeigen, wie Sie „Bildverarbeitungsgeräte-Systemsteuerung“ aus der Liste der Anwendungen entfernen, die AVI-Dateien öffnen können.
Wenn der Dateityp nicht klar ist, wird durch Auswahl von „Andere App auswählen“ ein Popup-Fenster mit einer Beschreibung des Dateityps geöffnet.
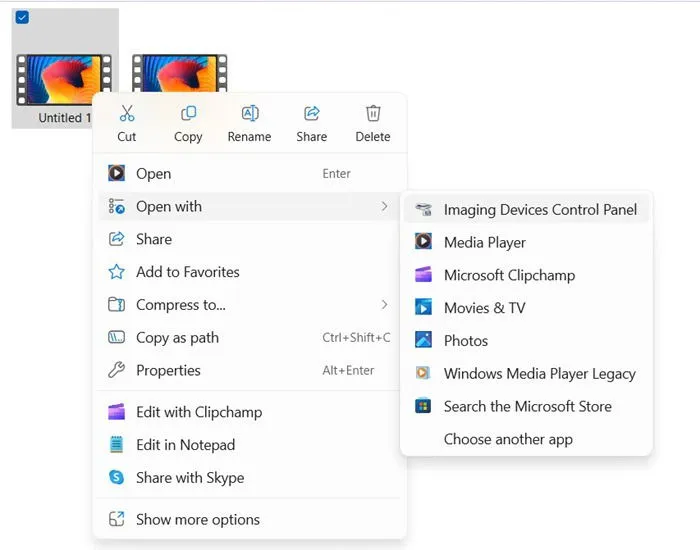
Erweitern Sie den Schlüssel FileExts und suchen Sie dann die Dateierweiterung, die Sie für die App-Entfernung verwenden möchten (in diesem Fall AVI). Klicken Sie anschließend auf den Ordner OpenWithList , um die Liste der verfügbaren Programme anzuzeigen.
Identifizieren Sie das zu entfernende Programm, klicken Sie mit der rechten Maustaste darauf und wählen Sie Löschen . Vermeiden Sie es, den Standardunterschlüssel zu ändern. Sie werden aufgefordert , das Löschen des Werts zu bestätigen . Antworten Sie darauf mit Ja .
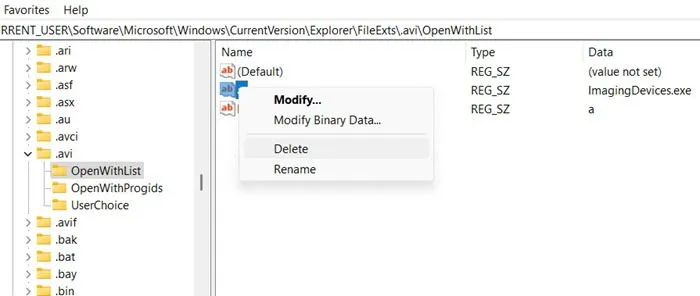
Nachdem Sie die App aus den Registrierungsunterschlüsseln gelöscht haben, wird sie nicht mehr in der Anwendungsliste für diesen bestimmten Dateityp angezeigt. Sie müssen diesen Vorgang für jeden Dateityp wiederholen, den Sie anpassen möchten. Erwägen Sie außerdem, die Windows-Registrierung zu bereinigen, um zu vermeiden, dass veraltete Anwendungen erhalten bleiben.
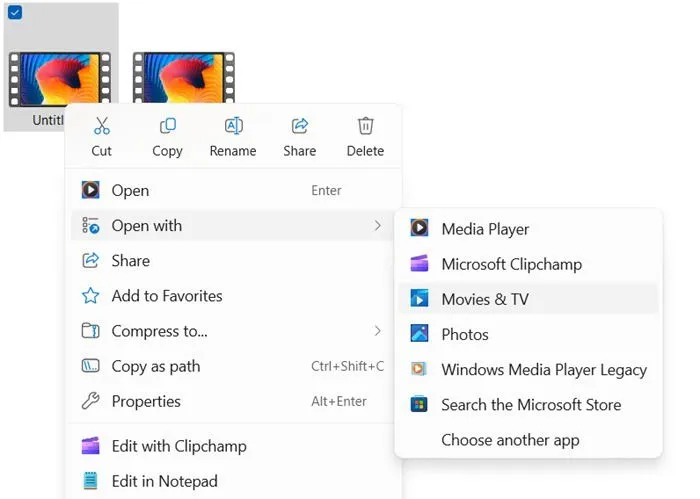
Wenn im rechten Bereich neben einem FileExts-Schlüssel Elemente aufgelistet sind, können Sie deren Anzeigereihenfolge ändern, indem Sie sie umbenennen. Wenn die Einträge beispielsweise „a, b, c, d“ heißen und Sie möchten, dass das dritte Element in Ihrem Menü „Öffnen mit“ zuerst angezeigt wird, benennen Sie „c“ einfach in „a“ um.
Während die Verwendung des Registrierungseditors das Entfernen irrelevanter Dateioptionen effektiv ermöglicht, erleichtert diese Methode nicht das Entfernen veralteter Anwendungen. Um dies zu handhaben, ist es besser, Tools von Drittanbietern zu verwenden.
Einsatz von OpenWithView
Laden Sie OpenWithView herunter und führen Sie es aus . Es muss nicht installiert werden, muss aber mit Administratorrechten ausgeführt werden. Dieses kostenlose Dienstprogramm von Nirsoft vereinfacht das Bearbeiten Ihrer Windows-Liste „Öffnen mit“.
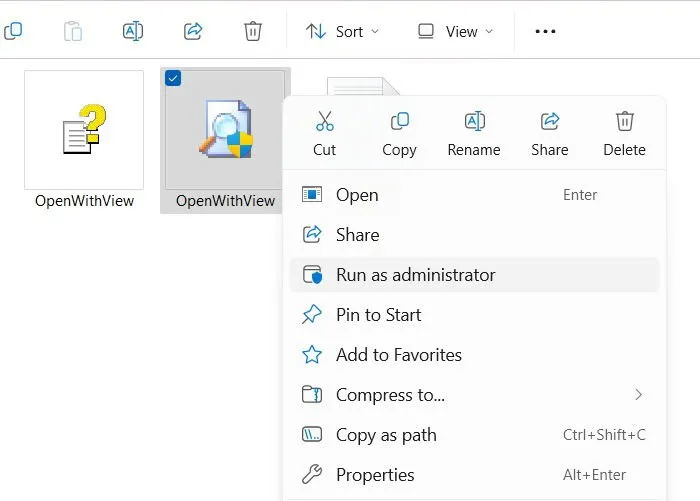
Dieses Tool ist besonders nützlich, wenn Ihr Menü „Öffnen mit“ durch zahlreiche Anwendungen überfüllt ist, da es eine schnelle Beseitigung der Unordnung ermöglicht.
Es ist jedoch zu beachten, dass dieser Ansatz unter den neuesten Windows 11-Versionen möglicherweise nicht die besten Ergebnisse liefert, da Windows Security das Programm gekennzeichnet hat. Unter älteren Windows 10-Versionen und früheren Versionen funktioniert es im Allgemeinen gut.
Nach der Ausführung listet das Programm alle Anwendungen auf, die angezeigt werden, wenn Sie mit der rechten Maustaste auf eine Datei klicken.
Um eine App aus dieser Liste auszuschließen, klicken Sie mit der rechten Maustaste auf das gewünschte Programm und wählen Sie Ausgewählte Elemente deaktivieren . Diese Aktion entfernt das Programm aus dem Menü „Öffnen mit“.
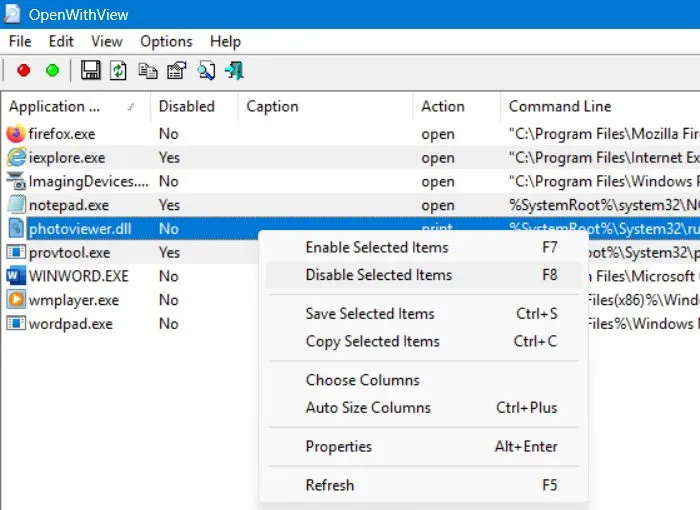
Registry-Einträge mit CCleaner entfernen
Die Verwendung von CCleaner bietet eine hervorragende Lösung zum Entfernen überflüssiger Registrierungselemente, einschließlich veralteter Software, die möglicherweise noch im Windows-Menü „Öffnen mit“ angezeigt wird. Sie können die kostenlose Version von CCleaner herunterladen und installieren , um dieses Problem zu lösen. Es ist eines der beliebtesten Tools zur Verbesserung der PC-Leistung.
Navigieren Sie nach dem Starten der Anwendung zu Extras -> Registrierung und überprüfen Sie Probleme wie Veraltete Software . Sie können auch Optionen wie Anwendungen und Unbenutzte Dateierweiterungen einschließen . Klicken Sie nach der Auswahl auf Nach Problemen suchen .
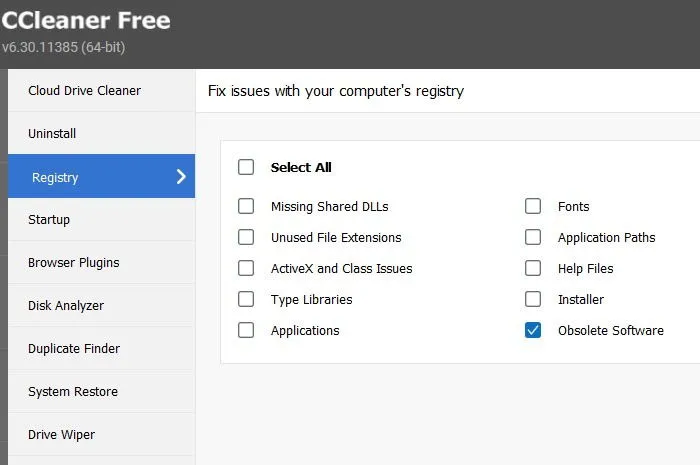
Die Scanergebnisse zeigen eine Liste der anwendungsbezogenen Probleme auf Ihrem System an. Suchen Sie nach einer Option mit dem Titel „ Öffnen mit“ und wählen Sie „Ausgewählte Probleme überprüfen“ aus . Sie werden auf zahlreiche ungültige Programmkennungen sowie Dateierweiterungen stoßen, die weiterhin bestehen bleiben, obwohl das Programm von Ihrem Gerät entfernt wurde.
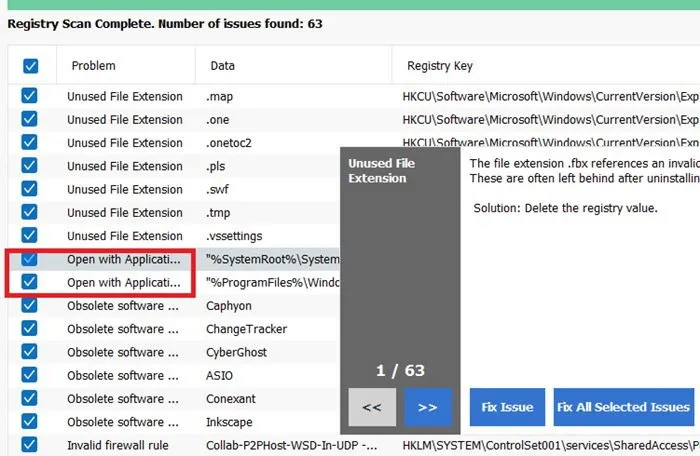
CCleaner schlägt vor, diese Probleme zu beheben, hauptsächlich durch Löschen der Registrierungseinträge, die mit nicht benötigten Erweiterungen verknüpft sind. Sie können die Registrierung wie in den vorherigen Methoden beschrieben oder direkt über CCleaner löschen. Sobald dies abgeschlossen ist, werden die veralteten Programme beim Versuch, einen beliebigen Dateityp zu öffnen, nicht mehr angezeigt. Diese Methode ist besonders effektiv, da sie eine stapelweise Entfernung ermöglicht, ohne dass jeder Dateityp einzeln behandelt werden muss.
Wir haben mehrere Möglichkeiten untersucht, um unerwünschte Elemente aus der Windows-Liste „Öffnen mit“ zu entfernen. Alternativ kann auch die Deinstallation von Programmen, die Sie hier nicht angezeigt sehen möchten, eine effektive Strategie sein. Tatsächlich könnten einige dieser Anwendungen veraltet sein und sollten umgehend von Ihrem Gerät entfernt werden.
Bildnachweis: Unsplash . Alle Screenshots stammen von Sayak Boral.



Schreibe einen Kommentar