So aktivieren oder deaktivieren Sie Benachrichtigungen für die Windows-Sicherheits-App

Microsoft Defender wurde entwickelt, um Benutzer über den Sicherheits- und Integritätsstatus ihrer Geräte auf dem Laufenden zu halten. Wenn diese Benachrichtigungen jedoch störend werden, haben Sie die Möglichkeit, Warnungen der Windows-Sicherheits-App auszublenden oder nicht unbedingt erforderliche Benachrichtigungen stummzuschalten. Dieser Artikel bietet eine einfache Anleitung zum Umschalten der Benachrichtigungen der Windows-Sicherheits-App auf Windows-Systemen.
Zum Deaktivieren von Benachrichtigungen sind keine Änderungen an den Antivireneinstellungen selbst erforderlich. Wir besprechen zwei praktische Methoden zum Entfernen unerwünschter Benachrichtigungen.
Aktivieren oder Deaktivieren von Benachrichtigungen der Windows-Sicherheits-App
Windows 11 und 10 bieten Benutzern die Möglichkeit, Benachrichtigungen der Windows-Sicherheits-App ein- oder auszuschalten. Wenn Sie über wichtige Warnungen informiert bleiben möchten, können Sie nur die nicht kritischen Benachrichtigungen deaktivieren. Im Folgenden wird erläutert, wie Sie diese Einstellungen verwalten:
- Nicht kritische Benachrichtigungen deaktivieren – Durch Aktivieren dieser Option wird sichergestellt, dass nur kritische Warnungen angezeigt werden und alle anderen, weniger dringenden PC-Integritätsupdates aus dem Benachrichtigungsbereich weggelassen werden.
- Alle Benachrichtigungen deaktivieren – Durch Aktivieren dieser Funktion werden alle Benachrichtigungen von Windows Security vollständig entfernt.
Mithilfe der Windows-Registrierung können Sie einen DWORD-Eintrag anpassen, der Benachrichtigungen vom Windows-Sicherheitscenter aktiviert oder deaktiviert. Befolgen Sie die nachstehenden Anweisungen, um fortzufahren:
| Achtung : Bevor Sie Änderungen an der Registry vornehmen, empfiehlt es sich, einen Systemwiederherstellungspunkt zu erstellen. Sollten nach den Änderungen Probleme auftreten, können Sie Ihren PC mit dieser Sicherung wiederherstellen. |
Um nicht kritische Benachrichtigungen der Windows-Sicherheits-App zu deaktivieren, führen Sie diese Schritte aus:
- Klicken Sie mit der rechten Maustaste auf das Windows-Symbol und wählen Sie „Ausführen“.
regeditGeben Sie den Text in das Textfeld ein und drücken Sie die Eingabetaste.- Klicken Sie in der UAC-Fensteraufforderung auf „Ja“ , um den Zugriff zu gewähren.
- Navigieren Sie als Nächstes zum folgenden Pfad:
HKEY_LOCAL_MACHINE\SOFTWARE\Policies\Microsoft\Windows Defender Security Center\Notifications
- Klicken Sie mit der rechten Maustaste auf den rechten Bereich und wählen Sie aus
New > DWORD (32-bit) Value. - Benennen Sie diesen Eintrag in „DisableEnhancedNotifications“ um. Doppelklicken Sie auf den neuen Eintrag und geben Sie im Abschnitt Wertdaten 00000001 ein.
- Schließen Sie den Registrierungseditor und starten Sie Ihren Computer neu, damit die Änderungen wirksam werden.
Hinweis : Um nicht kritische Benachrichtigungen von Windows Defender wieder zu aktivieren, kehren Sie zum oben genannten Pfad zurück und löschen Sie den neu erstellten DWORD-Eintrag.
Deaktivieren aller Benachrichtigungen der Windows-Sicherheits-App
Wenn Sie alle Benachrichtigungen der Windows-Sicherheits-App stummschalten möchten, folgen Sie demselben Pfad wie oben. Erstellen Sie diesmal einen neuen Schlüssel mit der Bezeichnung „DisableEnhancedNotifications“. Der verbleibende Vorgang entspricht dem Deaktivieren nicht kritischer Benachrichtigungen.
2. Anpassen der Gruppenrichtlinieneinstellungen
Diese Methode ist nur für Benutzer der Windows 10 Pro- oder Enterprise-Editionen anwendbar, da Benutzer von Windows 10 Home keinen Zugriff auf Gruppenrichtlinienfunktionen haben. So passen Sie die Gruppenrichtlinieneinstellungen an:
Deaktivieren nicht kritischer Benachrichtigungen
- Drücken Sie Win + S, um das Suchdialogfeld zu öffnen.
- Geben Sie „Richtlinie“ ein und wählen Sie aus den obersten Ergebnissen „Gruppenrichtlinie bearbeiten“ aus.
- Navigieren Sie zu
Computer configuration > Administrative templates. - Erweitern Sie den folgenden Pfad:
Windows components > Windows Security > Notifications
Wichtig : Ersetzen Sie bei Windows 10 Version 1803 und früher im obigen Pfad „ Windows-Sicherheit “ durch „ “.Windows Defender Security Center |
- Doppelklicken Sie im rechten Bereich auf die Richtlinie mit dem Titel „Nicht kritische Benachrichtigungen ausblenden“ .
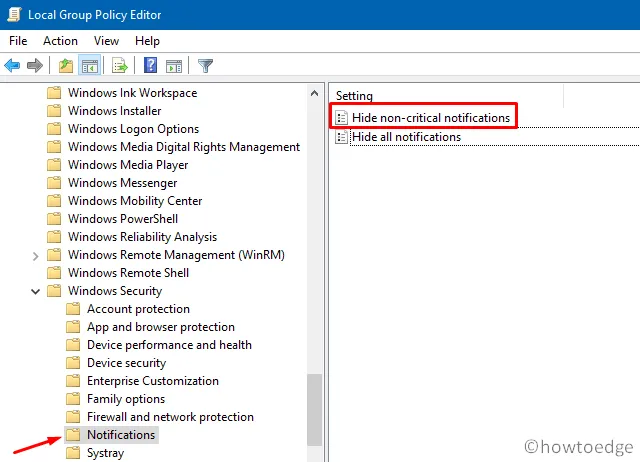
- Die Standardeinstellung ist „
Not configured.“. Wählen Sie entweder „Aktiviert“ oder „Deaktiviert“ und klicken Sie dann auf „Übernehmen“ > „OK“ . - Starten Sie Ihren Computer neu, um die Änderungen zu übernehmen.
Alle Benachrichtigungen deaktivieren
Eine weitere Richtlinie, „ Hide all notifications“, ist auch im folgenden Pfad vorhanden:
Computer Configuration > Administrative Templates > Windows components > Windows Security > Notifications
- Klicken Sie mit der rechten Maustaste auf diese Richtlinie und wählen Sie Bearbeiten .
- Wählen Sie entweder die Option „Aktiviert“ oder „Deaktiviert“.
- Nachdem Sie Ihre Auswahl getroffen haben, klicken Sie auf „Übernehmen“ und dann auf „OK“ .
Damit ist der Leitfaden abgeschlossen. Wenn Sie Fragen oder Feedback haben, freuen wir uns über Ihre Kommentare unten.



Schreibe einen Kommentar