Microsoft Store-Fehlercode 0x000001f4 beheben – 5 effektive Lösungen
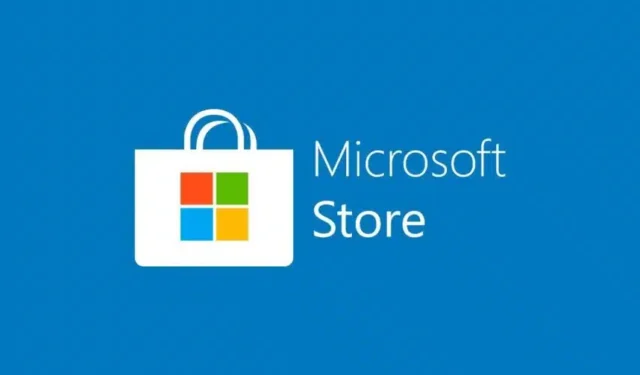
In diesem Artikel gehen wir auf die Faktoren ein, die zum Fehlercode 0x000001f4 im Microsoft Store führen, und stellen fünf effektive Methoden zur Behebung dieses Problems unter Windows 10/11 vor. Einige Benutzer haben berichtet, dass dieser Fehler beim Spielen auf ihren Xbox-Konsolen aufgetreten ist. Diesen Personen empfehlen wir, direkt zu diesem Abschnitt zu springen, ohne durch andere Lösungen zu navigieren.
Was löst den Fehlercode 0x000001f4 im Microsoft Store oder auf der Xbox aus?
Der im Microsoft Store aufgetretene Fehler ist in der Regel auf interne Fehlfunktionen, Verbindungsprobleme oder einen überlasteten Cache zurückzuführen. Der Xbox-Fehlercode 0x000001f4 hingegen tritt im Allgemeinen auf, wenn zugehörige Dienste entweder angehalten oder nicht betriebsbereit sind. Nachdem Sie nun die zugrunde liegenden Ursachen kennen, untersuchen wir, wie Sie dieses Problem auf Windows 10/11-Systemen beheben können.
Fünf Methoden zur Behebung des Store-Fehlercodes 0x000001f4
Wenn beim Zugriff auf den Microsoft Store oder beim Herunterladen/Installieren eines Spiels der Fehlercode 0x000001f4 angezeigt wird, versuchen Sie die folgenden Lösungen:
1. Führen Sie die Problembehandlung für Windows Store-Apps aus
Die effektivste Methode zur Behebung von Fehlercodes im Microsoft Store ist die Verwendung des integrierten Problembehebungstools. Dieses Dienstprogramm diagnostiziert potenzielle Probleme und schlägt Lösungen vor. So starten Sie den Problembehebungsprozess für Windows Store-Apps auf Ihrem Windows-PC:
Für Windows 11:
- Drücken Sie Win + I, um auf die Einstellungen zuzugreifen, und navigieren Sie dann zu:
Einstellungen > Problembehandlung > Andere Problembehandlungen > Windows Store-Apps
- Scrollen Sie nach unten, um im Abschnitt „Andere Problembehandlungen“ die Problembehandlung für Store-Apps zu finden.
- Klicken Sie daneben auf die Schaltfläche „Ausführen“ .
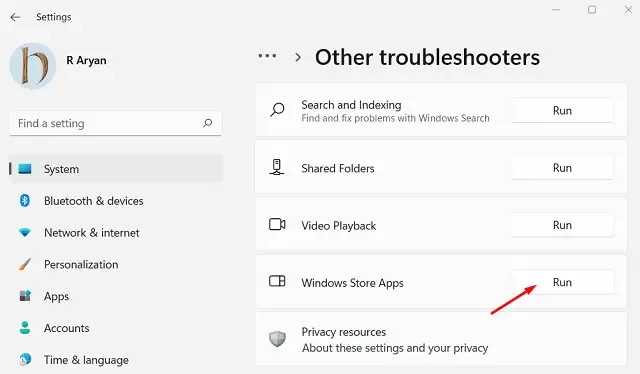
- Lassen Sie das Tool nach zugrunde liegenden Problemen suchen und diese automatisch beheben.
Wenn die Problembehandlung das Problem nicht beheben kann, werden Empfehlungen bereitgestellt. Wenn die Option „ Diesen Fix anwenden “ angezeigt wird, wählen Sie sie aus, starten Sie Ihren Computer neu und prüfen Sie, ob das Problem weiterhin besteht.
Für Windows 10:
Der Fehlerbehebungsprozess ist ähnlich. Der Speicherort des Tools unterscheidet sich jedoch geringfügig. Um es zu finden, gehen Sie zu:
Einstellungen (Win + I) > Update und Sicherheit > Problembehandlung > Weitere Problembehandlungen
Scrollen Sie auf dem folgenden Bildschirm nach unten, um Windows Store-Apps zu finden, klicken Sie, um sie zu erweitern, und wählen Sie dann die Option Problembehandlung ausführen aus . Klicken Sie im Fenster der Problembehandlung auf Weiter .
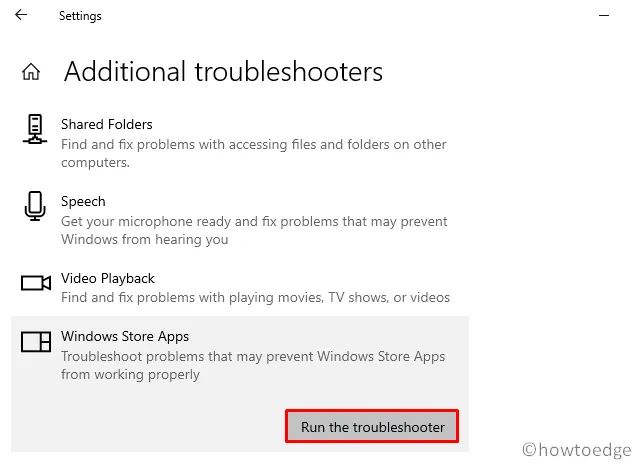
Warten Sie einen Moment, während das Tool nach Problemen sucht. Öffnen Sie nach Abschluss den Microsoft Store erneut und prüfen Sie, ob er wieder normal funktioniert.
2. Überprüfen Sie Ihre Internetverbindung
Der Fehlercode 0x000001f4 kann aufgrund einer langsamen Internetverbindung oder eines schwachen Netzwerksignals auftreten. Erwägen Sie den Wechsel zu einem anderen Internetdienstanbieter (ISP), um zu sehen, ob das Problem auf Ihrem Gerät dadurch behoben wird.
Darüber hinaus können Sie Ihr Internet testen, indem Sie Ihren bevorzugten Browser öffnen und ein paar YouTube-Videos abspielen. Wenn diese problemlos geladen werden, fahren Sie mit der nächsten Lösung fort. Wenn nicht, sollten Sie Ihr Netzwerk wechseln, die Routereinstellungen neu konfigurieren oder Ihr Modem neu starten.
3. Setzen Sie den Microsoft Store zurück
Der Fehlercode 0x000001f4 tritt häufig aufgrund einer beschädigten Microsoft Store-App auf. Das Zurücksetzen dieser Anwendung auf den Standardzustand kann helfen, die Funktionalität wiederherzustellen und zwischengespeicherte Daten zu löschen. So setzen Sie den Microsoft Store auf Ihrem Windows-PC zurück:
- Drücken Sie Win + X und wählen Sie unter Windows 11 Windows Terminal (Admin) aus.
- Wenn Sie von der Benutzerkontensteuerung dazu aufgefordert werden, wählen Sie „Ja“, um Administratorrechte zu erteilen.
- Drücken Sie unter Windows 11 gleichzeitig Strg + Umschalt + 2, um eine Eingabeaufforderung mit erhöhten Rechten zu öffnen.
- Geben Sie den folgenden Befehl ein und drücken Sie die Eingabetaste:
WSReset.exe
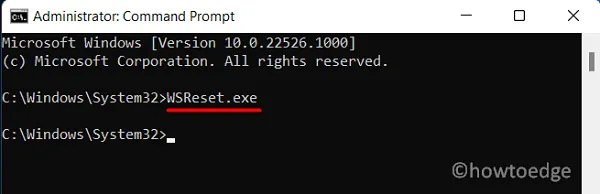
- Warten Sie, während der Befehl den Microsoft Store auf seine ursprünglichen Einstellungen zurücksetzt.
- Starten Sie nach Abschluss Ihren PC neu und prüfen Sie, ob der Fehlercode 0x000001f4 behoben ist.
4. Registrieren Sie den Windows Store erneut
Wenn das Zurücksetzen des Microsoft Store den Fehlercode 0x000001f4 nicht behebt, besteht Ihr nächster Schritt darin, die Anwendung mithilfe von Windows PowerShell erneut zu registrieren, da System-Apps unter Windows 10 oder 11 nicht direkt deinstalliert werden können.
- Öffnen Sie das Windows-Terminal (Admin), indem Sie Win + X drücken und das Tool auswählen.
- Kopieren Sie den folgenden Befehl, fügen Sie ihn ein und drücken Sie die Eingabetaste:
Get-AppXPackage *WindowsStore* -AllUsers | Foreach {Add-AppxPackage -DisableDevelopmentMode -Register "$($_.InstallLocation)\\AppXManifest.xml" }
- Warten Sie, bis der Befehl erfolgreich ausgeführt wurde. Schließen Sie Terminal , sobald der Befehl abgeschlossen ist, und starten Sie Ihren Computer neu.
Überprüfen Sie nach der erneuten Anmeldung, ob beim Starten des Microsoft Store oder beim Herunterladen/Installieren von Apps weiterhin der Fehlercode 0x000001f4 angezeigt wird.
5. Nutzen Sie die Systemwiederherstellung oder setzen Sie Ihren PC zurück
Wenn Sie zuvor zu einem Zeitpunkt, als dieser Fehler nicht auftrat, eine Systemsicherung erstellt haben, sollten Sie diesen Wiederherstellungspunkt verwenden. Wenn jedoch keine Sicherungen verfügbar sind, müssen Sie Ihr Gerät möglicherweise mithilfe der Cloud-Wiederherstellung zurücksetzen oder eine Neuinstallation von Windows 11 durchführen.
Wie behebt man den Fehlercode 0x000001f4 auf Xbox Live?
Mehrere Benutzer haben berichtet, dass sie diesen Fehlercode beim Spielen auf Xbox-Konsolen erhalten haben. Wenn dies bei Ihnen auftritt, weist dies normalerweise auf ein Problem außerhalb des Microsoft Stores hin und erfordert andere Lösungen. Überprüfen Sie vor dem Vornehmen von Anpassungen den Status der Xbox-Dienste auf der Xbox Server-Supportseite . Wenn Sie feststellen, dass Dienste inaktiv sind oder Probleme aufweisen, müssen diese behoben werden, bevor Sie den Fehlercode beheben können.
Alternativ können Sie warten, bis der Fehler von selbst behoben ist, sobald die Dienste wieder ordnungsgemäß funktionieren. Ein Kaltstart Ihrer Xbox-Konsole kann ebenfalls dazu beitragen, diesen Fehler sofort zu beheben.
Wir hoffen, dass die in diesem Handbuch beschriebenen Lösungen Ihnen geholfen haben, den Store-Fehlercode 0x000001f4 zu beheben. Wenn Sie beim Befolgen eines Teils dieses Handbuchs auf Schwierigkeiten stoßen, zögern Sie bitte nicht, Hilfe in Anspruch zu nehmen.



Schreibe einen Kommentar