Benachrichtigungen über gelöschte E-Mails in Outlook deaktivieren: Eine Schritt-für-Schritt-Anleitung
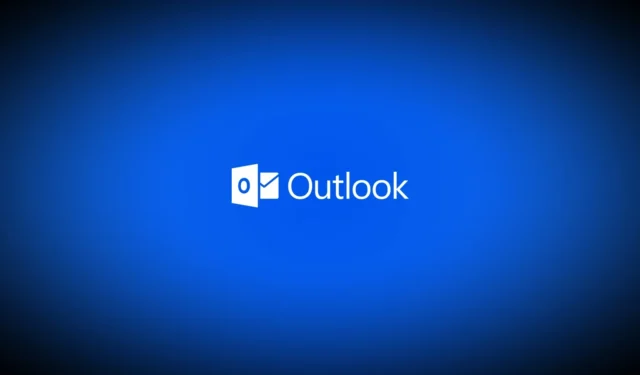
Wenn Sie in Outlook eine E-Mail löschen, wird normalerweise eine Benachrichtigung angezeigt, die Ihnen die Möglichkeit bietet, Ihre Aktion rückgängig zu machen. Diese Funktion kann zwar hilfreich sein, kann aber für diejenigen, die häufig mehrere E-Mails auf einmal löschen, lästig werden. In diesem Artikel erklären wir Ihnen, wie Sie Benachrichtigungen zum Löschen von E-Mails in Outlook deaktivieren .
Schritte zum Deaktivieren von E-Mail-Löschbenachrichtigungen in Outlook
- Starten Sie Outlook und warten Sie, bis Ihre E-Mails synchronisiert sind.
- Klicken Sie auf das Einstellungssymbol in der oberen rechten Ecke neben dem Tipps-Symbol.
- Gehen Sie zu E-Mail > Nachrichtenbehandlung > Aktionsbestätigungen.
- Deaktivieren Sie das Kontrollkästchen „Wenn ich eine Nachricht verschiebe, lösche oder archiviere“, woraufhin die Bestätigungsaufforderung angezeigt wird.
Ihre Änderungen werden automatisch gespeichert. Beim nächsten Löschen einer E-Mail wird die Bestätigungsmeldung nicht mehr angezeigt. Testen Sie diese Funktion unbedingt!
Beheben von dauerhaften Benachrichtigungen für alte oder gelöschte E-Mails
Leeren Sie Ihren Outlook-Cache
Ein häufiger Grund für den Erhalt von Benachrichtigungen über gelöschte oder alte E-Mails ist der Cache. Das Leeren Ihres Outlook-Cache kann das Problem möglicherweise beheben. So geht’s:
- Drücken Sie die Windows-Taste + R, um das Dialogfeld „Ausführen“ zu öffnen.
- Geben Sie den folgenden Befehl ein oder fügen Sie ihn ein und drücken Sie die Eingabetaste: %localappdata%\Microsoft\Outlook
- Suchen und öffnen Sie den Ordner RoamCache .
- Wählen Sie alle Dateien durch Drücken von STRG + A aus und klicken Sie dann auf Entf .
- Starten Sie Outlook neu, um zu sehen, ob das Problem weiterhin besteht.
Melden Sie sich erneut bei Ihrem Konto an
Auch Probleme mit der E-Mail-Synchronisierung können zu unerwarteten Benachrichtigungen führen. Um dieses Problem zu beheben, melden Sie sich ab und wieder bei Ihrem E-Mail-Konto an:
- Öffnen Sie die Outlook-Anwendung auf Ihrem Computer.
- Navigieren Sie zu Einstellungen > E-Mail-Konten .
- Klicken Sie neben Ihrem E-Mail-Konto auf Verwalten .
- Wählen Sie Entfernen aus .
- Melden Sie sich nach dem Entfernen erneut bei Ihrem E-Mail-Konto in der Outlook-App an und prüfen Sie, ob das Problem weiterhin besteht.
Benachrichtigungen vorübergehend deaktivieren
Durch das vorübergehende Deaktivieren von Benachrichtigungen können Sie Synchronisierungsprobleme beheben:
- Gehen Sie zu Outlook > Einstellungen .
- Wählen Sie Allgemein > Benachrichtigungen .
- Deaktivieren Sie Benachrichtigungen in Outlook und speichern Sie Ihre Änderungen.
- Aktivieren Sie die Benachrichtigungen nach einigen Stunden erneut, um zu sehen, ob das Problem behoben ist.
Aktualisieren oder Neuinstallieren der Outlook-Anwendung
Veraltete oder beschädigte Dateien in Ihrer Mail-App können ebenfalls zu diesen Problemen führen. Um dies zu beheben, sollten Sie die Anwendung über den Microsoft Store aktualisieren. Wenn die Probleme weiterhin bestehen, deinstallieren Sie Outlook und installieren Sie es erneut:
- Drücken Sie die Windows-Taste + I, um auf die Einstellungen zuzugreifen.
- Gehen Sie zu Apps > Installierte Apps .
- Suchen Sie die Outlook-App, klicken Sie auf das Menü mit den drei Punkten und wählen Sie „Deinstallieren“ aus .
- Gehen Sie nach der Deinstallation zum Microsoft Store, suchen Sie nach Outlook und laden Sie es erneut herunter.
- Öffnen Sie Outlook erneut und melden Sie sich bei Ihrem Konto an.
Wenn Sie weiterhin auf Probleme stoßen, können Sie alternative E-Mail-Clients von Drittanbietern ausprobieren. Viele Optionen sind mit verschiedenen E-Mail-Diensten kompatibel, darunter Outlook, Gmail und AOL. Einige beliebte Optionen sind Blue Mail, WunderMail und Canary Email.
Wie leere ich den Ordner „Gelöschte Elemente“ automatisch?
Outlook bietet eine Option zum automatischen Löschen Ihres Ordners „Gelöschte Elemente“. Um dies einzurichten, navigieren Sie zu Einstellungen > E-Mail > Nachrichtenbehandlung > Nachrichtenoptionen und aktivieren Sie das Kontrollkästchen neben „Meinen Ordner „Gelöschte Elemente“ leeren“. Diese Aktion wird ausgeführt, wenn Sie sich abmelden oder das Programm schließen.
Wie entferne ich die Löschoption aus benutzerdefinierten Aktionen in Outlook?
Sie können die Outlook-Einstellungen anpassen, um die Löschoption in Ihren benutzerdefinierten Aktionen zu ändern. Ersetzen Sie das Löschsymbol durch eine häufiger verwendete Option, um unbeabsichtigtes Löschen von E-Mails zu verhindern.



Schreibe einen Kommentar