Schritt-für-Schritt-Anleitung zum Erstellen einer virtuellen Maschine in VMware Workstation Pro

Nachdem Sie VMware Workstation Pro erfolgreich kostenlos heruntergeladen und installiert haben, können Sie eine virtuelle Maschine einrichten. In dieser virtuellen Umgebung können Sie mit komplexen Systemen, Softwareanwendungen, Spielen und mehr experimentieren.
Erstellen einer neuen virtuellen Maschine in VMware Workstation unter Windows
Befolgen Sie diese Anweisungen, um Ihre virtuelle Maschine auf VMware Workstation Pro einzurichten.
Besorgen Sie sich die Windows 11 ISO
Schritt 1: Besuchen Sie die Downloadseite für Windows 11. Wählen Sie im Dropdown-Menü unter „Windows 11-Disk-Image (ISO) für x64-Geräte herunterladen“ die Option „Windows 11“ aus .
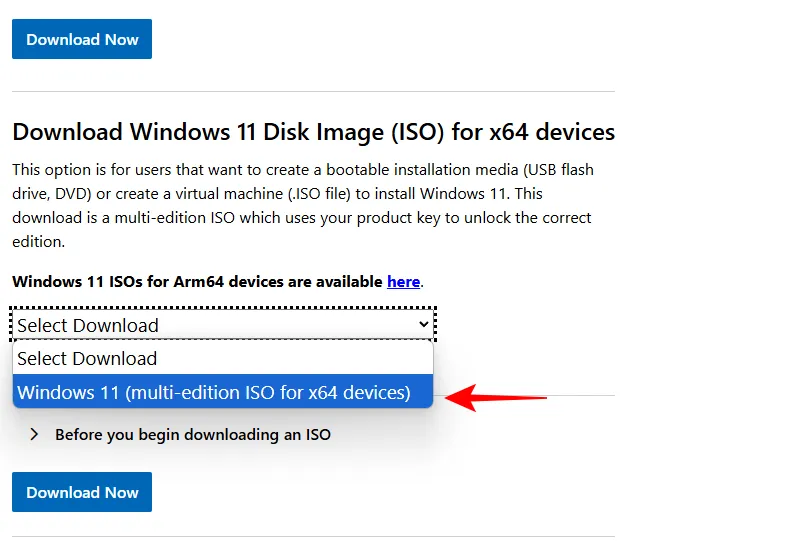
Schritt 2: Klicken Sie auf „Jetzt herunterladen“ .
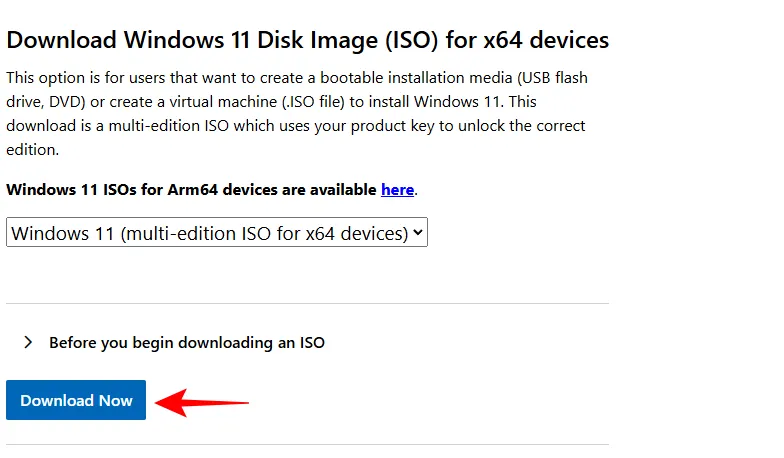
Schritt 3: Wählen Sie die Produktsprache und klicken Sie auf „Bestätigen“ .
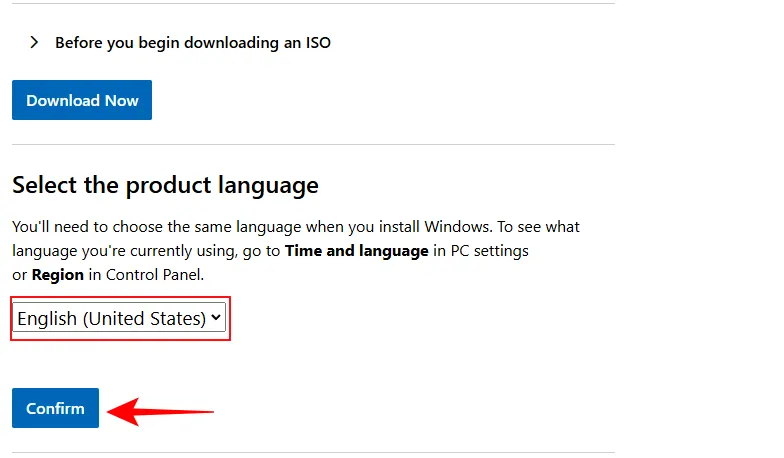
Schritt 4: Klicken Sie auf den Link unter Download – Windows 11 .
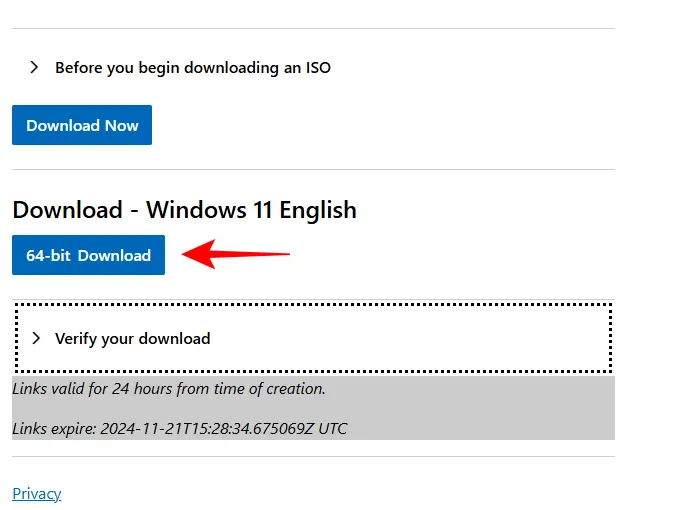
Schritt 5: Speichern Sie die ISO-Datei auf Ihrem Computer.
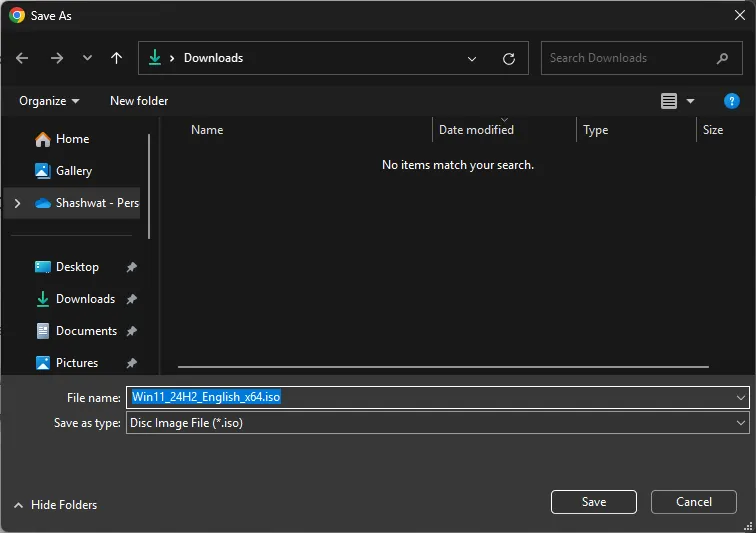
Konfigurieren einer neuen VMware-Workstation
Schritt 1: Öffnen Sie VMware Workstation Pro.
Schritt 2: Wählen Sie „Neue virtuelle Maschine erstellen“ aus .
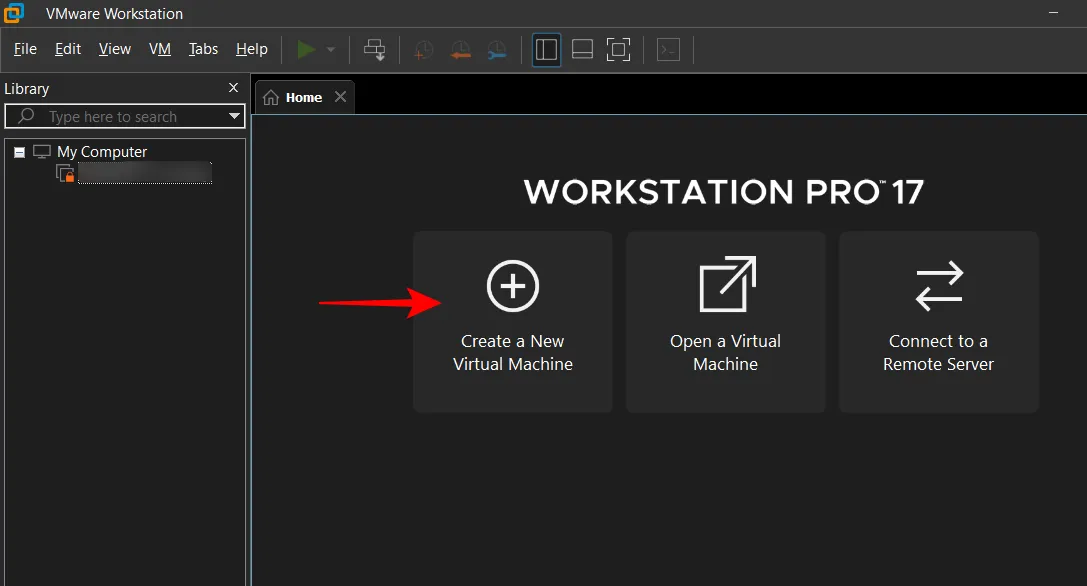
Schritt 3: Wählen Sie die typische (empfohlene) Installation und klicken Sie dann auf Weiter .
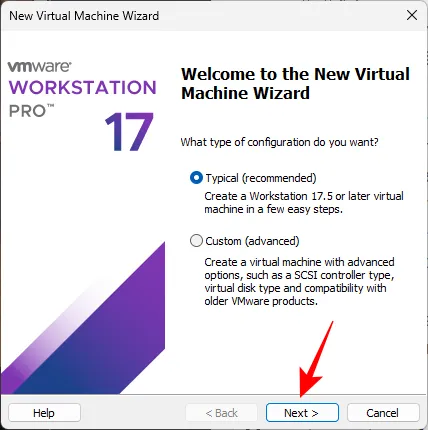
Schritt 4: Klicken Sie auf „Durchsuchen“ , um die zuvor heruntergeladene ISO-Datei zu suchen und auszuwählen.
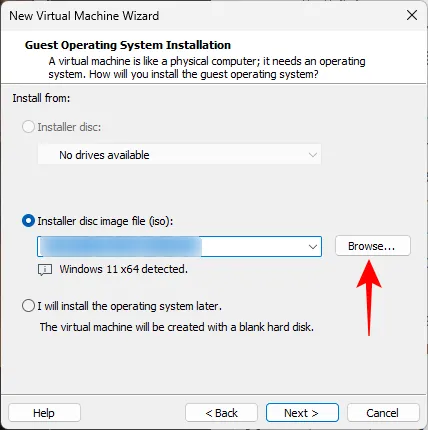
Schritt 5: Wählen Sie die Windows 11-ISO-Datei und klicken Sie auf „Öffnen“ .
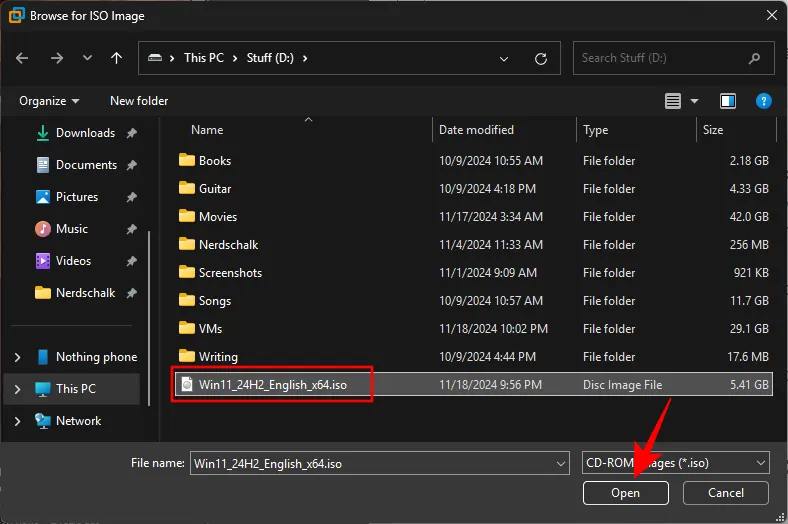
Schritt 6: Klicken Sie auf Weiter .
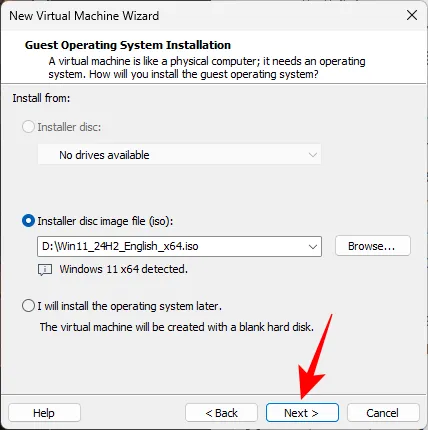
Schritt 7: Geben Sie Ihrer virtuellen Maschine bei Bedarf einen Namen. Standardmäßig wird sie auf Laufwerk C gespeichert, Sie können jedoch auf „Durchsuchen“ klicken , um einen anderen Speicherort auszuwählen.
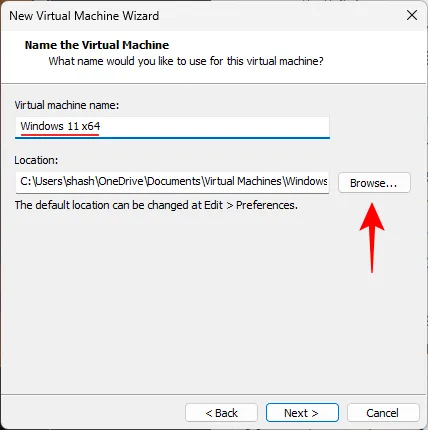
Schritt 8: Wählen Sie den gewünschten Standort aus und klicken Sie auf „OK“ .
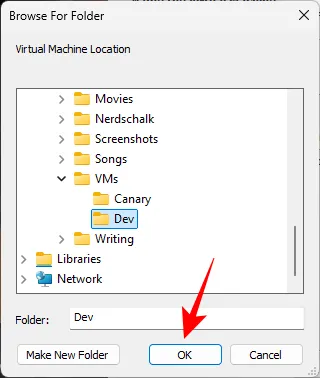
Schritt 9: Klicken Sie auf Weiter .
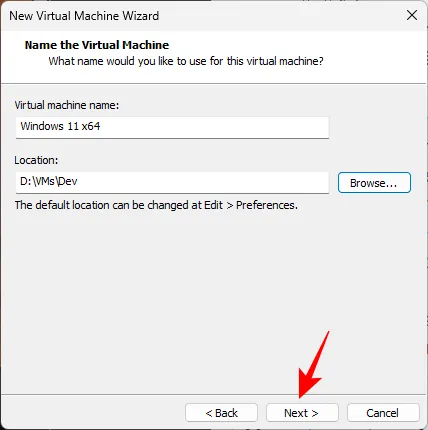
Schritt 10: Wählen Sie den Standardverschlüsselungstyp „ Nur die zur Unterstützung eines TPM erforderlichen Dateien werden verschlüsselt“ . Geben Sie anschließend ein Kennwort ein und klicken Sie auf „ Weiter“ .
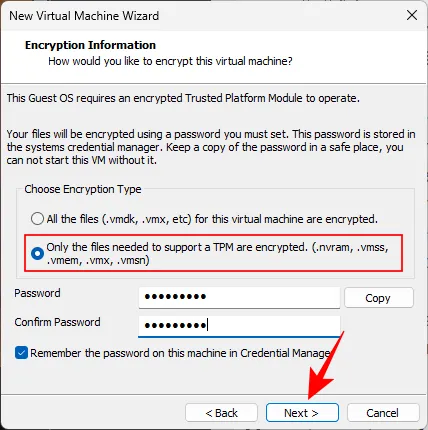
Schritt 11: Legen Sie die Größe der virtuellen Festplatte fest und klicken Sie auf Weiter .
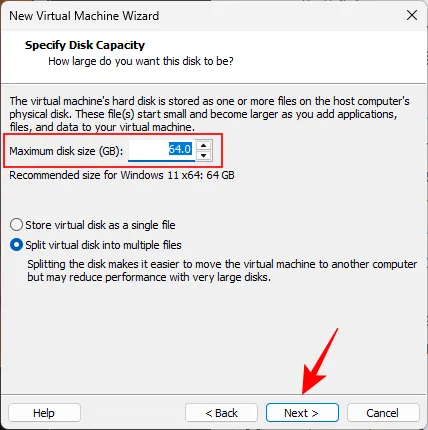
Schritt 12: Um den RAM anzupassen, wählen Sie „Hardware anpassen“ .

Schritt 13: Verwenden Sie den Schieberegler, um Ihrer virtuellen Maschine die gewünschte RAM-Menge zuzuweisen, und schließen Sie dann das Anpassungsfenster.
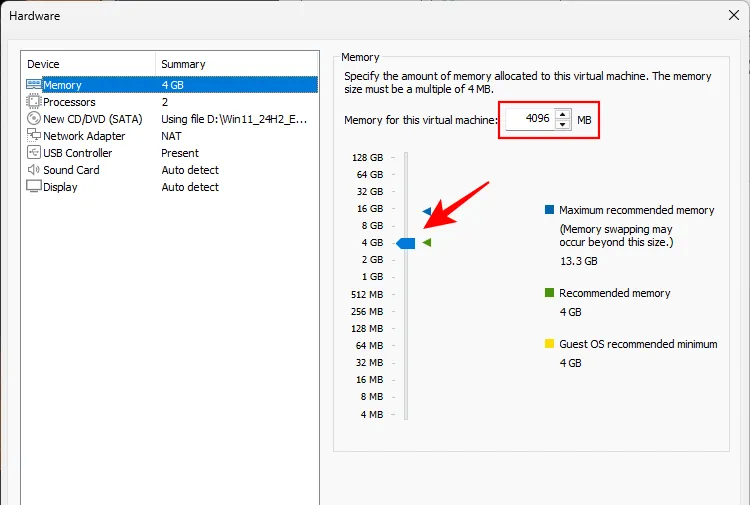
Schritt 14: Klicken Sie auf „Fertig“, um die Einrichtung abzuschließen.
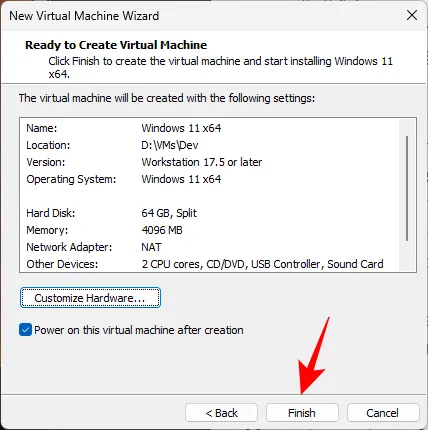
Installieren von Windows
Nachdem Sie Ihre virtuelle Maschine erstellt haben, sollte sie automatisch gestartet werden. Falls während der Windows-Installation Probleme auftreten, befolgen Sie diese Schritte.
Schritt 1: Wenn ein Timeout-Bildschirm angezeigt wird, klicken Sie oben auf die Pause-Schaltfläche und wählen Sie „Gast herunterfahren“ aus .
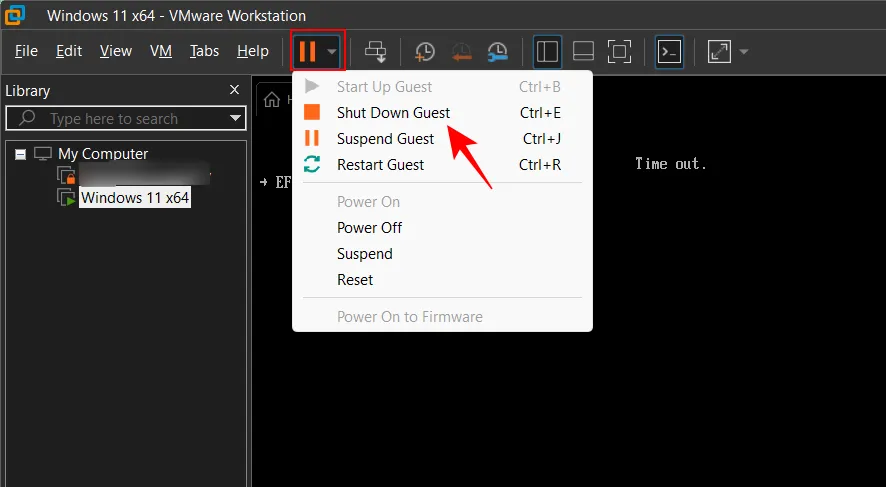
Schritt 2: Wählen Sie die Option „Diese virtuelle Maschine einschalten“, um sie neu zu starten.
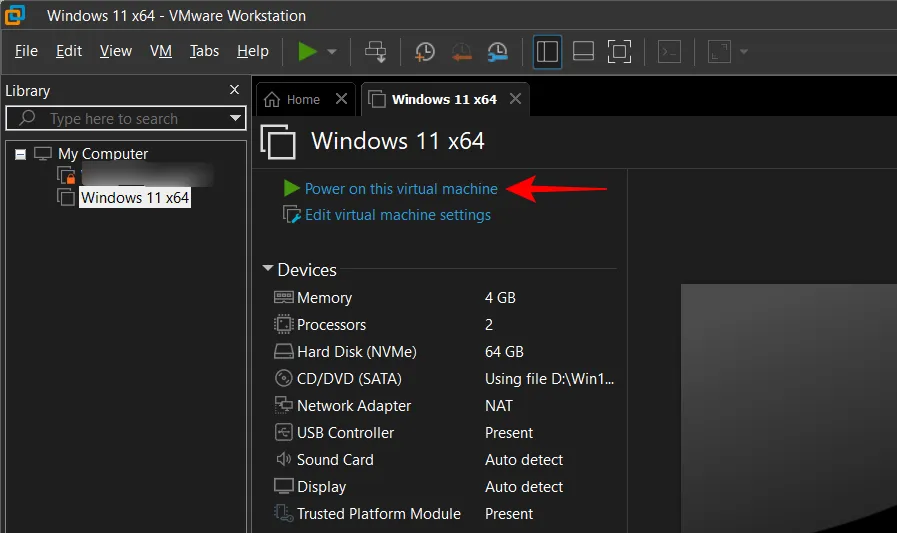
Schritt 3: Wenn die Aufforderung „Drücken Sie eine beliebige Taste, um von CD oder DVD zu booten“ angezeigt wird, klicken Sie in die virtuelle Maschine und drücken Sie eine beliebige Taste, bevor das Timeout eintritt.
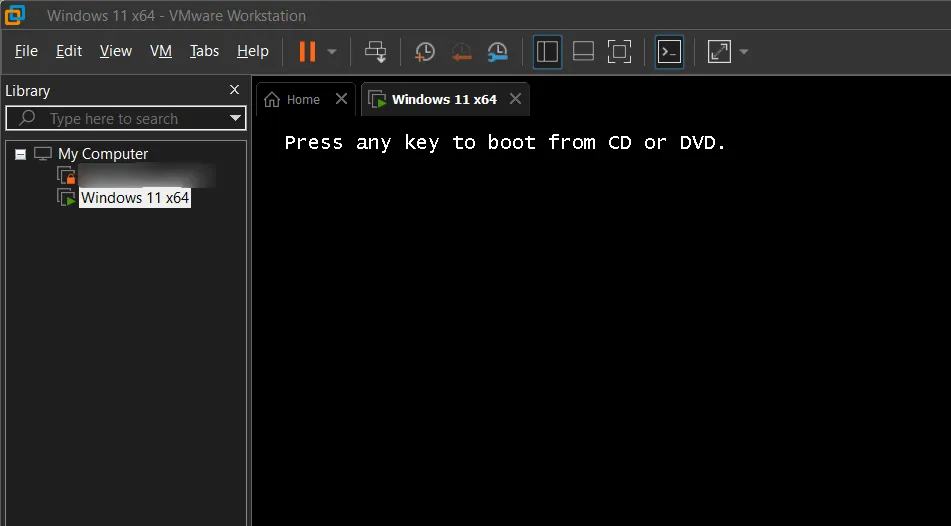
Schritt 4: Fahren Sie mit dem Installationsvorgang von Windows 11 fort.
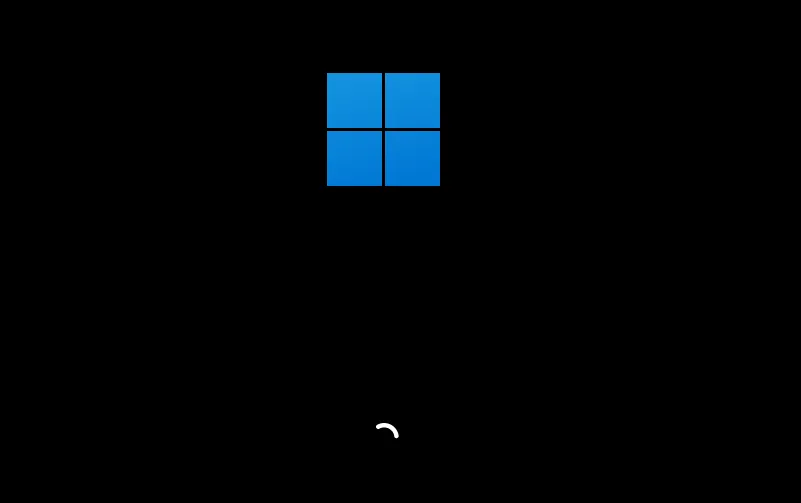
Ändern der Einstellungen virtueller Maschinen: Ausblenden der VMware-Symbolleiste und Tipps
Bevor Sie in Ihre virtuelle Maschine eintauchen, möchten Sie möglicherweise einige Anpassungen für ein reibungsloseres Erlebnis vornehmen.
Passen Sie die Bildschirmauflösung an und aktivieren Sie den Vollbildmodus
Anfangs ist die Bildschirmauflösung möglicherweise zu niedrig. Um sie zu verbessern, navigieren Sie zu Einstellungen > System > Anzeige > Bildschirmauflösung.
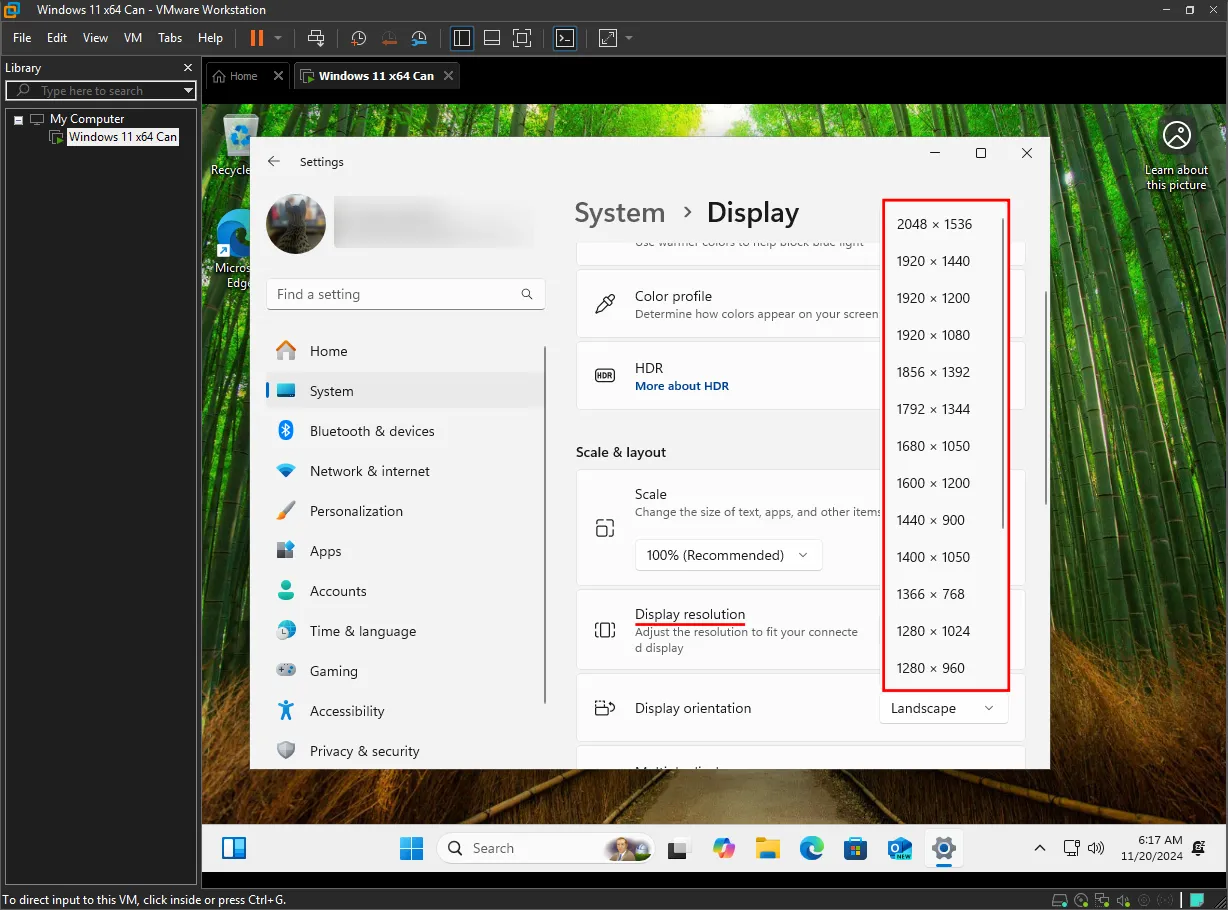
Um in den Vollbildmodus zu wechseln, klicken Sie einfach auf das Vollbildsymbol in der VMware Workstation-Symbolleiste.
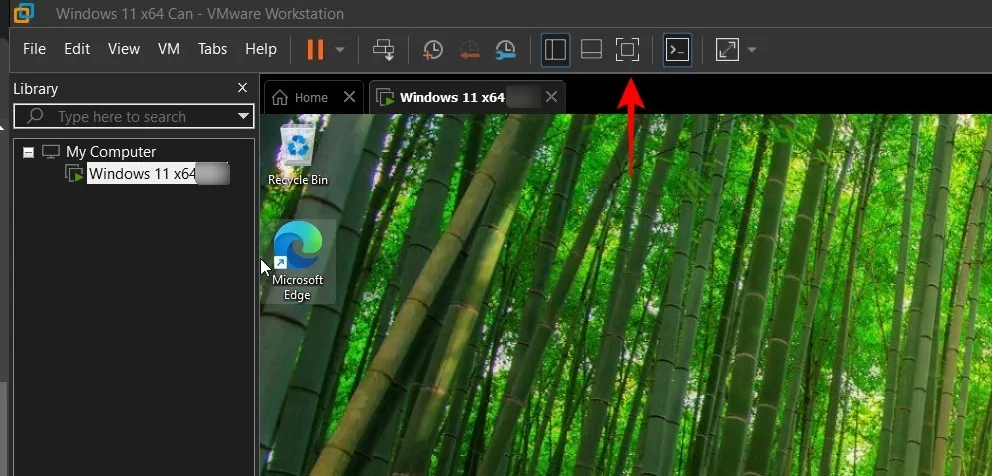
Verbergen der VMware-Symbolleiste
Wenn die VMware-Symbolleiste sichtbar ist und Sie sie ausblenden möchten, führen Sie die folgenden Schritte aus:
Schritt 1: Klicken Sie auf das Stecknadelsymbol ganz links, um die Fixierung aufzuheben. Dadurch wird die Symbolleiste ausgeblendet, sofern Sie nicht erneut mit der Maus über den oberen Rand fahren.
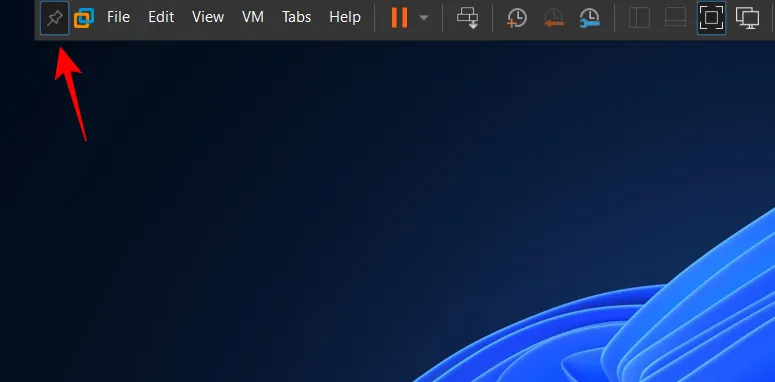
Schritt 2: Um die obere Kante der Symbolleiste vollständig auszublenden, navigieren Sie zu Bearbeiten > Einstellungen .
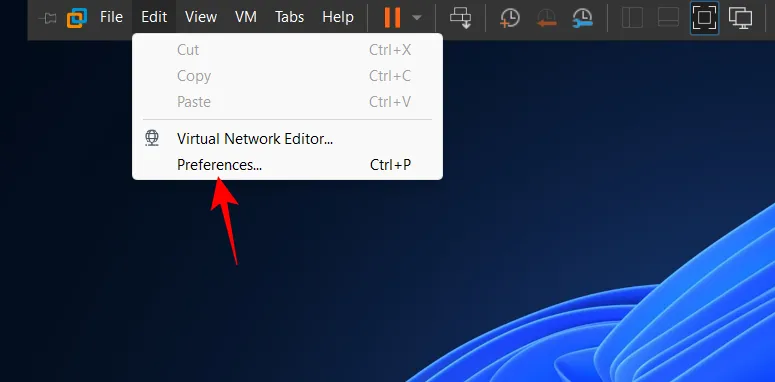
Schritt 3: Wählen Sie „Anzeige“ und deaktivieren Sie „Symbolleistenrand anzeigen, wenn im Vollbildmodus gelöst“ , und klicken Sie dann auf „OK“ .
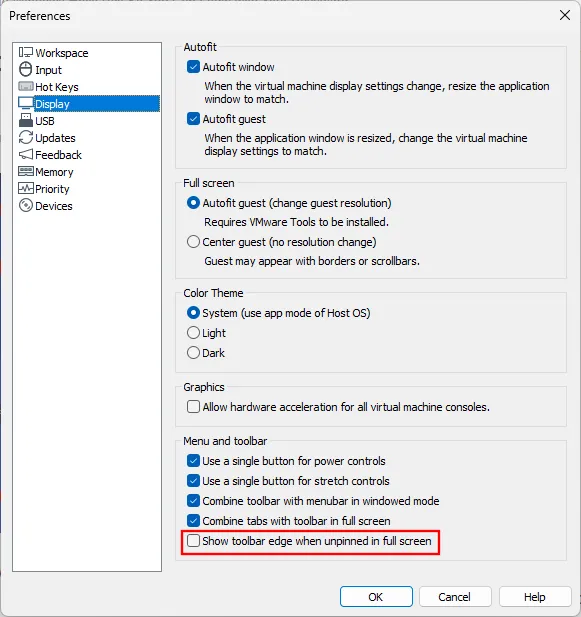
Deaktivieren Sie VMware-Hinweise
Wenn die Hinweise oben (wie etwa „Zum Loslassen der Eingabe drücken Sie Strg+Alt“) störend werden, können Sie diese durch die Installation der VMware Tools beseitigen:
Schritt 1: Rufen Sie die VMware-Symbolleiste auf, klicken Sie auf VM und wählen Sie „VMware Tools installieren…“
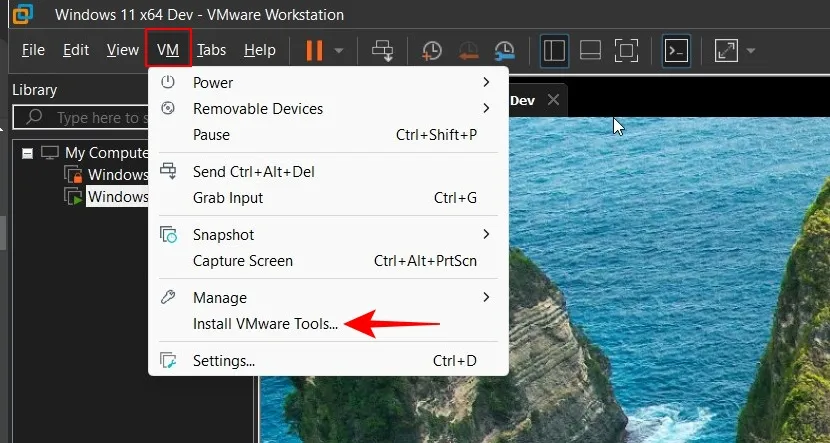
Diese Aktion mountet das VMware Tools-Image.
Schritt 2: Drücken Sie Win+R, um das Feld „RUN“ zu öffnen. Geben Sie ein D:\setup.exe(ersetzen Sie D: durch das Laufwerk, auf dem VMware Tools gemountet ist) und drücken Sie die Eingabetaste.
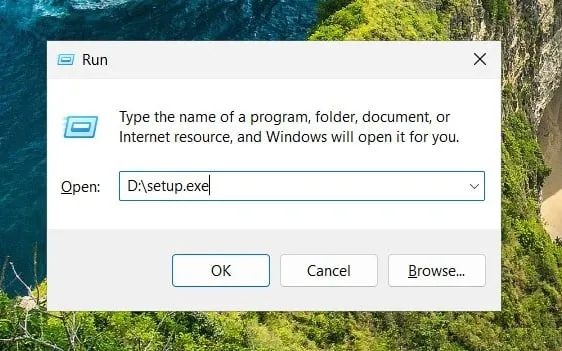
Schritt 3: Klicken Sie auf Weiter .
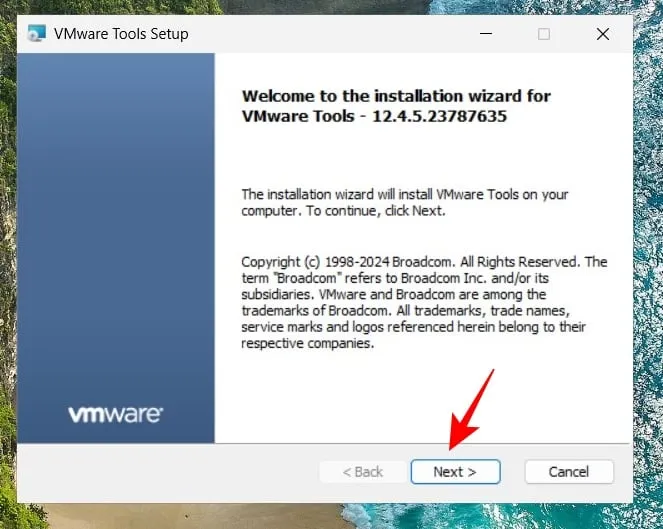
Schritt 4: Wählen Sie „Typische Installation“ und klicken Sie auf „Weiter“ .
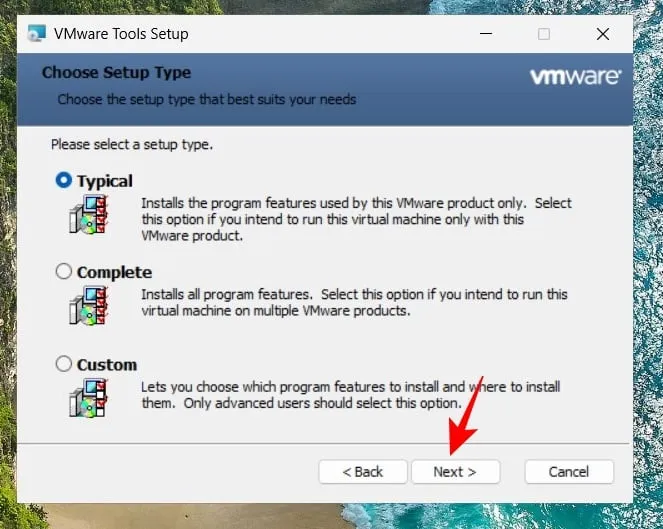
Schritt 5: Drücken Sie abschließend auf Installieren .
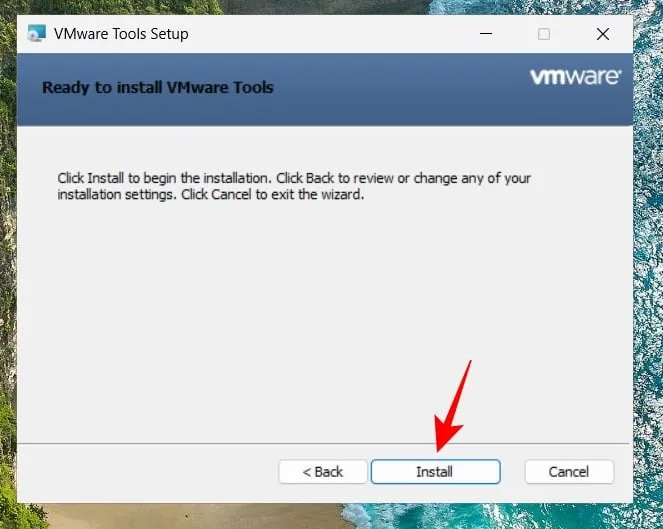
Es erscheint eine Aufforderung zum Neustart der virtuellen Maschine. Nach dem Neustart sollten diese lästigen Tipps verschwunden sein.
Beheben Sie den Fehler „Anonyme Auslagerungsdatei konnte nicht erstellt werden“
Wenn beim Laden Ihrer virtuellen Maschine die Fehlermeldung „Anonyme Auslagerungsdatei für MB konnte nicht erstellt werden: Es sind nicht genügend Systemressourcen vorhanden, um den angeforderten Dienst abzuschließen“ angezeigt wird, können Sie das Problem folgendermaßen beheben:
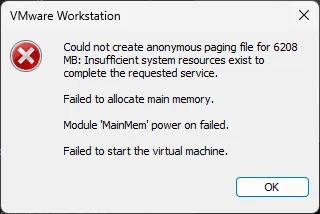
Schritt 1: Öffnen Sie den RUN-Dialog mit dem Win+RBefehl.
Schritt 2: Geben Sie ein sysdm.cplund drücken Sie die Eingabetaste.
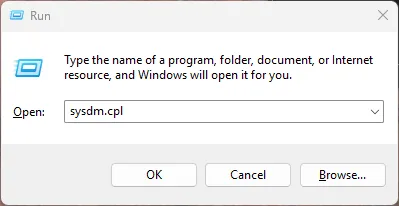
Schritt 3: Navigieren Sie zur Registerkarte „Erweitert“ und klicken Sie im Abschnitt „Leistung“ auf „ Einstellungen “.
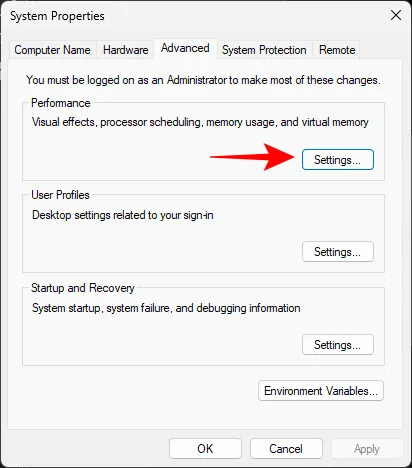
Schritt 4: Gehen Sie zurück zur Registerkarte „Erweitert“ und klicken Sie im Bereich „Virtueller Speicher“ auf „Ändern “.
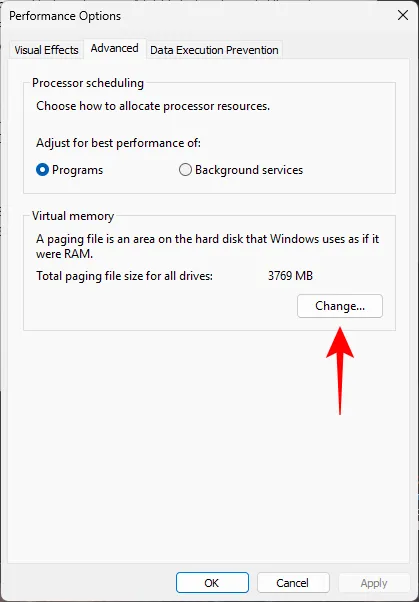
Schritt 5: Deaktivieren Sie das Kontrollkästchen Größe der Auslagerungsdatei für alle Laufwerke automatisch verwalten .
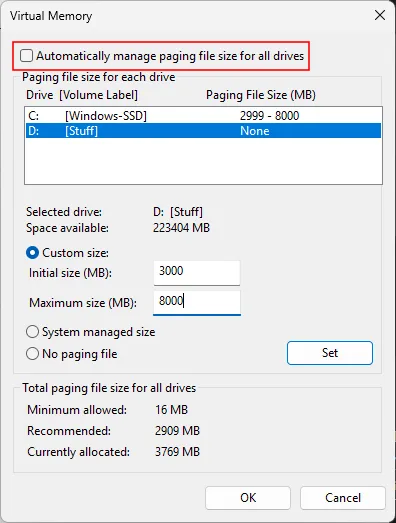
Schritt 6: Wählen Sie das Laufwerk, auf dem sich Ihre virtuelle Maschine befindet.

Schritt 7: Wählen Sie „ Benutzerdefinierte Größe“ und geben Sie „Anfangsgröße“ und „Maximale Größe“ an. Stellen Sie sicher, dass das Maximum die in der Fehlermeldung angegebene Anforderung überschreitet, und klicken Sie dann auf „ Festlegen“ .
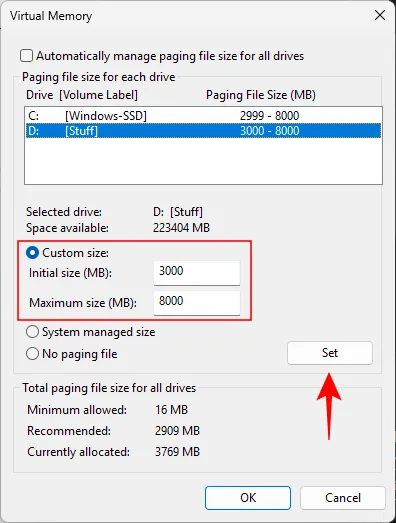
Schritt 8: Klicken Sie auf OK .
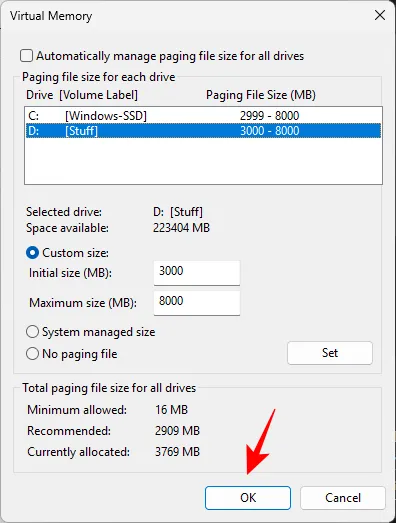
Ihre VMware-Workstation sollte jetzt reibungslos und ohne Fehler funktionieren.
Wir hoffen, dass Ihnen dieses Handbuch dabei geholfen hat, erfolgreich eine virtuelle Maschine mit VMware Workstation Pro zu erstellen, Windows zu installieren und seine Einstellungen zu konfigurieren, um Ihr Benutzererlebnis zu optimieren.



Schreibe einen Kommentar