Schritt-für-Schritt-Anleitung zum Importieren von Google Sheets-Diagrammen in Google Docs
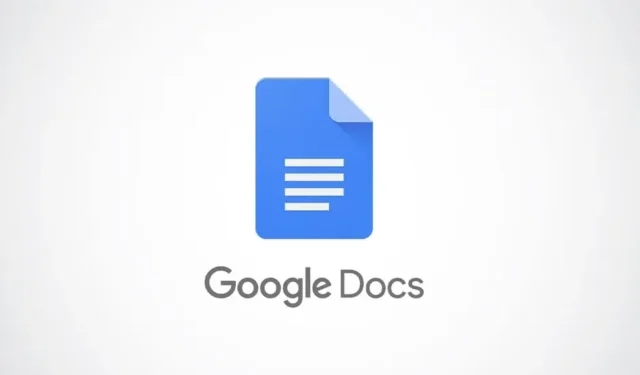
Wenn Sie ein Diagramm von Google Sheets in Google Docs übertragen möchten , finden Sie hier eine einfache Anleitung. Sie können ein Diagramm aus Google Sheets nahtlos in Ihr Google-Dokument einfügen und es wird bei Änderungen automatisch aktualisiert.
Schritte zum Übertragen eines Google Sheets-Diagramms in Google Docs
Befolgen Sie diese Schritte, um ein Diagramm erfolgreich aus Google Sheets in ein Google-Dokument zu importieren:
- Starten Sie Google Sheets und erstellen Sie das gewünschte Diagramm.
- Öffnen Sie das Google Docs-Dokument, dem Sie das Diagramm hinzufügen möchten.
- Navigieren Sie zu Einfügen > Diagramm > Aus Blättern .
- Wählen Sie das Blatt aus, das Ihr Diagramm enthält.
- Klicken Sie auf die Schaltfläche Einfügen .
- Wählen Sie im darauf folgenden Popup-Fenster das Diagramm aus.
- Klicken Sie abschließend auf die Schaltfläche „Importieren“ .
Lesen Sie weiter, um ein tieferes Verständnis jedes Schritts zu erhalten.
Öffnen Sie zunächst Google Sheets und erstellen Sie das gewünschte Diagramm. Sobald Sie das Diagramm fertiggestellt haben, greifen Sie auf das Google Docs-Dokument zu, in das Sie es einfügen möchten.
Navigieren Sie als Nächstes zu Einfügen > Diagramm und wählen Sie die Option Aus Blättern .
In einem Popup werden Sie aufgefordert, den Ordner in Google Drive zu suchen, in dem sich Ihr Diagramm befindet. Folgen Sie den Anweisungen, um das entsprechende Blatt auszuwählen, und klicken Sie dann auf die Schaltfläche Einfügen .
Wenn Sie das Dokument herunterladen möchten, um es später freizugeben, müssen Sie dieses Kontrollkästchen nicht aktivieren. Klicken Sie anschließend einfach auf die Schaltfläche „Importieren“ .
Ihr Diagramm sollte jetzt fast sofort im Dokument erscheinen.
Wenn Sie ein Diagramm verbunden haben und die Verknüpfung später aufheben möchten, klicken Sie auf das Diagramm, tippen Sie anschließend auf die drei Punkte in der oberen rechten Ecke und wählen Sie die Option „Verknüpfung aufheben“ .
Wenn Sie alternativ die Quelltabelle öffnen müssen, klicken Sie auf dieselben drei Punkte und wählen Sie die Option „Quelle öffnen“ .
Wenn Sie alle diese Schritte umgehen möchten, gibt es eine einfachere Methode. Öffnen Sie Ihre Google Docs und die Tabelle in zwei separaten Tabs oder Fenstern. Markieren Sie in der Tabelle das Diagramm und drücken Sie Strg+C.
Gehen Sie anschließend zurück zum Google Docs-Dokument, wählen Sie die gewünschte Stelle aus und drücken Sie Strg+V. Sie sehen zwei Optionen:
- Link zur Tabelle
- Nicht verknüpfte einfügen
Wählen Sie die Option, die Ihren Anforderungen am besten entspricht.
Beachten Sie jedoch, dass mit dieser Methode keine Diagrammanpassungen in Google Docs möglich sind. Wenn Sie Farbanpassungen vornehmen müssen, müssen Sie dies in Google Sheets tun.
Das ist alles! Ich hoffe, dieser Leitfaden war hilfreich für Sie.
Wie kann ich einem Google Docs-Dokument eine Google Sheets-Tabelle hinzufügen?
Um eine Tabelle aus Google Sheets in eine Google Docs-Datei einzufügen, öffnen Sie zunächst Ihre Tabelle, markieren den Teil, den Sie kopieren möchten, und drücken Sie dann Strg+C. Öffnen Sie Ihr Google Docs-Dokument und fügen Sie es mit Strg+V oder durch Auswahl von Bearbeiten > Einfügen ein.
Wie übertrage ich Daten von Google Sheets zu Google Docs?
Um Daten von Google Sheets nach Google Docs zu übertragen, genügt ein einfacher Kopier- und Einfügevorgang. Öffnen Sie zunächst Ihre Tabelle und kopieren Sie die gewünschten Daten. Wechseln Sie dann zu Ihrem Dokument und verwenden Sie Bearbeiten > Einfügen oder drücken Sie einfach Strg+V.



Schreibe einen Kommentar